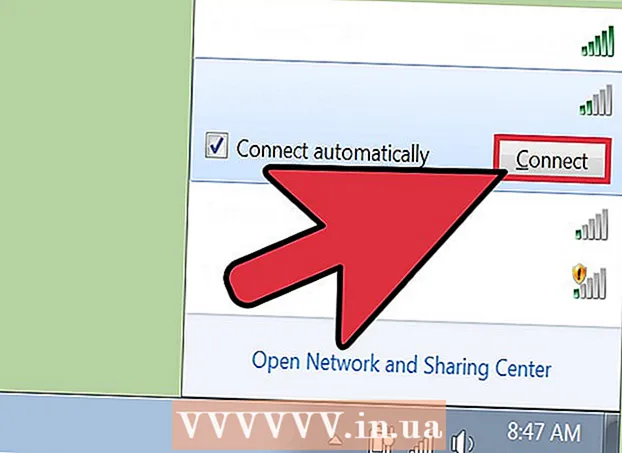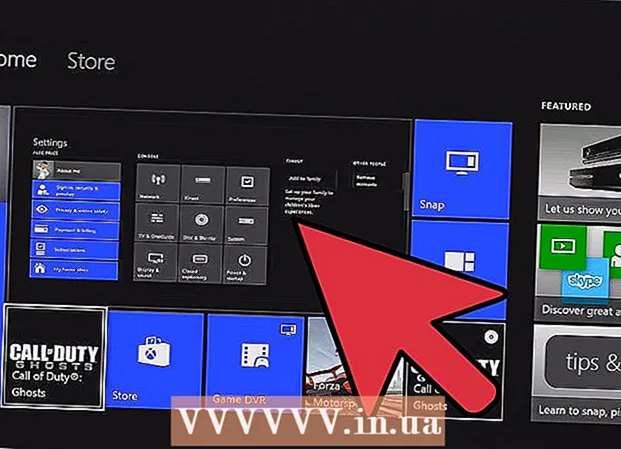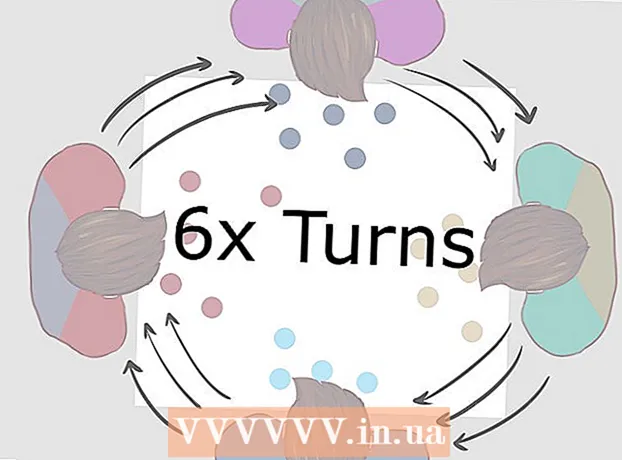Müəllif:
Robert Simon
Yaradılış Tarixi:
15 İyun 2021
YeniləMə Tarixi:
1 İyul 2024
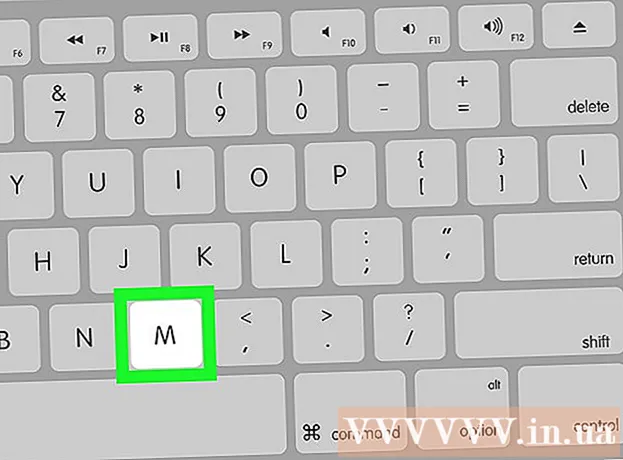
MəZmun
Bu məqalə bir siçan olmadan bir kompüterdə necə işləməyinizə rəhbərlik edir. Bunu bu xüsusiyyəti dəstəkləyən Windows kompüterlərindəki və bütün Mac kompüterlərindəki "Siçan Açarları" xüsusiyyətindən istifadə edərək edə bilərsiniz və ya klaviatura qısayollarının birləşməsindən istifadə edə bilərsiniz. və manipulyasiya etmək üçün ox düymələri.
Addımlar
Metod 2-dən 1: Windows-da
düyməsini basaraq ⊞ Qazan (Windows loqosu olan açar). Başlanğıc pəncərəsini göstərən bir ekran görəcəksiniz.
- Siz də basa bilərsiniz Ctrl+Esc Başlat pəncərəsini açmaq üçün.

Yazın çıxış rahatlığı Kompüterinizdə Erişim Rahatlığı Mərkəzini tapmaq.
Seçin Giriş Mərkəzi. Lazım gələrsə Başlat pəncərəsinin yuxarı hissəsindəki bu seçimi seçmək üçün ox düymələrindən istifadə edin, sonra basın ↵ daxil edin. Ekranda Giriş Mərkəzi Asanlığı pəncərəsi görünəcəkdir.

Bir yol seçin Klaviaturanın istifadəsini asanlaşdırın (Klaviaturadan istifadəni asanlaşdırın) pəncərənin ortasında. Düyməni basın ↓ bu seçimi seçənə qədər basın ↵ daxil edin açmaq.
Bir yol seçin Siçan düymələrini quraşdırın Mavi (siçan düymələri dəsti) səhifənin yuxarı hissəsindədir. Düymə ilə ekranda aşağıya fırladın ↓, sonra basın ↵ daxil edin.
Siçan düymələrini yandırın. Düyməni basın ↓ qutusunu və "Siçan düymələrini açın" yazısını seçmək üçün düyməni basın +.
"İşarə sürəti" bölməsinə aşağıya fırladın. Düyməni basın ↓ "İşarə sürəti" bölməsində "Ən yüksək sürət" sürgüsünü seçənə qədər.
Siçan göstəricisinin sürətini tənzimləyin. Bir dəyəri düzəltdikdən sonra düyməni basa bilərsiniz Nişan ↹ başqa bir seçimə keçmək üçün:
- Ən yüksək sürət - Ən sürətli səviyyədə olduqda siçan göstəricisinin hərəkət sürətini göstərir. Düyməni basın → ən sürətli siçanı və ya düyməni basmağı sürətləndirmək ← yavaşlatmaq. Bu parametr çox yüksək ola bilər (məsələn, 75% və ya daha yüksək).
- Sürətləndirmə - Siçan göstəricisinin ən yüksək sürətə çatma müddətini göstərir. Düyməni basın → sürətləndirmək üçün və ya düyməni basın ← azaltmaq. Bu parametr təxminən 50% səviyyəsində olacaq.
Seçin tamam pəncərənin aşağı hissəsində. Bu siçan düymələrini aktivləşdirəcək və pəncərəni bağlayacaqdır.
Siçan göstəricisini hərəkət etdirmək üçün ədədi klaviatura istifadə edin. Düymələrdən istifadə edə bilərsiniz 4, 8, 6 və 2 sola, yuxarıya, sağa və aşağıya bir-bir hərəkət etmək.
- Düymələrdən istifadə edin 1, 7, 9 və 3 imleci 45 ° bir açı ilə hərəkət etdirmək.
- Siçan hərəkət etmirsə, düyməni basın Say (və ya Fn+Say siçanı yenidən hərəkət etdirməyə çalışın).
Düyməni basın 5 klik əməliyyatını yerinə yetirmək üçün. Bu düyməni ədədi klaviaturanın mərkəzində görməlisiniz.
- Düyməni basarsanız 5 seçim siyahısını açır, düyməni basın / bu xüsusiyyəti deaktiv etmək üçün ədədi klaviaturada. Düyməni istifadə edərək vurmaq olar 5 ondan sonra.
Sağ siçan menyusunu açın. Hər bir Windows kompüterində çərçivəli ☰ işarəsi olan "sağ vurma menyusu" düyməsi var. Seçilən hər bir məlumat üçün (məsələn, simvol) bu düyməni basmaqla sağ basın menyusu açılır.
- Düymə ilə hər hansı bir məlumatı vurmursanız qeyd edin 5Sağ klik menyusu yalnız ekranın küncündə görünən ümumi seçimlər menyusu olacaqdır.
Metod 2-nin 2-si: Mac-da
Əsas klaviatura qısayollarından istifadə edin. Mac ox düymələrini və düymələrini istifadə edə bilərsiniz ⏎ qayıt siçan işarəsi seçimini açıq bir pəncərə ətrafında gəzdirmək üçün bir neçə daha mürəkkəb əməliyyat etmək üçün aşağıdakı klaviatura qısayollarından da istifadə edə bilərsiniz:
- And əmr+Q - Tətbiqdən çıxın (və ya pəncərəni açın).
- And əmr+Yer Ekranın ortasında Spotlight axtarış çubuğunu açın.
- And əmr+Nişan ↹ - Növbəti pəncərəyə keçin.
- And əmr+N Masaüstünüzdəsinizsə, yeni bir Finder pəncərəsi açın.
- Alt+F2, sonra And əmr+L Sistem Tercihlərini açın.
- Ctrl+F2 - Apple Menu menyusunu seçin (düyməni basın) ⏎ qayıt açmaq).
Erişilebilirlik Seçimləri pəncərəsini açır. Modeldən asılı olaraq aşağıdakı qısa yollardan birini istifadə edəcəksiniz:
- MacBook-da Touch Bar var - Touch ID düyməsinə 3 dəfə davamlı toxunun.
- MacBook-da Touch Bar yoxdur - Basın Fn+⌥ Seçim+And əmr+F5 eyni zaman.
- iMac (masa üstü Mac) - Basın ⌥ Seçim+And əmr+F5 eyni zaman.
Siçan düymələrini yandırın. Touch ID düyməsinə üç dəfə vurun (Touch Bar ilə bir Macbookda) və ya basın And əmr+⌥ Seçim+F5 (bütün Mac-larda) bunu etmək.
- Düyməni də istifadə edə bilərsiniz ↓ "Siçan düymələrini aktivləşdir" qutusunu işarələyin və düyməni basın ⏎ qayıt (və ya Boşluq test etmək üçün bəzi kompüterlərdə).
Erişilebilirlik Seçimləri pəncərəsini açmağa davam edin. Bu, siçan düymələrini aktivləşdirmək üçün istifadə etdiyiniz klaviatura qısayolundan istifadə edərək siçan düymələrini deaktiv etməyə imkan verir.
- Bununla birlikdə, siçan düymələri aktiv şəkildə yaza bilməzsiniz.
Siçan göstəricisini hərəkət etdirin. Düymələri istifadə edərək U, 8, O və KSiz də öz növbənizdə siçan işarəsini sola, yuxarı, sağ və ya aşağı hərəkət etdirə bilərsiniz.
- Düymələri basın J, 7, 9 və ya L kursoru 45 ° bucaq altında sola, yuxarı və sonra sola, yuxarı, sonra sağa, ya da aşağı və sağa aparmaq.
Düyməni vurun 5. Düymələr 5 Siçan düymələrindən istifadə edərkən sol klik düyməsinə bərabərdir.
- Düyməni basıb saxlaya bilərsiniz Nəzarət düyməni basarkən 5 sağ vurma əməliyyatı etmək.
Klikləməyə davam edin. Siçan işarəsini bir işarəyə apararaq düyməni basmaqla MSiçan işarəsinin altındakı işarəni ox düymələri ilə sürükləməyə imkan verən bir "gözləmə" vəziyyətinə sahib olacaqsınız.
- Bu, menyuları silmək kimi saxlamağa imkan vermək istədiyiniz zaman da faydalıdır.
- Düyməni basa bilərsiniz . siçan düyməsini basmağı dayandırmaq üçün.
Məsləhət
- Təsadüfən boşluq düyməsini basıb veb səhifəni aşağı sürüşdürsəniz, orijinal vəziyyətinə qayıtmaq üçün Shift düyməsini və boşluq düyməsini basın.