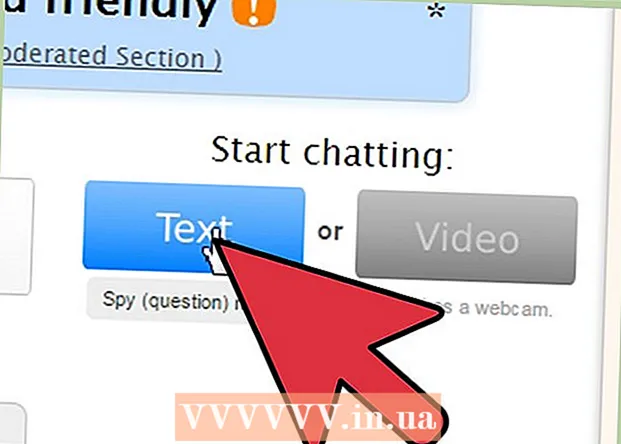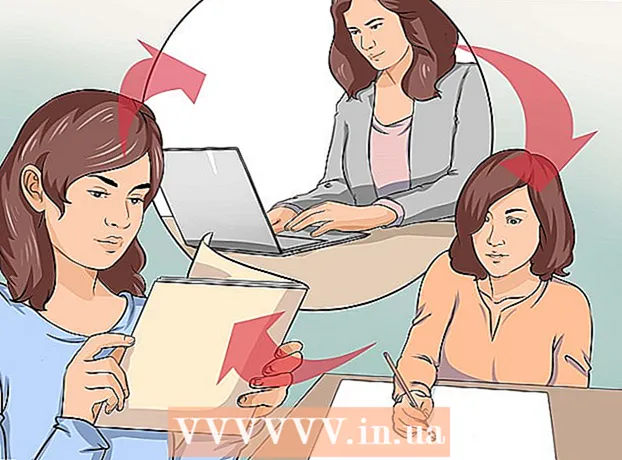Müəllif:
Louise Ward
Yaradılış Tarixi:
11 Fevral 2021
YeniləMə Tarixi:
1 İyul 2024
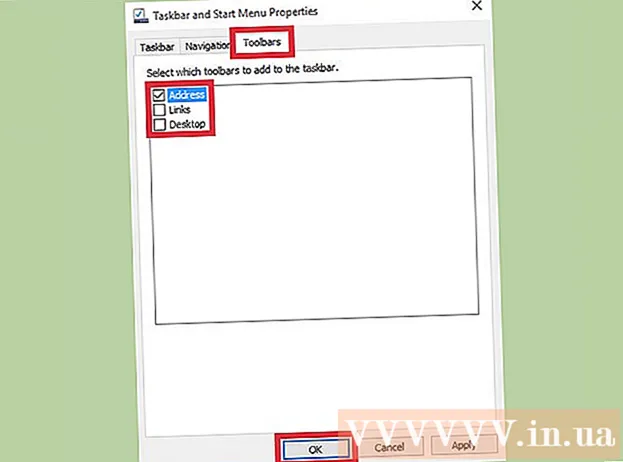
MəZmun
Windows tapşırıq çubuğu kompüterinizdə hazırda aktiv olan proqramlar və tətbiqlərə qısa yollar təqdim edir. Bundan əlavə, Başlat menyusuna, bildiriş mərkəzinə, təqvimə və saata bağlantılar da var. Bəzi istifadəçilər tapşırıq çubuğunu ekranın yuxarısında, solunda və ya sağında qoyaraq masaüstündə gəzməyi asanlaşdırır. Burada Windows 7, 8 və 10-da tapşırıq çubuğunun vəziyyətini necə dəyişdirəcəyimizi öyrənəcəyik.
Addımlar
Metod 3-dən 1: Windows 8 və 10-da
Tapşırıq çubuğundakı boş yerə sağ vurun. Masa üstü fərdiləşdirmə alətləri olan bir menyu açılacaqdır.

Tapşırıq çubuğunun kilidinin açılmış olub olmadığını yoxlayın. Menyunun altındakı "Tapşırıq çubuğunu kilidləmək" üçün bir seçim var. Növbəti addıma keçmədən əvvəl bu seçimin qeyd olunmadığından əmin olun.
Menyunun altındakı "Xüsusiyyətlər" düyməsini basın. "Görev Çubuğu və Başlat Menyu Xüsusiyyətləri" pəncərəsi görünəcəkdir.
"Ekranda Tapşırıq çubuğu yeri" qutusuna vurun. Tapşırıq çubuğunun yerini dəyişdirmək üçün açılan menyuda "Sol", "Sağ" və ya "Yuxarı" seçin.

"Tətbiq et" düyməsini vurun. Pəncərəni bağlamaq üçün "Ok" düyməsini basın. Tapşırıq paneli artıq ekranda seçdiyiniz vəziyyətdədir.
Görev çubuğunu orijinal vəziyyətinə qaytarın. Tapşırıq çubuğunu sağ vurun, menyuda "Xüsusiyyətlər" -ə qayıdın, sonra "Ekrandakı Görev Çubuğu yeri" açılır menyusunda "Aşağı" seçin. Çıxmaq üçün "Tamam" düyməsini basın. reklam
Metod 3-dən 2: Windows 7-də
Tapşırıq çubuğundakı boş yerə basın.
Tapşırıq panelindəki siçan düyməsini basıb saxlayın və yeni bir yerə sürükləyin. Ekranın yuxarı, sol və ya sağına sürükləyə bilərsiniz.
Siçanı buraxın. Tapşırıq çubuğu ekranda seçdiyiniz vəziyyətdə olacaq.
Görev çubuğunu orijinal vəziyyətinə qaytarın. Tapşırıq çubuğunda boş bir nöqtəni basıb saxlayın, sonra ekranın altına sürükləyin və siçanı buraxın. reklam
Metod 3-dən 3: Tapşırıq çubuğunu fərdiləşdirin
Tapşırıq çubuğunun rəngini dəyişdirin. Tapşırıq çubuğundakı "Başlat" düyməsini basın.
"Vebdə və Windows-da axtar" qutusuna "tapşırıq çubuğu" yazın. Menyudan "Başlanğıc, tapşırıq çubuğu və Fəaliyyət Mərkəzinə rəng tətbiq et" seçin.
Bir rəng seçin. Rəngli qutulardan birini tıklayaraq seçmək istədiyiniz rəngi seçin.
Tapşırıq çubuğuna aiddir. "Başlanğıcda, tapşırıq çubuğunda, fəaliyyət mərkəzində və başlıq çubuğunda rəng göstərin" parametrini aktivləşdirin (Başlanğıc, tapşırıq çubuğu, bildiriş mərkəzi və başlıq çubuğunun rənglərini göstərin). "Başlanğıc, tapşırıq çubuğu və fəaliyyət mərkəzini şəffaf et" ayarını söndürün. Sonra sıfırlama pəncərəsini bağlayın.
Tapşırıq çubuğu xüsusiyyətlərini əlavə edin və ya silin. Tapşırıq çubuğunu sağ vurursunuz, menyudan "Xüsusiyyətlər" seçin.
Görev çubuğu xüsusiyyətlərini aktivləşdirin / deaktiv edin. "Tapşırıq çubuğu" nişanında tapşırıq çubuğunu kilidləməyi və ya avtomatik gizlətməyi, kiçik tapşırıq çubuğu düymələrindən istifadə etməyi və ya bu düymələri birlikdə birləşdirməyi seçə bilərsiniz.
Tapşırıq çubuğuna əlavə etmək üçün bir alət çubuğu seçin. "Toolbar" nişanında tapşırıq çubuğuna veb ünvanı, link, pin və ya masa üstü kimi alətlər çubuqlarını əlavə edə bilərsiniz. Dəyişikliklərinizi saxlamaq üçün "Tətbiq et" düyməsini basın, sonra pəncərəni bağlamaq üçün "Tamam" düyməsini basın. reklam
Xəbərdarlıq
- Tapşırıq çubuğunun köçürülməsi masaüstündəki nişanlar və qısayolların yerini dəyişə bilər. Beləliklə, nişanlar düzgün yerdə deyilsə, əl ilə yenidən düzəltməlisiniz.
Məsləhət
- Görev çubuğunu Windows 8 və 10-da istədiyiniz yerə vurub sürükləyə bilərsiniz.