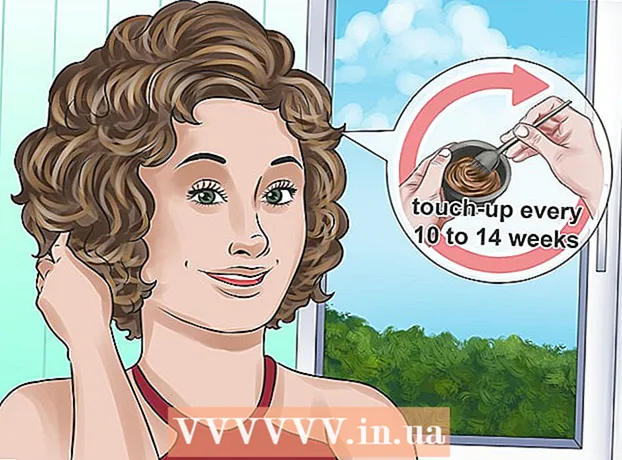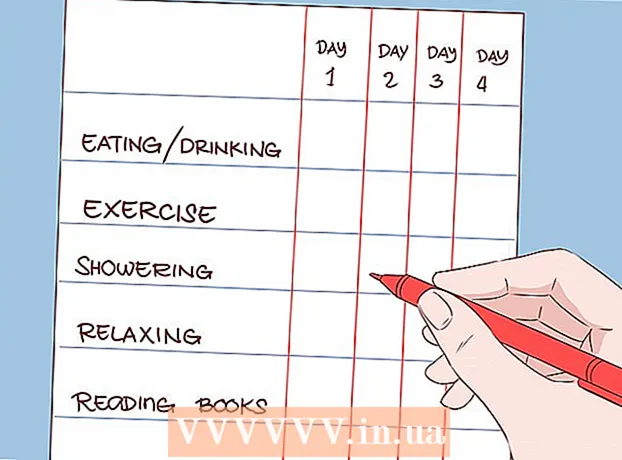Müəllif:
Lewis Jackson
Yaradılış Tarixi:
6 BiləR 2021
YeniləMə Tarixi:
1 İyul 2024
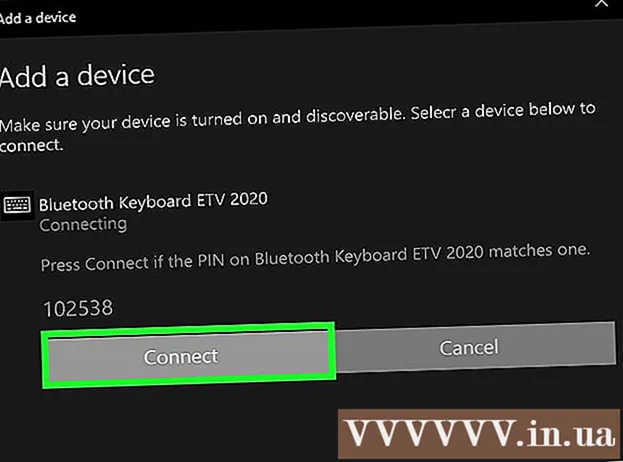
MəZmun
Bu, simsiz bir klaviaturanı Windows 10 kompüterinə necə bağlayacağınızı göstərən bir məqalədir.Bir çox klaviatura kiçik bir USB qəbuledici istifadə edərək kompüterinizə simsiz qoşula bilər - ümumiyyətlə klaviatura növüdür. Bluetooth alıcıya qoşulmaq üçün radio tezliyi (RF) istifadə etdikləri üçün tələb olunur. Digər klaviaturalarda Bluetooth tələb olunur (və ya istəsəniz Bluetooth-a keçməyinizə icazə verilir). Klaviaturanız Bluetooth-u dəstəkləyirsə, məhsul qablaşdırmasında bir yerdə göstərilən bir Bluetooth simvolu (yay kimi) görəcəksiniz.
Addımlar
. Bluetooth istifadə edirsinizsə, "Bağlan", "Cütləşmə" və ya "Bluetooth" düymələrini tez-tez görəcəksiniz. Klaviaturanın cütləşmə rejiminə keçməsi üçün düyməni təxminən 5 saniyə basmalısınız.
- Əksər klaviaturalarda başqa bir Bluetooth cihazı ilə birləşməyə hazır olduqda yanıb sönən bir LED var. Klaviatura kompüterə qoşulduqda işıq ümumiyyətlə tamamilə yanır.

Windows. Bunu Başlat menyusunu tıklayaraq menyunun sol alt küncündəki dişli simgesini vuraraq edə bilərsiniz.- Klaviaturaya, adətən tapşırıq çubuğunun ən sağ kənarında (saatın yanında) göstərilən Fəaliyyət Mərkəzindən istifadə edərək qoşula bilərsiniz. Bildiriş nişanına vurun (bəzən üstündə nömrə qoyulmuş kvadrat söhbət qutusuna bənzəyir), işarəni vurun Bluetooth, vurun Qoşun (Bağlanın) və 8-ci addıma keçin.
. Kaydırıcının yanında "Açıq" sözünü görsəniz, bu addımı atlayın.
- Klaviatura Swift Pair texnologiyasını dəstəkləyirsə, ekranda Swift Pair üçün bildiriş almaq istədiyinizi soruşan bir mesaj görünəcəkdir. Zəhmət olmasa vurun Bəli İstəsəniz və seçin Qoşun Klaviaturaya qoşulmaq üçün göstərilən pəncərədə (Bağla). İndi klaviaturadan istifadə edə bilsəniz, proses tamamlandı!

Basın + Bluetooth və ya digər cihazları əlavə edin (+ Bluetooth və ya digər cihaz əlavə edin). Bu sağ üst paneldəki ilk seçimdir.
Basın Bluetooth. Kompüteriniz Bluetooth cihazlarını tarayır və məlumatların siyahısını göstərir.

Klaviatura adını basın. Klaviatura adının Bluetooth axtarış nəticələri siyahısında görünməsi biraz vaxt alır. Əlavə məlumat tıklandıqdan sonra görünəcək.- Klaviatura adı görünmürsə, klaviaturanı söndürməyə və yenidən açmağa çalışın. Eşleme düyməsini görürsənsə, yenidən basın.
Klaviaturanı kompüterlə qoşmaq üçün ekrandakı təlimatları izləyin. Klaviatura növündən asılı olaraq cütləşməni tamamlamaq üçün bir neçə əlavə addım atmalı ola bilərsiniz. Klaviatura qoşulduqdan sonra klikləyəcəksiniz Bitdi (Tamamlandı) və ya Yaxın Pəncərəni bağlamaq və simsiz klaviaturadan istifadə etməyə başlamaq üçün (Bağla).
- Klaviaturada cütləşmə rejimində cütləşmə / əlaqə işığının yanıb sönməsi varsa, qoşma prosesi başa çatdıqda ümumiyyətlə işıq yanır.
Məsləhət
- Windows və Mac kompüterləri ilə işləyən bəzi Logitech klaviatura modellərində Windows və macOS üçün əsas düzeni dəyişdirmək üçün basa biləcəyiniz bir düymə vuruşu var. Bu klaviaturalarda varsayılan olaraq Windows tərəfindən hazırlanan düymələr var, lakin klaviatura əvvəllər Mac'inizə qoşulmuşdusa, düyməni basıb saxlayın. Fn+P Windows-a keçmək üçün təxminən 3 saniyə.
- Simsiz klaviatura ilə kompüter arasındakı əlaqə kəsilirsə, USB qəbuledicisini çıxarıb yenidən taxmağa çalışın. Hələ də siqnalla bağlı problemləriniz varsa və klaviatura Bluetooth və radio tezliyini dəstəkləyirsə, problemin həll olunub-olunmadığını görmək üçün başqa bir simsiz texnologiya ilə əlaqə qurmağa çalışın.
- Həm simsiz, həm də simli klaviaturadan eyni zamanda istifadə edə bilərsiniz.
- Bluetooth simsiz klaviatura tabletlərə də qoşula bilər.