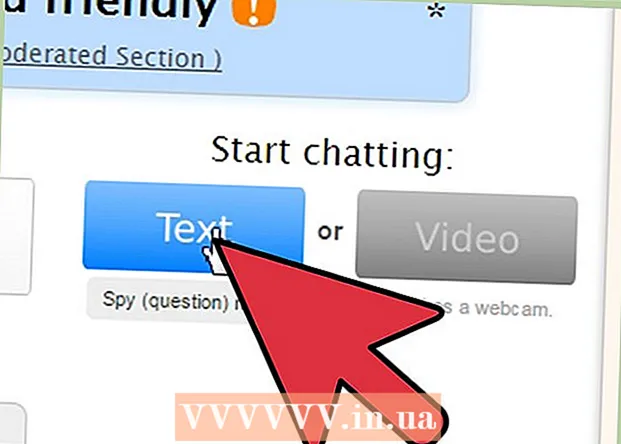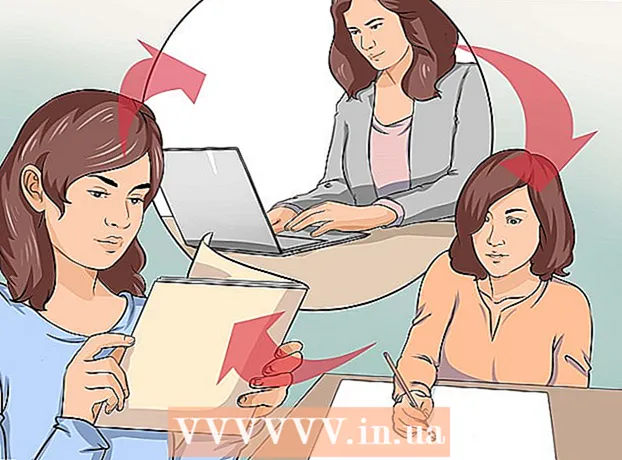Müəllif:
Monica Porter
Yaradılış Tarixi:
18 Mart 2021
YeniləMə Tarixi:
1 İyul 2024

MəZmun
Şəbəkə bağlantınızı mobil cihazınızla bölüşmək istəyirsinizsə, kompüterinizi simsiz bir yönləndiriciyə çevirə bilərsiniz. Sadəcə bir simsiz adapter quraşdırın və digər mobil cihazların şəbəkəyə qoşulmasına kömək etmək üçün kompüterinizdə portativ bir qaynar nöqtə yarada bilərsiniz. Cihazınız kompüterinizin internet bağlantısını paylaşacaq. Otellərdə və ya yalnız bir cihazın Wi-Fi-a daxil olmasına imkan verən digər yerlərdə qalarkən bu üsuldan istifadə edə bilərsiniz.
Addımlar
Metod 4-dən 1: Windows 10 istifadə edin
- Basın.⊞ Qazan+Xvə "Komut İstemi (İdarəetmə)" seçin. Bu, İdarəetmə Sifarişini administrator olaraq açan bir əmrdir. Kompüterinizin təhlükəsizlik parametrlərindən asılı olaraq davam etməyiniz tələb olunur.
- Bu addımları yerinə yetirmək üçün bir administrator hesabı kimi daxil olmalı və ya bir parol bilməlisiniz.
- Uyğun bir simsiz adapterin quraşdırıldığını yoxlayın. Simsiz şəbəkəni mobil cihazınız üçün əlçatan etmək üçün simsiz adapterə ehtiyacınız var. Əksər Windows noutbuklarında simsiz adapter quraşdırılıb, ancaq masaüstlərində yoxdur. Qurulduğunu, uyğun olub olmadığını yoxlamaq üçün aşağıdakı əmri daxil edin:
- netsh wlan show sürücüləri
- Mesaj alsanız, kompüterinizdə simsiz bir adapter quraşdırılmamışdır. USB simsiz adapterdən də istifadə edə bilərsiniz və ya kompüteriniz üçün bir şəbəkə kartı quraşdırmaq üçün təlimə baxa bilərsiniz.
- Xətti tapın .. Bu sətri görmək üçün aşağıya doğru sürüşməli ola bilərsiniz. (Bəli) göstərilirsə, simsiz adapter şəbəkə yayımını dəstəkləyir. Komut istemi pəncərəsini açmağa davam edin.
- Bütün simsiz adapterlər şəbəkə yayımını dəstəkləmir. Kompüterinizdə uyğun bir adapter yoxdursa, bunun əvəzinə bir USB istifadə edə bilərsiniz.
- Kompüterin bir Ethernet kabeli ilə şəbəkəyə qoşulduğundan əmin olun. Bu metod, kompüterinizin simli bir əlaqə istifadə etməsini tələb edir. Wi-Fi yayımlayaraq əlaqənizi digər cihazlar ilə bölüşə bilərsiniz.
- Basın ⊞ Qazan+X və Şəbəkə əlaqələri pəncərəsini açmaq üçün "Şəbəkə əlaqələri" ni seçin. Siyahıda "Ethernet" bağlantısını tapın. Şəbəkə işarəsinin altında bir Ethernet kabel simvolu var.
- Ethernet bağlantısı görünmürsə (məsələn, bir Səth tabletindən istifadə edirsinizsə), qoşulmuş cihazlar üçün şəbəkəni qəbul etmək və yayımlamaq üçün simsiz adapterdən istifadə edən proqram olan Connectify istifadə metoduna müraciət edin.
- Şəbəkə yaratmaq üçün əmri daxil edin. Komut istemi pəncərəsinə qayıdın və ya bağlandıqda administrator imtiyazları ilə yenidən açın. Aşağıdakı əmri daxil edin:
- netsh wlan set hostednetwork mode = allow ssid =Ad açar =parol
- Bunun əvəzinə Ad şəbəkəni verdiyiniz adla.
- Bunun əvəzinə parol parolla qorunan şəbəkə ilə. Şifrə ən azı 8 simvoldan ibarət olmalıdır.
- Yeni bir isti nöqtə yaradın. Yeni bir isti nöqtə yaratmaq üçün aşağıdakı əmri daxil edin:
- netsh wlan başladılmış şəbəkə
- Şəbəkə əlaqələri pəncərəsinə qayıdın. Bunu menyuda tapa bilərsiniz ⊞ Qazan+X bağlıdırsa.
- Ethernet bağlantısını sağ vurun və seçin "Xüsusiyyətlər" (Xarakterik). Maşın, Ethernet adapterinin detallarını ehtiva edən yeni bir pəncərə açacaqdır.
- "Paylaşım" sekmesinin altındakı ilk qutuyu yoxlayın. Dialoq qutusunda "Digər şəbəkə istifadəçilərinin bu kompüterin İnternet bağlantısı ilə əlaqə qurmasına icazə verin" deyilir (Digər şəbəkə istifadəçilərinin bu kompüterin İnternet bağlantısına qoşulmasına icazə verin). Dialoq qutusunun altında yeni bir menyu görünür.
- Menyuda yeni yaratdığınız şəbəkəni seçin. Əvvəlki addımda yaratdığınız şəbəkəni seçməlisiniz, bu, əlaqənizi paylaşdığınız şəbəkədir. Şəbəkə "Yerli Bağlantı #", "Wi-Fi" və ya "Microsoft Hosted Virtual Adapter" adlanır.
- Dəyişiklikləri saxlamaq üçün "Tamam" düyməsini basın. Şəbəkə bağlantısına ehtiyacı olan bağlı mobil cihaz artıq kompüter bağlantısı ilə internetə daxil ola bilər.
- Mobil cihazınızı yeni şəbəkəyə qoşun. Yeni bir şəbəkə qurduqdan sonra mobil cihazınızdakı simsiz şəbəkəni axtarıb qoşula bilərsiniz:
- Android - Ayarlar tətbiqini açın və "Wi-Fi" seçin. Mövcud şəbəkələr siyahısından yeni yaratdığınız şəbəkəni seçin, sonra istənildikdə parolu daxil edin.
- iOS - Əsas ekrandan Ayarları açın. "Wi-Fi" seçin və "Şəbəkə seçin" siyahısında yeni yaratdığınız şəbəkəni tapın. Şəbəkəyə vurun və istənildikdə parolu daxil edin.
- Xətti yoxlayın. Simsiz şəbəkəyə qoşulduqdan sonra brauzer açıb vebə daxil olaraq onu yoxlaya bilərsiniz. Mobil cihazınızdakı şəbəkə sürətinin kompüterinizdən daha yavaş olduğunu asanlıqla görəcəksiniz.
- Bitirdikdən sonra isti nöqtəni söndürün. Şəbəkə bağlantınızı paylaşmağı bitirdikdə, isti nöqtəni aktivləşdirdiyiniz şəkildə deaktiv edə bilərsiniz:
- Menyuda Komut İstemini (İdarəetmə) açın ⊞ Qazan+X.
- Sifariş daxil edin netsh wlan stop şəbəkə və basın ↵ daxil edin.
- Şəbəkə əlaqələri pəncərəsinə qayıdın, Ethernet bağlantısının Xüsusiyyətlərini açın və Paylaşım sekmesinde əlaqə paylaşma seçimini deaktiv edin.
Metod 4-dən 2: Windows 7 və 8 istifadə
- Simsiz adapterin quraşdırıldığından əmin olun. Bu, kompüteri marşrutlaşdırıcıya çevirmək üçün tələb olunur. Əksər noutbuklarda quraşdırılmış simsiz adapter mövcuddur, lakin masaüstlərində yoxdur. USB dongle adapterindən istifadə edə bilərsiniz, sadəcə qoşun və istifadə edin və ya simsiz şəbəkə kartını quraşdırın.
- Başlat menyusuna və ya ekrana girərək daxil olaraq kompüterdə bir adapter quraşdırıldığını yoxlayın ncpa.cpl. Basın↵ daxil edin Şəbəkə əlaqələri pəncərəsini açmaq üçün. "Simsiz Şəbəkə Bağlantısı" adlı bir əlaqə tapın. Bağlantı işarəsinin altında siqnal işarəsi var. Tapılsa, kompüterdə simsiz bir adapter var.
- Şəbəkə kartını kompüteriniz üçün quraşdırmaq üçün təlimatlara müraciət edə bilərsiniz.
- Virtual Router yükləyin. Bu, Windows-da mövcud olan protokol vasitəsilə şəbəkənizi asanlıqla bölüşmək üçün pulsuz, açıq mənbəli bir proqramdır. Saytdan yükləyə bilərsiniz.
- Virtual Router, şəbəkəyə qoşulmaq üçün istifadə etdiyiniz şəbəkə kartı sayəsində əlaqənizi simsiz olaraq bölüşməyə imkan verir. Başqa sözlə, Wi-Fi hotspot yaratmaq və şəbəkəni digər mobil cihazlar ilə bölüşmək üçün kompüterinizdə yalnız 1 simsiz əlaqəyə ehtiyacınız var.
- Windows 10-un istifadəsi bu metod üçün də mümkündür, lakin bir çox istifadəçi bunun sistemlərinə uyğun olmadığını bildirirlər. Windows 10 düzgün metodunu öyrənmək üçün növbəti hissəyə baxın.
- Yüklənmiş proqramı iki dəfə vurun və quraşdırıcını işə salın. Quraşdırma təlimatlarına əməl edin. Varsayılan parametrləri saxlaya bilərsiniz. Proqram saytdan yüklənibsə, heç bir reklam və ya zərərli proqram iştirak etmir.
- Yüklənmiş yükləyicini brauzerinizin pəncərəsinin alt hissəsində və ya Yüklənmələr qovluğunda tapa bilərsiniz.
- Virtual Router proqramını işə salın. Qurulduqdan sonra Virtual Yönləndiricini açın. Başlat menyusunda Virtual Router menecerini tapın və açın.
- Virtual Router işə salına bilmirsə, simsiz sürücüləri yeniləyin. Proqram Windows 7 və ya 8 ilə uyğun bir simsiz cihaz tələb edir. Bir müddət simsiz sürücünü yeniləməmisinizsə və ya kompüterinizi əvvəlki Windows-dan Windows 7 və ya 8-ə yüksəltmisinizsə, proqramı quraşdırmalısınız. Cihaz üçün ən son sürücülər. Simsiz adapter quraşdırılmayıbsa, proqram açıla bilməz.
- Basın ⊞ Qazan+R və daxil edin devmgmt.msc Cihaz Menecerini açmaq üçün.
- "Şəbəkə adapterləri" kateqoriyasını genişləndirin, simsiz adapterin üzərinə sağ vurun və "Sürücü Proqramını Yeniləyin" seçin.
- "Yenilənmiş sürücü proqramını avtomatik olaraq axtar" düyməsini vurun və tapılan Windows sürücülərini quraşdırmaq üçün təlimatları izləyin.
- Yenilənmiş sürücü təlimatlarımıza da müraciət edə bilərsiniz. Sürücü yeniləndikdən sonra Virtual Router hələ də Virtual Router-ı işə sala bilmirsə və ya heç bir yeniləmə yoxdursa, aşağıdakı Connectify-dan necə istifadə olunacağına baxın.
- Simsiz şəbəkə adını "Şəbəkə Adı (SSID)" sahəsinə daxil edin. Bu cihazın mövcud şəbəkələr siyahısında göstərilən addır. Şəbəkənizə ad vermək üçün heç bir şəxsi məlumat istifadə etməyin və ya ətrafınızdakı insanlar bunu öyrənəcəkdir.
- Şəbəkəni qorumaq üçün istifadə olunan parolu daxil edin. İstənməyən istifadəçilərin şəbəkəyə daxil olmasının qarşısını almaq üçün bir parol maskası qurmağınız məsləhətdir. Evdə olsanız da, bir parol təyin etmək yaxşıdır. Şəbəkəyə qoşularkən mobil cihazınıza parol daxil etməlisiniz.
- Paylaşmaq istədiyiniz əlaqəni seçin. Əksər hallarda siyahıda yalnız bir əlaqə var. Kompüterin ötürülməsini qəbul etməsini və paylaşmasını istədiyiniz əlaqəni seçin.
- "Virtual Yönləndiricini Başlat" düyməsini basın. Maşın yeni bir simsiz şəbəkə yaradır və onu mobil cihazınızda tapa bilərsiniz.
- Virtual şəbəkə yaradıla bilmirsə, xahiş edirəm növbəti üsulda proqramdan istifadə edin.
- Mobil cihazlarda yeni şəbəkələr tapın. Yeni bir şəbəkə qurduqdan sonra onu mobil cihazınızdakı mövcud şəbəkələr siyahısında tapa bilərsiniz. Axtarış prosesi istifadə etdiyiniz cihazdan asılıdır, lakin ümumiyyətlə Ayarlara gedin.
- Android - Ayarları açın və "Wi-Fi" seçin. Mövcud şəbəkələr siyahısında yeni yaratdığınız şəbəkəni tapın. İstədikdə şifrənizi daxil edin.
- iOS - Əsas ekrandan Ayarları açın. Menyunun yuxarı hissəsindəki "Wi-Fi" seçimini vurun. Yeni yaradılan simsiz şəbəkəni seçin və şifrəni daxil edin.
- Şəbəkədəki məqalələrdən cihazınız üçün şəbəkə bağlantısına müraciət edə bilərsiniz.
- Bağlantı yoxlanılır. Qoşulduqdan sonra cihaz adının kompüterinizdəki Virtual Router Management pəncərəsində göründüyünü görəcəksiniz. Mobil brauzerinizi açın və vebə daxil olmağa çalışın. reklam
Metod 3-dən 3: Connectify istifadə edin (hər hansı bir Windows versiyasında)
- Simsiz adapterin quraşdırıldığından əmin olun. Yalnız kompüterdə simsiz adapter quraşdırılmışsa simsiz şəbəkələr yarada bilərsiniz. Bir dizüstü kompüter istifadə edirsə, ümumiyyətlə əvvəlcədən quraşdırılmışdır. Bir masa üstü kompüter istifadə edirsinizsə, özünüz quraşdırmalı ola bilərsiniz. USB simsiz adapter və ya şəbəkə kartı istifadə edə bilərsiniz.
- Basın ⊞ Qazan və daxil edin ncpa.cpl Şəbəkə əlaqələri pəncərəsini açmaq üçün. Bir adapteriniz varsa, "Simsiz Şəbəkə Bağlantısı" girişini görəcəksiniz.
- Masaüstü kompüteriniz üçün simsiz adapterin necə qurulacağına dair onlayn təlimlərə baxın.
- Connectify yükləyin. Connectify, kompüterdəki simsiz adapterdən istifadə edərək virtual Wi-Fi qaynaq nöqtəsi yaradan bir proqramdır. Əvvəlki metodlardan quraşdırılmış alətlərə girişiniz yoxdursa və ya daha sadə bir şey tapmaq istəyirsinizsə, Connectify sizə lazım olanıdır.
- Connectify iki versiyada gəlir: pulsuz və pullu. Pulsuz versiya kompüterinizdə simsiz şəbəkə yaratmağa imkan verir, lakin şəbəkənin adını dəyişə bilmir.
- Saytdan Connectify yükləyə bilərsiniz
- Connectify quraşdırıcısını işə salın. Proqramı yüklədikdən sonra quraşdırıcını açın. Quraşdırmaya başlamaq üçün "Razıyam" düyməsini vurun.
- Kompüteri yenidən başladın. Connectify açmadan əvvəl kompüterinizi yenidən başlamalısınız. Başlat menyusundan kompüteri söndürün və yenidən başladın.
- Kompüter açıq olduqda Connectify-a başlayın. Proqramı satın almaq və sınamaq arasında seçim etməyiniz istənir.
- Lazım gələrsə Connectify-a Windows Firewall-dan yan keçməyə icazə verin. Windows Firewall pəncərəsini görürsünüzsə, Connectify üçün "Girişə icazə ver" düyməsini basın.
- "Məni sınayın"> düyməsini vurun "Lite ilə Başlayın" (Sadələşdirilmiş versiyadan istifadə edin). Bu Connectify'ın pulsuz versiyasını çalışdıracaq.
- Pəncərənin yuxarı hissəsində "Wi-Fi Hotspot" u seçməyi unutmayın. İnternetdə simsiz hotspot yaratmaq istədiyinizi Connectify-a necə bildirəcəyinizə baxın.
- "Wi-Fi Hotspot" seçdiyiniz zaman bir seçim görmürsənsə, simsiz adapter quraşdırılmamış ola bilər.
- Cari şəbəkə bağlantısını seçin. Kompüterinizdə birdən çox adapter quraşdırılıbsa, kompüterinizi şəbəkəyə qoşmaq üçün hansı adapterdən istifadə edəcəyinizi seçməlisiniz. Hansı şəbəkədən istifadə edəcəyinizə görə simli və ya simsiz adapter seçə bilərsiniz.
- İsti nöqtəni adlandırın. Connectify-in pulsuz versiyasını istifadə edirsinizsə, ad "Connectify-" ilə başlayacaq. Pro və ya Max versiyasını istifadə edirsinizsə, özünüz adlandıra bilərsiniz.
- İsti nöqtə üçün parol yaradın. Şəbəkəyə qoşularkən şifrəni daxil etməlisiniz. Evdə olmanıza baxmayaraq şəbəkənizi qorumaq üçün bir parol təyin etməyiniz tövsiyə olunur.
- Şəbəkə yaratmaq üçün "Hotspot'u Başlat" düyməsini basın. Connectify simsiz şəbəkənin yayımına başlayacaq və şəbəkə mobil cihazdakı mövcud şəbəkələr siyahısında görünəcəkdir.
- Mobil cihazınızı yeni şəbəkəyə qoşun. Simsiz şəbəkəni seçin və yeni yaratdığınız parolu daxil edin. Şəbəkəyə qoşulmağa başlamazdan əvvəl bir müddət gözləməlisiniz, sonra mobil cihaz adı Connectify-da Müştərilər nişanında görünəcəkdir.
- Bağlantı yoxlanılır. Qoşulduqdan sonra bir brauzer açın və vebə daxil olmağa çalışın. Hər şey düzgün şəkildə qurulubsa, anında vebdə gəzə bilərsiniz. reklam
Metod 4-dən 4: Bir Mac istifadə edin
- Mac-un bir Ethernet kabeli ilə şəbəkəyə qoşulduğundan əmin olun. Simsiz hotspot yaratmaq və şəbəkə bağlantısını digər cihazlar ilə bölüşmək üçün Mac sağ Ethernet kabeli ilə şəbəkəyə qoşulun. Simsiz adapter artıq Wi-Fi bağlantısı üçün istifadə olunursa, Wi-Fi şəbəkələrini paylaşa bilməzsiniz.
- Mac kompüterinizin arxasında və ya tərəfində Ethernet portunu tapa bilərsiniz. Mac'inizdə Ethernet portu yoxdursa, USB adapter və ya Thunderbolt adapterindən istifadə edə bilərsiniz.
- Apple menyusuna vurun və seçin "Sistem Tercihləri" (Sistem Fərdiləşdirmə). Maşın Sistem Tercihləri menyusunu açacaqdır.
- Sistem Tercihləri menyusunda "Paylaşım" ı seçin. Maşın yeni bir pəncərədə açılacaqdır.
- "İnternet Paylaşımı" nı vurğulayın, ancaq yanındakı qutuyu yoxlayın. Maşın sağ bölmədə internet paylaşma seçimlərini göstərəcəkdir.
- "Bağlantınızı paylaşın: menyusundan" Ethernet "seçin:"(Bağlantı Paylaşımı :). Bu, Mac'un bir Ethernet kabeli üzərindən aldığı əlaqədən bir Wi-Fi şəbəkəsini yayımlamasına imkan verir.
- Şəbəkəni paylaşmadan əvvəl Mac-un bir Ethernet kabeli vasitəsilə şəbəkəyə qoşulması lazımdır. Bu metod, Ethernet portu olmayan Mac cihazlarında işləməyə bilər.
- "İstifadə edən kompüterlərə:" siyahısında "Wi-Fi" yı yoxlayın."(Kompüterinizi necə istifadə etməli?) Bu bölmə, İnternet Paylaşımı ilə əlaqəni bölüşmək üçün simsiz bir qaynaq nöqtəsi yaratmağınız haqqında məlumat verir.
- "Wi-Fi Seçimləri" düyməsini basın. Maşın simsiz şəbəkəni konfiqurasiya etməyiniz üçün yeni bir pəncərə açacaqdır.
- Şəbəkəyə ad verin. Şəbəkə adını "Şəbəkə Adı" sahəsinə daxil edin. Şəbəkənizə ad vermək üçün şəxsi məlumatdan istifadə etməyin, çünki hamı onu görə bilər.
- Şifrə seçin. Şifrənizi qorumaq üçün bir parol daxil edin. Şəbəkəyə qoşulmaq üçün bu parolu mobil cihazınıza daxil etməlisiniz. Evdə olanda belə bir parol təyin edin.
- Yanındakı informasiya qutusuna vurun "İnternet Paylaşımı". Bu, Wi-Fi paylaşımını seçdikdən sonra İnternet Paylaşımını aktivləşdirmək üçün hərəkətdir.
- Paylaşımı aktivləşdirmək istədiyinizi təsdiqləmək üçün "Başlat" düyməsini basın.
- Mobil cihazlarda yeni şəbəkə bağlantısı. Mac'inizdə İnternet Paylaşımını aktivləşdirdikdən sonra, mobil cihazınızdakı mövcud şəbəkələr siyahısında şəbəkə adının göründüyünü görməlisiniz. Şəbəkəni seçin və qoşulmaq üçün parol daxil edin.
- Bağlantı yoxlanılır. Qoşulduqdan sonra bir brauzer açın və vebə daxil olun. Mac'inizdə internet paylaşımı düzgün şəkildə qurarsanız, səhvsiz vebdə gəzə bilərsiniz. reklam