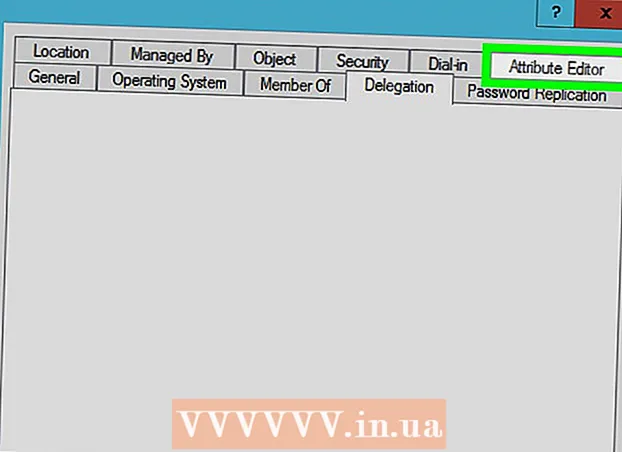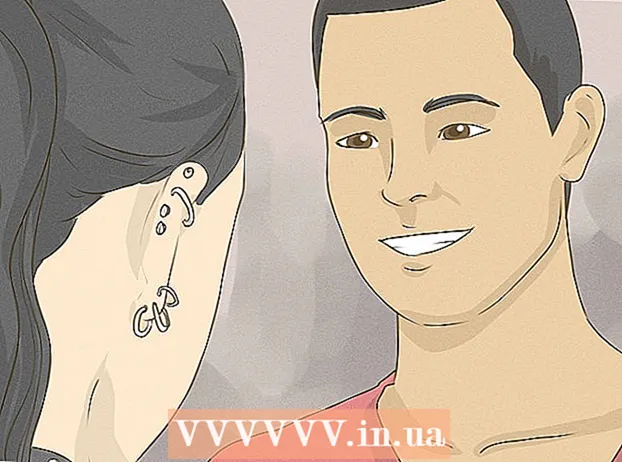Müəllif:
John Stephens
Yaradılış Tarixi:
27 Yanvar 2021
YeniləMə Tarixi:
1 İyul 2024

MəZmun
Photoshop - fel olmaq üçün həqiqətən güclüdür! Dünyanın ən məşhur tətbiq proqramlarından birinin də öyrənilməsinin çətin olduğu bilinir - amma bu gün bu düşüncəni ortadan qaldıracağıq. 20 yaşdan çox və getdikcə daha güclü olmasına baxmayaraq, proqram interfeysi sadə, ağlabatan və anlaşılması asan olaraq qalır. Bugünkü wikiHow sizə əsasları və Photoshop CS6 ilə daha inkişaf etmiş təlimlərinizi necə davam etdirməyi öyrədir.
Addımlar
Metod 4-dən 1-i: Əsas alətlər
Photoshop'u açın. Hələ Photoshopunuz yoxdursa, Adobe.com saytından pulsuz sınaq versiyasını yükləyə bilərsiniz. Düyməni vurun Yoxla səhifənin sağ tərəfində.Photoshop-un sizin üçün uyğun olub olmadığını görmək üçün 30 günlük tam xüsusiyyətli sınaqdan keçirəcəksiniz.

Sənədi açın. Düyməsini saxlayın Əmr və basın (Windows: basın Ctrl və basın) içəri gir nümunə şəklini yeni bir sekmede açmaq. Bu təlimatı paralel olaraq idarə edə bilərsiniz. Fotoşəkili sürükləyin, masaüstünə atın və Photoshop-da açın.- Daha sonra ekranınız belə olmalıdır:

- Daha sonra ekranınız belə olmalıdır:
Marquee alətini seçin (qısayol:M). Nişanı vurun və ya M düyməsini basın. (Dərsliyin qalan hissəsi üçün alət adından sonra klaviatura qısayolu örtüləcəkdir.) Marquee tanış ola biləcəyiniz ən əsas vasitədir: demək olar ki, hər tətbiq Həm tətbiqlər, həm də əməliyyat sistemləri, ekranın bir sahəsini seçmək üçün tıklayaraq sürükləyərək obyektləri seçir. Photoshop da edir.
- Marquee simgesində farenizi basıb saxlayın, seçimlər ilə bir menyu açılır: Düzbucaqlı marquee (standart) düzbucaqlı seçim yaradır; Eliptik marquee, dairəvi və oval seçim edin; və şaquli və üfüqi olaraq 1px enində seçim etmək üçün tək (sıra / sütun) marquee.
- İndi düzbucaqlı marquee seçin, siçan işarənizi görüntünün sol tərəfində bir yerə qoyun, sonra vurub sürükləyin. Seçimin sağda görünən piksel dəyərləri ilə tədricən genişləndiyini görməlisiniz. Siçanı təxminən W: 300 H: 200 (300 genişlikdən 200 genişliyə) qədər mərkəzə sürükləyin və buraxın.
- Seçimin ortasında siçanı basın və saxlayın, sonra siçan göstəricisini hərəkət etdirin - seçim ilə hərəkət edəcəkdir. Təpədəki qəhvəyi evin ətrafında belə bir seçim edin:

- Seçimlərə kopyalaya, köçürə, filtr tətbiq edə bilərsiniz - Photoshop-da hər şey buradan edilə bilər.

Lasso alətini (L) seçin. Marquee-yə bənzər bir seçim yaratmaq üçün istifadə edilən Lasso vasitədir. Bununla birlikdə, Lasso ilə bir sərbəst seçim edə bilərsiniz. Bu qrupa Poligonal Lasso aləti (çoxbucağa görə seçin) və Maqnetik Lasso (sərbəst şəkildə seçin) daxildir. Əsas bir kassa alətini seçin və sınayın.
- Siçan düyməsini basıb saxlayın və pəncərədə sol mərkəzdəki kiçik ağ yelkənli gəmi ətrafında bir seçim çəkin. Gəminin altına sürükləyərkən siçan düyməsini buraxın - seçim avtomatik olaraq tamamlanacaq. İndi seçimdən çıxarmaq üçün Command-D (Mac) və ya Control-D (Windows) düymələrini basın. Qeyd, bu işləyir hamısı seçim sahəsi.
- Shift-L kombinasiyasına basın. Siçan göstəricisi alətə çevriləcək Poligonal Lasso. (Alət qısayolu ilə Shift düyməsinə basarkən, əlaqəli seçimlər arasında dövr ediləcək). Sol yuxarı küncdəki qara ox işarəsi, Çoxbucaqlı Lasso siçanının solundakı siçan göstəricisidir.
- Təsvirin istənilən yerində bir dəfə vurun. Siçanı hər gəzdirdiyinizdə, kəsikli xətt orijinal sancaq nöqtəsindən siçan göstəricisinə doğru uzanır. Yenidən vurduğunuzda, sonrakı sabitlənmiş nöqtə olacaqdır. Seçim tamamlanana qədər tıklamağa davam edə bilərsiniz: sadə (üçbucaq kimi) və ya lazım olduğu qədər mürəkkəb ola bilər. Son nöqtəyə çatdıqda, sadəcə vurmaq əvəzinə cüt vurun, poliqon avtomatik olaraq bağlanacaq.

- Seçimi ləğv etmək istədiyiniz zaman Escape düyməsinə basın.
- Alətlərə keçmək üçün yenidən Shift-L düyməsini basın Maqnetik Lasso. Lasso alətlərində olduğu kimi, klik nöqtəsi yuxarıdakı siçan göstəricisinin solundakı qara işarəlidir.
- Sınayın: qayığın burnundakı (qabaqdakı) suyun səviyyəsinə görə vurun və vurun, sonra cisimlərin ətrafına yavaşca çəkin. Hərəkət edərkən seçim qayığa yapışan siçan işarəsini izləyir!
- Photoshop pəncərəsinin yuxarı hissəsində bir neçə əlavə vasitə var: Lələk, Əleyhinə ad, Genişlik, Kontrast və Tezlik. Qabaqcıl öyrənməyə gəldikdə, seçim üçün hər effekti görmək üçün bu seçimləri sınayın. Xüsusi alətlər və ya parametrlər üçün "ipuçları" hər interfeys elementinin üzərinə süründüyünüz zaman görünəcəkdir.

Sürətli Seçim alətini (W) seçin. Bu, Magic Wand alətinin inkişaf etmiş bir versiyasıdır (alternativ bir vasitə olaraq hələ də mövcuddur).
- Bunu sınayın: şəklin ortasındakı qəhvəyi evi basın və saxlayın. Tutarkən, evi "rəngləmək" üçün sola və ya sağa sürün. Seçim bunu edərkən yaradılacaqdır. Bütün evin seçildiyinə əmin olun və damı və ya eyvanı qaçırmayın. Siçan düyməsini sərbəst buraxdığınız zaman kolun da seçildiyini görəcəksiniz:

- Sürətli Seçim vasitəsi ilə kolları götürməyin iki yolu var. Birinci yol, alətin Çıkart (Çıkart) versiyasını seçməkdir.

- Seçimi çıxarmaq üçün sadəcə Seçim (Alt) düyməsini basıb saxlayın, alət müvəqqəti olaraq xaric edilmiş versiyaya keçəcək (düyməni basdıqda ekranın yuxarı hissəsində dəyişən əlavə alət görəcəksən.)
- Başqa bir yol, siçanı artıq kolların üzərinə yavaşca vurub sürükləməkdir, obyekt seçimi dayandırılacaq:

- Ölçüsünü dəyişdirərək seçimin həssaslığını tənzimləyə bilərsiniz. Ölçü nə qədər böyükdürsə, o qədər çox şey seçə bilərsiniz. Standart Tez Seçim alətini vurun, ölçüsünü 100 olaraq təyin edin, sonra evi yenidən seçməyə çalışın.

- Bunu sınayın: şəklin ortasındakı qəhvəyi evi basın və saxlayın. Tutarkən, evi "rəngləmək" üçün sola və ya sağa sürün. Seçim bunu edərkən yaradılacaqdır. Bütün evin seçildiyinə əmin olun və damı və ya eyvanı qaçırmayın. Siçan düyməsini sərbəst buraxdığınız zaman kolun da seçildiyini görəcəksiniz:
Bitki məhsulu alətini seçin (C). Adobe-ya görə, Photoshop-da ən çox istifadə edilən vasitədir. Hər hansı bir məhsul kəsə bilən və fotolarınızın tərkibini kəskin şəkildə yaxşılaşdıran vasitələrdən biridir. Kəsmə alətini seçərkən, görüntünün mərkəzində, künclərdə və sərhəddə kiçik bir sapı görəcəksiniz:
- Görünüşü kəsmək üçün, tutmaq istədiyiniz şəkil hissəsinin ətrafındakı sapı sürükləyə və ya əkin sahəsini çəkmək üçün şəklin içərisinə vurub sürükləyə bilərsiniz. Bunu etdikdə, şəkil sahəsi normal olaraq qalır və kəsilmiş sahə bulanacaq. Göstərilənə bənzər bir seçim edin və sonra Enter düyməsini basın:

- Fotoşəklin ümumi mərkəzinin necə dəyişdiyinə diqqət yetirin. Görünüşü orijinal ölçüsünə qaytarmaq üçün Geri Al (Command-Z, Mac və ya Control-Z, PC) düyməsini basın. Bir çox dəyişiklikdən keçmisinizsə, Command-Option-Z (Control-Alt-Z) istifadə edərək redaktə tarixçənizə qayıda bilərsiniz.
- Perspektiv məhsul. Sadə bir düzbucaqlıda əkin əvəzinə, Perspektiv Kırpma əkin apararkən görüntünün mütənasib açısını tənzimləməyə imkan verir. İnanılmaz dərəcədə güclü, əyləncəli və təcrübəyə dəyər, lakin daha dərin dərslərdə daha ətraflı təsvir olunmalı inkişaf etmiş bir xüsusiyyətdir.
- Bitki menyusunun bir hissəsi olan Dilim aləti, şəkilləri veb səhifələrə bölmək üçün hazırlanmışdır. Perspektiv məhsulu kimi, bu da müvafiq dərsliklərdə ətraflı şəkildə izah edilməsi lazım olan inkişaf etmiş bir xüsusiyyətdir.
- Görünüşü kəsmək üçün, tutmaq istədiyiniz şəkil hissəsinin ətrafındakı sapı sürükləyə və ya əkin sahəsini çəkmək üçün şəklin içərisinə vurub sürükləyə bilərsiniz. Bunu etdikdə, şəkil sahəsi normal olaraq qalır və kəsilmiş sahə bulanacaq. Göstərilənə bənzər bir seçim edin və sonra Enter düyməsini basın:
Mətn alətini seçin (T). Tez-tez bir görüntünün mindən çox söz olduğu deyilir, ancaq bəzən bir şəkil yetərli deyil: üzərindəki sözə də ehtiyacınız var! Photoshop-un mətn aləti sizə bir neçə seçim verir.
- Mətn alətini seçdikdən sonra şəklin sol alt hissəsinə yaxın bir yerə vurun. Yanıb sönən bir mətn daxiletmə göstəricisini görməlisiniz. Xahiş edirəm "Körfəzdəki qayıqlar" yazın. Quruluşunuzdan asılı olaraq, mətn çox yüksək, çox kiçik ola bilər və ya oxunması çətin rənglərdə görünə bilər. Mətn xüsusiyyətləri redaktoru Photoshop pəncərəsinin yuxarı hissəsindədir:

- Şrift ailəsi. Bütün şrift menyuları kimi bu menyu da istədiyiniz şrifti seçməyə imkan verir. Siyahıdan seçim edə və ya şrift adını yaza bilərsiniz. Yazdıqda şrift adı avtomatik olaraq doldurulacaq. Dərsliyə uyğun gəlmək üçün Helvetica şriftini seçin.
- Şrift stili. Şrift qrupu üçün müvafiq şrift stilləri (əgər varsa) (Qalın, İtalik, İşıq, Orta və s.) Bu açılır menyuda görünəcəkdir. Menyu boz rəngdədirsə, cari şrift qrupu üçün heç bir fərdiləşdirmə yoxdur. Bu nümunədə "Daimi" seçin.
- Şrift ölçüsü. Şrift ölçüsünü tənzimləmək üçün seçim. Müəyyən bir şrift ölçüsünə görə mətn daxil edə və ya kiçik bir siyahıdan bir ölçü seçə bilərsiniz. Şrift ölçüsünü tez, çevik və asanlıqla dəyişdirmək üçün sahənin solundakı T işarəsini vurub basıb saxlayın, sonra sola və ya sağa çəkin: ölçü xeyli dəyişəcək.
- Mübarizə. Şəkil kənarının hamarlığını təyin edən seçim. Yumuşatma söndürülsə, mətn 1984-cü ilin şrifti kimi göstərilir: pilləkənlər kimi. Antialiasing parametrləri arasındakı fərqlər:

- Əsaslandırma. İkon bütün bunları deyir: seçim seçilmiş təbəqədəki bütün mətni sola, ortadan və ya sağdan düzəldir.
- Rəng. Mətn alətini ilk seçdiyiniz zaman bu rəng qutusu ön plan rənginə düşür. Mətn rəngini dəyişdirmək üçün mətn qatının özünü, Mətn göstəricisini və ya sahədəki mətnin hər hansı bir hissəsini seçirsiniz.Rəng qutusuna vurun, bir rəng seçin, gələcək bütün mətnlərlə birlikdə seçilmiş hər hansı bir mətn bu yeni rəng altında görünəcəkdir. Qeyd: rəngarəng bir mətn sahəsi seçsəniz, rəngli qutuda sual işarəsi (?) Görünəcəkdir. Bütün digər mətn xüsusiyyətləri boş xanalar şəklində görünəcəkdir.
- Çözgü. Bu seçim mətni dikey və ya üfüqi olaraq əyir və ya "təhrif edir". Onu istifadə etmək üçün sadəcə mətn qatını seçin, Çözmə düyməsini vurun və İstədiyiniz qədər Stil və sürgülərlə işləyin. Məqalədə Bayraq stilini istifadə edəcəyik və əyilmə sürgüsünü 100% -ə təyin edəcəyik.

- Panellər. Panellər düyməsinə daha iki panel açılır: Mətninizin görünüşünü dəqiq tənzimləməyiniz üçün Xarakter və Paraqraf.
- Mətn alətini seçdikdən sonra şəklin sol alt hissəsinə yaxın bir yerə vurun. Yanıb sönən bir mətn daxiletmə göstəricisini görməlisiniz. Xahiş edirəm "Körfəzdəki qayıqlar" yazın. Quruluşunuzdan asılı olaraq, mətn çox yüksək, çox kiçik ola bilər və ya oxunması çətin rənglərdə görünə bilər. Mətn xüsusiyyətləri redaktoru Photoshop pəncərəsinin yuxarı hissəsindədir:
İxtiyari ölçülü mətn sahələri yaradın. Mətn qutusunun çərçivənin sağ alt küncündə görünməsini istədiyiniz sol üst küncdən farenizi vurub sürükləyin. Ekranda künclərində və kənarlarında tutacaqları olan bir düzbucaqlı görməlisiniz.
- Qutuya bir neçə cümlə yazın. Mətn çox böyük və ya kiçikdirsə, narahat olmayın. Yazmağı bitirdikdən sonra Enter düyməsini basın. Mətn çox kiçikdirsə, mətni daha böyük etmək üçün Şrift Ölçüsü tənzimləmə qutusundan (yuxarı) istifadə edə bilərsiniz. Əksinə, mətn çox böyükdürsə, mətni kiçikləşdirmək üçün Şrift Ölçüsü tənzimləmə qutusundan istifadə edin.
- Mətn sahəsinin ölçüsünü tənzimləyə bilərsiniz: siçan göstəricisini sapı üzərində bir neçə saniyə çəkin, siçan göstəricisi ikiqat ox işarəsinə çevriləcək. Çərçivə ölçüsünü tənzimləmək üçün siçanı vurun və sürükləyin: mətn çərçivənin içərisinə bükülür.

Pəncərəni bağlamaq. Faylı saxla və ya istənilən dəyişiklikləri silin. Bundan əlavə, həmişə yenilənməmiş bir versiyanız var. reklam
Metod 4-dən 2: Rəsm aləti
Yeni sənədlər yaradın. Yeni informasiya qutusunda Genişliyi 1024 piksel, Hündürlüyü 768 piksel və fon məzmunu ağ (ağ) olaraq təyin edin.
Fırça Alətini (B) seçin. Bu, demək olar ki, hər bir rəsm tətbiqetməsinin 1.0 versiyasından əvvəl Photoshop-un bir hissəsidir!
- Fırça menyusuna Qələm, Rəng dəyişdirmə və Mikser Fırçası alətləri daxildir.
- Qələm aləti fərqli qalınlıqda vuruşlar çəkir, baxmayaraq ki, fərqli fırça uclarından istifadə edə bilərsiniz, Qələm aləti yumşaldıcı xüsusiyyətlərə malik deyil: pikselləri aydın şəkildə görəcəksiniz.
- Rəng dəyişdirmə vasitəsi bir rəngin (və ya rəng çeşidinin) başqa bir rənglə əvəzlənməsi üçün çox faydalıdır.
- Mikser Fırçası fərqli rəngləri bir araya gətirəcək, eyni zamanda sənətkarın palitrada rəngləri necə qarışdırdığını.
- Fırça üçün bir rəng seçin. Alətlər siyahısının altındakı Ön Rəng qutusuna vurun. Rəng seçən informasiya qutusu görünəcək. Xahiş edirəm sizə uyğun hər hansı bir rəng seçin. Bu dərs üçün qırmızı rəng seçəcəyik. Sevdiyiniz rəngi seçdiyiniz zaman pəncərəni bağlamaq üçün Tamam düyməsini basın.

- Bir fırça seçin. Fırça seçməyin ən asan yolu Photoshop pəncərəsinin sol üst hissəsindəki fırça menyusuna vurmaqdır. Hər hansı bir fırça ucunu seçin. Ölçü və Sərtlik parametrlərini qeyd etməyi unutmayın. Ölçü fırça ucunun diametrini təyin edir, Sərtlik isə kontur üçündür: 100% fırçaların sərt kənarları, 0% fırçaların isə yumşaq kənarları var. Fırça ölçüsünü 30, sərtliyi isə 50% olaraq təyin edin. Kaydırıcıyı istifadə edə və ya düzgün nömrəni daxil edə bilərsiniz.

- Fırçanın necə işlədiyini görmək üçün seçdiyiniz rənglə doodling cəhd edin. Üstündəki Şəffaflıq və Akış seçimlərini də tənzimləyə bilərsiniz. Qeyri-şəffaflıq rəngin qeyri-şəffaflığını təyin edir, axın isə lövhədəki hər fırça vuruşundakı mürəkkəb rənginin miqdarını təyin edir.

- Şəffaflıq və Akış arasındakı fərqi görmək üçün Şəffaflığı% 50 olaraq təyin edin, sonra düşmədən və ya tıklanmadan doodle edin. Qırmızı rəng seçsəniz kiçik bir çəhrayı ləkə görəcəksiniz. Siçan düyməsini sərbəst buraxıb yenidən doodling etməyə başlasanız, yeni vuruşun köhnəsi və qaranlığı ilə üst-üstə düşdüyünü görəcəksiniz. Yeni vuruşun başlanğıc mövqeyində rəng daha açıq olacaq. Şəffaflıq tək vuruş boyunca deyil, hər vuruşa əlavə olunur. İndi Şəffaflığı 100% -ə qaytarın.
- Axını 25% -ə, qeyri-şəffaflığı 100% -ə qoyun və sonra yenidən cızın. Fırça vuruşunu araşdırarkən rəngin qırmızıya qədər qaraldığını görəcəksiniz. Şəffaflıq başlanğıcdan sürətlə 100% -ə çatır. 100% axın sürəti ilə bütün rəng dərhal qaralama üzərinə çəkiləcəkdir.
- Təcrübə bitdikdən sonra, Komanda Sil (İdarəetmə-Sil) düyməsini basaraq təsviri təmizləyin. Rəsm fon rəngi ilə doldurulacaqdır. Seçim-Sil (Alt-Sil) düyməsinə basarsanız, rəsm ön plan rəngi ilə doldurulacaqdır.
- Fırça menyusuna Qələm, Rəng dəyişdirmə və Mikser Fırçası alətləri daxildir.
Forma Alətini (U) seçin. Varsayılan olaraq, Dikdörtgen aləti seçiləcəkdir. Forma menyusunu açın və Çoxbucaqlı vasitəni seçin. Kənar sayını təyin edə və istədiyiniz şəkli avtomatik çəkə biləcəksiniz.
- Ekranın yuxarı hissəsindəki parametrlərə diqqət yetirin. Forma menyusu (aşağıda göstərilmişdir), Forma, Yol və ya Piksel arasından seçim etməyə imkan verir. Forma tam bir forma yaratmağa kömək edəcəkdir (Qələm aləti ilə edə biləcəyiniz bir şey). Doldurma rəngi Doldurma menyusundadır; xarici vuruş rəngi (varsa) vuruş menyusundadır; vuruş genişliyi vuruş genişliyi menyusunda qurulur; və xətt seçimləri - kəsikli xətlər, düz xətlər və s. - Vuruş Seçimləri menyusunda qurulur.

- Çoxbucaqlı alətdə baxmaq üçün başqa bir seçim də Tərəflərdir. Seçimlər bir çoxbucaqlının tərəflərinin sayını - 3-dən 100-ə qədər təyin etməyə imkan verir. Rəqəmləri birbaşa daxil edə və ya Tərəflər sözünə vurub basıb saxlayın, sonra kənarların sayını artırmaq və ya azaltmaq üçün sola və ya sağa sürükləyin.

- Bir çoxbucaqlı yaratmaq üçün vurun və iş masasının istənilən yerinə sürükləyin. Siçan klik mərkəzindən çoxbucaqlı açılır. Siçanı buraxmazdan əvvəl belə bir şey görməlisiniz:

- Siçan düyməsini sərbəst buraxdıqda çoxbucaq seçdiyiniz rənglə dolacaq və kontur sizin təyin etdiyiniz vuruş xüsusiyyətlərini daşıyacaq.
- Və ya, çoxbucağı daha sürətli və asanlaşdırmaq üçün, iş masasının istənilən yerində bir dəfə vurmaq kifayətdir. Bütün parametrləri bir anda təyin etməyə imkan verən bir informasiya qutusu görünəcəkdir. Budur bir nəticə və nəticənin yanında:

- Ekranın yuxarı hissəsindəki parametrlərə diqqət yetirin. Forma menyusu (aşağıda göstərilmişdir), Forma, Yol və ya Piksel arasından seçim etməyə imkan verir. Forma tam bir forma yaratmağa kömək edəcəkdir (Qələm aləti ilə edə biləcəyiniz bir şey). Doldurma rəngi Doldurma menyusundadır; xarici vuruş rəngi (varsa) vuruş menyusundadır; vuruş genişliyi vuruş genişliyi menyusunda qurulur; və xətt seçimləri - kəsikli xətlər, düz xətlər və s. - Vuruş Seçimləri menyusunda qurulur.
Boya Kovası Alətini (G) seçin. Bu, bu menyuda ikinci vasitə olduğundan, palitra simgesini vurmalı, sonra göstərildiyi kimi Paint Bucket bucket-i seçməlisiniz:
- Bu alət həqiqətən tanışdır: yer üzündəki hər bir rəsm tətbiqetməsində mövcuddur. Seçim seçdiyiniz rəng ilə doldurulacaq. Əksər tətbiqetmələr seçilmiş sahələrin təmiz rənglə doldurulmasını tələb etsə də, Photoshop, toleransları fərdiləşdirməyə imkan verir ki, orijinal klik mövqeyi aralığına düşən rəng nöqtələri doldurulacaq. Məsələn, görüntünün sağında bindirmə və Tolerantlıq rejimləri 165 ilə mavi rənglə doldurulur:

- Varsayılan Ön və Arxa plan rənglərini seçmək üçün D düyməsini basın, sonra Rəsmi silmək və ağ rənglə doldurmaq üçün Komut (Nəzarət) - Sil düymələrini basın.
- Bu alət həqiqətən tanışdır: yer üzündəki hər bir rəsm tətbiqetməsində mövcuddur. Seçim seçdiyiniz rəng ilə doldurulacaq. Əksər tətbiqetmələr seçilmiş sahələrin təmiz rənglə doldurulmasını tələb etsə də, Photoshop, toleransları fərdiləşdirməyə imkan verir ki, orijinal klik mövqeyi aralığına düşən rəng nöqtələri doldurulacaq. Məsələn, görüntünün sağında bindirmə və Tolerantlıq rejimləri 165 ilə mavi rənglə doldurulur:
Gradient Tool (G) seçin. Paint Bucket və ya 3D Material Drop alətini seçmisinizsə, Gradient aləti seçilənə qədər Shift-G düyməsini basa bilərsiniz. Gradient aləti bir ərazini iki və ya daha çox hamar qarışıq rəng tərəzi ilə doldurmağa imkan verir.
- Pəncərənin yuxarısında, palitraya iki dəfə vurun və sağdakı birinci sırada mavi, qırmızı və sarı tərəzi seçin.

- Siçanı yuxarı sol küncdən basıb saxlayın, sağ alt küncə sürükləyin, rəsm belə olacaq:

- Boya Kovası alətində olduğu kimi, şəkillərə fərqli rəng örtükləri olan bir rəng ölçüsü tətbiq edə bilərsiniz. Hər rəng miqyasında təcrübə edin və rəng qarışığına necə təsir etdiklərini görün.
- Bir rəng miqyasını redaktə etmək üçün rəng sxemini vurun. Gradient Editor informasiya qutusu görünəcək. Hər nöqtə üçün rəngləri seçmək üçün rəngli kartları vurun, sonra hər rəng üçün başlanğıc və bitmə nöqtələrini təyin etmək üçün balları hərəkət etdirin. Bir qeyri-şəffaflıq göstərmək üçün yuxarıdakı qara nişanları vurun.

- Gradient Redaktorunu bağlayın.
- Pəncərənin yuxarısında, palitraya iki dəfə vurun və sağdakı birinci sırada mavi, qırmızı və sarı tərəzi seçin.
Metod 3-dən 3: Redaktə vasitələri
- Modeli geri qaytarın. Nümunə sənədini açın SamplePic.webp. "Yuxarıda göstərilən təlimatları yerinə yetirdikdən və dəyişikliklərinizi saxladıqdan sonra bir neçə mətn sahəsi olmalıdır. Sağdakı Qatlar nişanı altında (görmürsənsə, seçin) Laylar menyudan Windows), faktiki foto qatından başqa bütün təbəqələri təmsil edən göz kürəsi simgesini vurun. Mətn qatının seçimini götürdükdən sonra şəkil qatını aktivləşdirmək üçün vurun.

Klon Damğası alətini (S) seçin. Klon möhürü, görüntünün bir hissəsini seçib digərinə köçürməyə imkan verir.
- Bir fırça seçin. Pəncərənin yuxarı hissəsində, Clone Stamp ikonasının sağında fırça paneli var. Bunun üzərinə vurun və aşağıda göstərildiyi kimi fırça ucunu seçin.

- Size kaydırıcısını istifadə edin və fırça ucunu 50 olaraq təyin edin.
- Güzgü mənbəyinizi qurun. Şəkli kopyalamadan əvvəl, nümunə götürülən məzmunu seçməlisiniz.Ağ qayığı şəklin ortasında su ilə gizlədəcəyik. Seçim düyməsini (Alt) basıb saxlayın və şəkildəki qırmızı hədəf olaraq su toxumasının dəyişdiyi yerə vurun:

- Bu nöqtədə imlecin mövqeyi mənbə şəkli olacaqdır. Siçan işarəsini ağ qayığa aparın və suyun içindəki dalğaları mümkün qədər sıx uyğunlaşdırın. Mükəmməl olmaya bilər, amma demək olar ki, real olacaqdır. Siçan göstəricisi və düzəlişi belə olmalıdır (böyüdülmüş şəkil):

- Siçan düyməsini basıb saxlayın və bacardığınız qədər qayıqda rəngləyin. Təkrarlanan naxışları görəcəksiniz, amma bundan sonra bunu necə minimuma endirəcəyinizi göstərəcəyik. Gəmini yaxaladıqdan sonra ekranınız belə olacaq:

- Kopyalama sahəsinin kənarını yumşaldır. Sərtliyi 0% -ə endirərək yuxarıdakı fırça panelinə yenidən vurun. Obyektin konturu tədricən azalacaq. Orijinalla demək olar ki, eyniləşdirilən mənbəyi seçin, sonra təkrarlanan ərazinin kənarlarına boya çəkin. Nümunə təkrarlanmasını minimuma endirmək üçün suyun müxtəlif hissələrini vurun. Tamamlandıqda aşağıdakı şəkli almalısınız:

- Həqiqi bir çətinlik istəyirsinizsə, dirəkləri təmizləməyə çalışın. Kiçik fırça ucundan istifadə edin və bu dirəyə yaxın olan mənbələri kopyalayın.
- Clone Stamp menyusunda Pattern Stamp da var. Bu alət ayrıca klon damğası kimi şəkil çəkir, lakin təsvirin bir hissəsini istifadə etmək əvəzinə, naxış damğası mövcud naxışdan istifadə edir.

- Öz rəsm nümunənizi yaratmaq üçün düzbucaqlı Marquee alətindən istifadə edərək şəklin bir hissəsini seçin, sonra menyunu vurun Redaktə edin və seçin Nümunəni müəyyənləşdirin ... (Forma şəkli). Yeni naxışa ad verin, Nümunə Damğası alətini seçin və Nümunə Panelini vurun (aşağıdakı şəkilə baxın). Fotoşəkildə çəkin və naxış üstə "yapışdırılacaq":

- "Hizalı" qutusunu işarələsəniz, fırça vuruşu dəfələrlə keçsə də, naxış şahmat taxtası kimi bərabər şəkildə düzəldiləcəkdir.
- "Hizalanmış" qutusu işarəsizsə, naxış hər klikdən sonra yaranacaq və daha təbii görünür.
- "İmpressionist" qutusunu işarələsəniz, nümunədən təsadüfi rəngli nöqtələr əldə edəcəksiniz. Rəng nöqtəsinin ölçüsü fırça ucunun ölçüsü ilə müəyyən edilir.
- Bir fırça seçin. Pəncərənin yuxarı hissəsində, Clone Stamp ikonasının sağında fırça paneli var. Bunun üzərinə vurun və aşağıda göstərildiyi kimi fırça ucunu seçin.
Tarix Fırçası alətini seçin (Y). Nüsxələri prosesə paralel olaraq arxivləşdirməkdən və yalnız onları yenidən açmaqdan fərqli olaraq, Tarix Fırçası sizi görüntünün əvvəlki versiyalarına aparacaq və bu versiyalarda rəsm çəkilməsinə icazə verəcəkdir.
- Tarix nişanının yuxarı hissəsinə keçin. Bu etiketi görmürsənsə, seçin Tarix menyudan pəncərə. Tarix pəncərəsinin yuxarı hissəsində şəklin kiçik bir təsviri var. Kiçik şəkilin yanındakı qutunu işarələyin: çəkəcəyimiz versiyadır.

- Yalnız örtmək üçün klonladığınız ağ yelkənli qayıq getdi? Ancaq geri qaytaracağıq! Tarix Fırçasını seçdikdən sonra Fırça paletindən istifadə edərək 100, 100% sərtlik ölçüsündə bir fırça ucu seçin.
- Siçanı gəminin orijinal yerində basıb saxlayın və boyamağa başlayın. Gəmi tədricən görünəcək!

- Görünüşü orijinal görünüşünə qaytarmaq üçün Tarix Fırçasından istifadə edin.
- Tarix nişanının yuxarı hissəsinə keçin. Bu etiketi görmürsənsə, seçin Tarix menyudan pəncərə. Tarix pəncərəsinin yuxarı hissəsində şəklin kiçik bir təsviri var. Kiçik şəkilin yanındakı qutunu işarələyin: çəkəcəyimiz versiyadır.
Ləkə Şəfa Fırçası alətini seçin (J). Klon Stampa bənzər bir Ləkə Şəfa Fırçası, görüntünün fərqli bir hissəsi ilə üst-üstə düşəcəkdir. Lakin, bu vəziyyətdə alət, görüntünün kliklə bitişik olan hissəsini seçəcəkdir (buna görə tez-tez gizlətmək üçün istifadə olunur). Gözlənilməz təbii nəticələr əldə edəcəksiniz.
- Ləkə Şəfa Fırçası vasitəsi ilə ölçüsü 50 piksel və% 50 sərtliyi olan yuvarlaq bir fırça ucu seçin.
- Fotoşəklin ortasında, təpədəki qəhvəyi evi tapın. Evin sağ tərəfindən başlayın, vurun və ağac budağından evin üzərinə sürün. Evin şam ağacının altında itdiyini görəcəksən!

- Ev yox olana qədər rəsm çəkməyə davam edin. Yamacın daha təbii görünməsi üçün sərhədi dəqiq tənzimləyə bilərsiniz. Tamamlandıqdan sonra fotonuz belə olmalıdır:

Dodge alətini (O) seçin. İşıqlandırma və qaralma fotoqrafların qaranlıq otaqlarda işlədiyi günə təsadüf edir. İşığın şəkilə çatmasını maneə törədən, örtülü sahəni görünən edən görüntünün üst üstə (Dodge) hissələri; Və yandırın və ya daha çox işıq keçir, yanmış yeri qaraldır! Bu iki vasitə oxşar istifadə edir.
- Dodge alətini seçdikdən sonra fırça ucunun ölçüsünü 50, Sərtliyini isə 50% olaraq təyin edin. Fırça panelinin sağında, Range-i "Highlights" və Exposure-ı 50% -ə qoyun.
- Gəminin sağ alt hissəsinə bir az işıq əlavə edəcəyik. "Müqəddəs" sözünün yanında qayıqda çəkin. Bu qayıq şəbəkəsi tədricən yanacaq. Eynilə, taxta göyərtəni atlayaraq boyayırsınızsa, az dəyişiklik olduğunu unutmayın: yalnız ağ tonlarda seçici olaraq işıqlandırırıq. Ancaq bir az günəş işığı kabinənin arxasına dəysə, görüntünü əhəmiyyətli dərəcədə daha canlı edəcəkdir.

- Shift-O düyməsini basaraq Burn alətinə keçin. Fırça seçimini və Pozlama parametrini eyni saxlaya bilərsiniz, lakin Range-i Shadows-a dəyişə bilərsiniz. Gəminin ətrafındakı suyu rəngləyin. Suyun tədricən qaraldığını görəcəksiniz və günəşli qayıq təsirsiz qalacaq. Dodge və Burn alətlərindən ağıllı şəkildə istifadə edərək, görüntünü həqiqətən fərqləndirə bilərsiniz.

- Shift-O düyməsini basaraq Süngər alətinə keçin. Süngər vasitəsi seçici şəkildə şəkər doymamağa (rəngləri çıxarmaq) və ya doymağa (rəngləri zənginləşdirməyə) imkan verir. Süngər alətini seçin, rejimi təyin edin (ilk rejim "Desaturate" dir. Gəminin arxa hissəsini tamamilə qara və ağ olana qədər doymamaq. Bundan sonra "Saturation" rejiminə keçin. Əvvəlcə daha zəngin olacaq, lakin gələcəkdə tez bir zamanda cizgi qazanacaq.

Metod 4-dən 4: Qabaqcıl alətlər
Qələm Alətini (P) seçin. Qələm aləti aydın, tənzimlənən seçimlər etmək üçün əladır. Çətin bir vasitədir və mənimsəmək üçün çox təcrübə tələb olunur, amma buna dəyər. Nişanı seçmək üçün basın və ya P düyməsini basın. Siçan göstəriciniz qələm ucuna çevriləcəkdir.
- Sol mərkəzdəki ağ qayığa qayıdın, gövdənin su ilə təmasda olduğu yayı vurun və su xətti boyunca qayığın mərkəzinə çəkin. Tutacaqları orijinal klik mövqeyindən görməlisiniz - bu lövbər nöqtəsidir - düz bir xəttə uzanır. Gövdənin mərkəzinə çatdıqda, siçan düyməsini buraxın.

- Dəstəyin yerində qaldığına diqqət yetirin. İndi farenizi gəminin sərhədində (arxa tərəfində) su xəttində basıb saxlayın və gəminin arxa hissəsinin ortasına qədər sürün. Siçan düyməsini hələ bu anda buraxmayın.
- Orijinal tutacaqların yox olacağını, ikinci lövbər nöqtəsindən uzanan yeni bir xəttlə əvəz olunduğunu görəcəksiniz. Sudan orijinal lövbər nöqtəsinə və ikinci lövbər nöqtəsindən yuxarı uzanan bir yay da görəcəksən.

- Siçan işarəsinin altındakı qolu ikinci lövbər nöqtəsi ətrafında hərəkət etdirsəniz, xəttin elastik kimi əyildiyini görəcəksiniz. Bu xətt bir anlıq qayığa girsə, narahat olmayın - indi düzəldəcəyik. Aşağıda göstərildiyi kimi, gövdənin ətrafındakı lövbər nöqtələrini tamamlayın, nəhayət döngəni bağlamaq üçün başlanğıc nöqtəsini vurun:

- Gəminin ətrafındakı kontur, ehtimal ki, yalnız qayığa sərbəst şəkildə bağlanmış şəkildə aşağıdakı şəklə bənzəyəcəkdir. İndi birbaşa seçim vasitəsi ilə düzəldəcəyik.
- Sol mərkəzdəki ağ qayığa qayıdın, gövdənin su ilə təmasda olduğu yayı vurun və su xətti boyunca qayığın mərkəzinə çəkin. Tutacaqları orijinal klik mövqeyindən görməlisiniz - bu lövbər nöqtəsidir - düz bir xəttə uzanır. Gövdənin mərkəzinə çatdıqda, siçan düyməsini buraxın.
Birbaşa Seçim alətini seçin (A). Siçan göstəricisinin olduğundan əmin olun Ağ qara deyil. Kursor qara rəngdədirsə, Shift-A düyməsini basın və ya Seçim alətini istifadə edərək birbaşa seçim vasitəsini seçin.
- İlk lövbər nöqtəsini vurun. Dəstək aşağıdakı kimi görünəcək. Ən sağdakı qolu vurun və siçanı yelləyin: sol və sağ tutacaqların birləşdirmə nöqtəsi ətrafında birlikdə hərəkət edəcəyini unutmayın. İndi Command-Option (Control-Alt) düyməsini basın, ən sağ qolu vurun və yuxarı sürüşdürün.

- Yalnız sağ qolun hərəkət etdiyini, yayın üst lövbər nöqtəsi ilə düzəliş etdiyiniz nöqtə arasındakı konturun ən azından gövdəyə yaxınlaşmağa başladığını görəcəksiniz. Dəstəyi gövdənin mərkəzinə çəkin və siçanı buraxın.
- Arxanın altındakı dayaq nöqtəsini vurun. Tutacaqları gördükdə sağ qolu vurun və yuxarı vurun. Konturun su xətti ilə uyğunlaşmağa başladığını görməlisiniz. Kontur demək olar ki, su xətti ilə üst-üstə düşənə qədər həmin sapı və sapı ilk lövbər nöqtəsindən sola düzəldin.
- Çapa nöqtələrini özünüzü düzəltməlisiniz - onları vurub sürükləyin və ya lövbər nöqtələrini vurun və hər hansı bir istiqamətdə hərəkət etmək üçün ox işarəsini istifadə edin.Bitirdikdən sonra altındakı kontur belə olmalıdır:

- Xətti gövdəyə mümkün qədər yaxınlaşdırmaq üçün qayıq ətrafında çimdik. Mükəmməl bir seçim etməmək yaxşıdır - lövbər nöqtələrini və tutacaqları necə istifadə edəcəyinizi düşünməyiniz vacibdir. Nəticə belə olduqda dayandıra bilərsiniz:

- Yumşaq, yuvarlaq künclər istəmədiyiniz vaxtlar olacaq, buna görə kənarı artırmaq üçün tutacaqları çıxarmalıyıq. Kabinenin ön kənarı belə bir yerdir. Burada yerləşdirdiyiniz lövbər nöqtəsini tapın, sonra Komanda Seçimini (Control-Alt) basıb saxlayın, lövbər nöqtəsini və altındakı nöqtəni vurun. Tutacaqların yoxa çıxdığını görməlisiniz və iki nöqtə arasındakı xətt əyri deyil, düz olacaqdır.

- Tutacaqları tənzimlədikdən sonra konturu sağ basın və seçin Seçim edin Menyudan (seçim edin). Görünən informasiya qutusunda OK düyməsini vurun. Gəmi seçildi. Seçimi redaktə etmək istəyirsinizsə, pəncərədə davam edə bilərsiniz Yollar. Cari seçimi silmək üçün Command-D (Control-D) düyməsini basın, yol nişanını vurun (İş Yolu), Birbaşa Seçim alətinin seçildiyinə əmin olun və redaktə edin! Tamamlandıqdan sonra yeni bir seçiminiz olacaq.

- Qeyd: Bu yolu daha sonra istifadə üçün saxlamaq istəsəniz, sözü iki dəfə vurun İş Yolu, ad verin və Enter düyməsini basın. Yol indi sənədinizdə qeyd olunur.
- İlk lövbər nöqtəsini vurun. Dəstək aşağıdakı kimi görünəcək. Ən sağdakı qolu vurun və siçanı yelləyin: sol və sağ tutacaqların birləşdirmə nöqtəsi ətrafında birlikdə hərəkət edəcəyini unutmayın. İndi Command-Option (Control-Alt) düyməsini basın, ən sağ qolu vurun və yuxarı sürüşdürün.