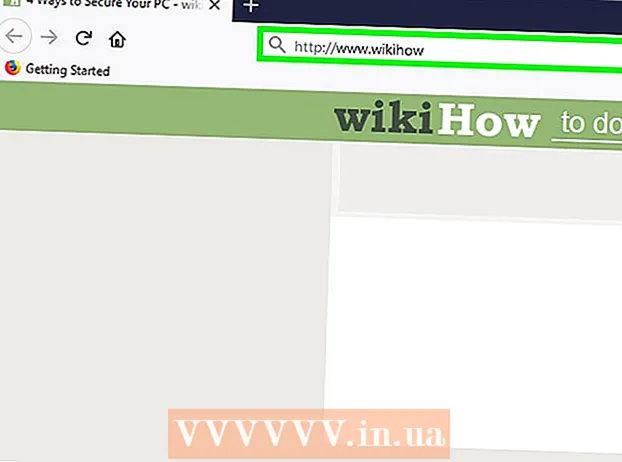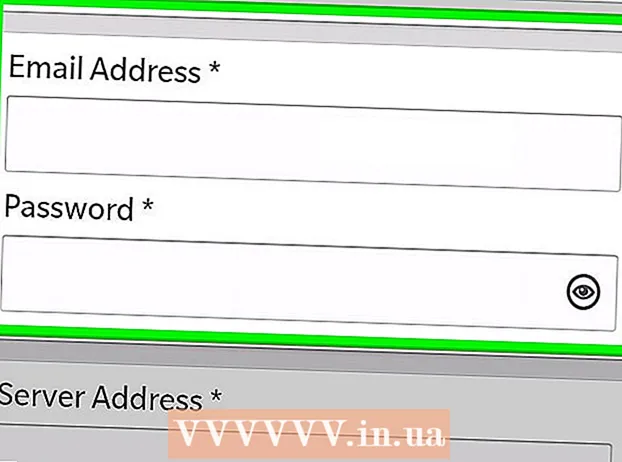Müəllif:
Louise Ward
Yaradılış Tarixi:
3 Fevral 2021
YeniləMə Tarixi:
1 İyul 2024
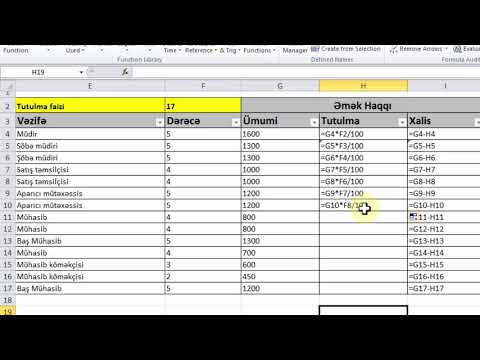
MəZmun
Bu yazıda wikiHow, həm Windows, həm də Mac kompüterlərində Microsoft Excel-in necə qurulmasını və istifadəsini öyrədir.
Addımlar
5-dən 1-ci hissə: Hazırlıq
Microsoft Office quraşdırın yoxdursa. Microsoft Excel bağımsız bir proqram olaraq deyil, Microsoft Office proqram paketinin bir hissəsi olaraq paylanır.

Hər hansı bir Excel sənədini cüt vuraraq açın. Bu sənəd Excel pəncərəsində açılacaqdır.- Yeni bir Excel sənədi yaratmaq və açmaq istəyirsinizsə bu addımı atlayın.
Excel açın. Tünd mavi fonda ağ "X" Excel tətbiqetmə simgesini vurun və ya cüt vurun.

Lazım gələrsə bir şablon seçin. Bir Excel şablonundan (büdcə şablonu kimi) istifadə etmək istəyirsinizsə, istifadə etmək istədiyiniz şablonu tapana qədər aşağıya fırladın və iş dəftəri pəncərəsində açmaq üçün bir dəfə vurun.- Yalnız boş bir Excel sənədini açmaq istəyirsinizsə, seçimi vurun Boş Səhifənin sol üst hissəsində (Boş) və növbəti addıma keçin.

Düyməyə bas Yaradın Şablon adının sağında (Yaradın).
Excel iş kitabının açılmasını gözləyin. Bu bir neçə saniyə çəkəcək. Boş səhifə / Excel forması göründükdən sonra məlumatları iş səhifəsinə idxal etməyə başlaya bilərsiniz. reklam
5-dən 2-ci hissə: Məlumat girişi
Excel-də lent etiketləri ilə tanış olun. Excel pəncərəsinin yuxarı hissəsindəki yaşıl "lent" də saysız-hesabsız nişanlar var. Excel-in müxtəlif vasitələrinə girişdir. Vacib etiketlər bunlardır:
- Ev (Ev) - Mətnin formatlanması, hüceyrə fonunun rənginin dəyişdirilməsi və s.
- Daxil edin (Taxmaq) - Cədvəllər, qrafiklər, qrafiklər və tənliklər üçün seçimləri ehtiva edir.
- Səhifə düzeni (Səhifə Düzeni) - Hizalanma, səhifə istiqamətinin dəyişdirilməsi və mövzu seçilməsi ilə əlaqəli variantları ehtiva edir.
- Düsturlar (Formula) - Bir funksiya menyusu və bir çox formul seçimini ehtiva edir.
Üst hüceyrələri başlıq kimi istifadə etməyi düşünün. Boş bir iş səhifəsinə məlumat əlavə edərkən ilk hücrəni istifadə edə bilərsiniz (məsələn A1, B1, C1, ...) sütun başlıqlarını etmək. Etiket tələb edən cədvəllər yaratmada çox faydalıdırlar.
Xananı seçin. Veriləri idxal etmək istədiyiniz hüceyrəni vurun.
- Məsələn, büdcə planı şablonundan istifadə etmək üçün onu seçmək üçün ilk boş qutunun üzərinə vurmaq olar.
Mətn daxil edin. Xanaya əlavə etmək istədiyiniz mətni yazın.
Basın ↵ daxil edin seçilmiş hüceyrəyə məzmun əlavə etmək və növbəti mövcud hüceyrəyə getmək.
Verilərinizi redaktə edin. Geri qayıtmaq və məlumatları düzəltmək üçün düzəltmək istədiyiniz hüceyrəni vurun və sonra cədvəlin yuxarı sətrinin üstündəki mətn qutusuna xüsusi düzəlişlər edin.
Lazım gələrsə mətni formatlaşdırın. Bir hüceyrənin məzmununun formatlaşdırmasını dəyişdirmək istəyirsinizsə (valyuta formatını tarix formatına dəyişdirmək kimi), nişanı vurun. Ev, "Sayı" hissəsinin yuxarı hissəsindəki açılan qutuda və sonra istifadə etmək istədiyiniz format növünü seçin.
- Hüceyrələrin formatını müəyyən amillərə əsaslanaraq dəyişdirmək üçün şərti formatlamadan da istifadə edə bilərsiniz (məsələn, hüceyrədəki dəyər müəyyən bir həddən aşağı olduqda avtomatik olaraq qırmızıya çevrilir).
5-dən 3-cü hissə: Formüllərdən istifadə
Formulunuz üçün hücrəni seçin. Formulu yaratmaq istədiyiniz hüceyrəni vurun.
Sadə riyaziyyat əməliyyatları həyata keçirin. Hüceyrələri aşağıdakı formullarla əlavə edə, çıxara, çoxalda və bölə bilərsən:
- Üstəgəl - yazın = CƏM (xana + xana) (Misal üçün:
= SUM (A3 + B3)) iki hüceyrənin dəyərlərini bir yerə əlavə etmək və ya yazın = CƏM (xana, xana, xana) (Misal üçün:= Cəmi (A2, B2, C2)) bir araya hüceyrələr əlavə etmək. - Mənfi - yazın = CƏM (xana) (Misal üçün:
= SUM (A3-B3)) bir hüceyrənin dəyərini digər hüceyrənin dəyərindən çıxarmaq üçün. - Paylaş - yazın = CƏM (xana / xana) (Misal üçün:
= SUM (A6 / C5)) bir hüceyrənin dəyərini başqa bir hüceyrənin dəyərinə bölmək. - İnsan - yazın = CƏM (xana * xana) (Misal üçün:
= İki hüceyrənin dəyərlərini bir-birinə vurmaq üçün SUM (A2 * A7)).
- Üstəgəl - yazın = CƏM (xana + xana) (Misal üçün:
Sütunun nömrələrini əlavə edir. Bir sütundakı bütün nömrələri (və ya bir sütunun bir hissəsini) əlavə etmək istəyirsinizsə, yaza bilərsiniz = CƏM (hücrə: hücrə) (Misal üçün:
= Nəticəni göstərmək üçün istifadə etmək istədiyiniz hücrədə SUM (A1: A12)).
İnkişaf etmiş formullarla idarə etmək üçün hüceyrələri seçin. Daha mürəkkəb bir düstur üçün, İşlev əlavə et alətini istifadə edəcəyik. Düsturu göstərmək istədiyiniz hücrəyə basaraq başlayaq.
Kartı vurun Düsturlar Excel pəncərəsinin yuxarı hissəsində.
Bir seçimi basın Funksiya əlavə edin alətlər panelinin sol tərəfində Düsturlar. Yeni bir pəncərə görünəcək.
Bir funksiya seçin. Açılan pəncərədə istifadə etmək istədiyiniz funksiyanı vurun və sonra basın tamam.
- Məsələn, bir künc üçün toxunan düsturu seçmək üçün sürüşdürə və bu seçimə basa bilərsiniz TAN.
Funksiya formasını doldurun. İstədikdə, formulu tətbiq etmək istədiyiniz nömrəni daxil edin (və ya hüceyrəni seçin).
- Məsələn, bir funksiya seçərkən TANTapmaq istədiyiniz bucağın böyüklüyünü daxil etməlisiniz.
- Seçilmiş funksiyadan asılı olaraq bəzi ekrandakı təlimatları klikləməlisiniz.
Basın ↵ daxil edin funksiyanı seçdiyiniz hücrədə tətbiq etmək və göstərmək üçün. reklam
5-dən 4-cü hissə: Bir cədvəl yaradın
Diaqramınız üçün məlumatları qurun. Məsələn, bir sətir və ya sütun qrafiki yaratmaq üçün üfüqi ox üçün bir şaquli və şaquli ox üçün bir məlumat sütunu yaratmalısınız.
- Ümumiyyətlə sol sütun üfüqi ox üçün, sağdakı sütun isə şaquli ox üçün istifadə olunur.
Məlumat seçin. Siçanı basın və sol yuxarı hüceyrədən aşağıya, məlumat blokunun sağ alt hüceyrəsinə sürükləyin.
Kartda Daxil edin Excel pəncərəsinin yuxarı hissəsində (Taxmaq).
Seçimi vurun Tövsiyə olunan qrafiklər Alətlər panelinin "Qrafiklər" bölməsində (Tövsiyə olunan qrafik) Daxil edin. Fərqli qrafik şablonları olan bir pəncərə görünəcəkdir.
Diaqram şablonunu seçin. İstifadə etmək istədiyiniz qrafik şablonunu vurun.
Düyməyə bas tamam bir qrafik yaratmaq üçün pəncərənin altındakı.
Qrafik başlığını redaktə edin. Qrafikin yuxarı hissəsindəki başlığı iki dəfə vurun, silin və mövcud başlığı öz adınızla əvəz edin.
Baltaların başlıqlarını dəyişdirin. Diaqramınıza oxlar əlavə etmək istəyirsinizsə, düyməsini basaraq "Qrafik Elementləri" menyusuna gedə bilərsiniz + Yaşıl rəng seçilmiş qrafikin yalnız sağındadır və sonra dəyişikliklər etməyə davam edin. reklam
5-dən 5-ci hissə: Excel layihəsini qeyd edin
Kartı vurun Fayl Excel (Windows) pəncərəsinin və ya masaüstünün (Mac) yuxarı sol tərəfindəki (Fayl). Yeni bir menyu görünəcək.
Basın Saxla (Saxla). Windows-da bu seçim səhifənin sol tərəfində yerləşir.
- Mac üçün bu seçim menyudadır Fayl düşmək
Seçimi cüt vurun Bu kompüter (Bu kompüter) səhifənin ortasındadır.
- Bir Mac ilə belə olardı Mənim Mac sistemimdə (Mac sistemimdə).
Layihə adınızı daxil edin. Burada vərəqinizi vermək istədiyiniz hər hansı bir addan istifadə edə bilərsiniz və onu "Fayl adı" qutusuna - Windows-da və ya "Ad" - Mac-da - pəncərəyə daxil edə bilərsiniz. Pəncərəni saxla.
Saxla qovluğu seçin. İş səhifəsini saxlamaq istədiyiniz qovluğu vurun.
- Bir Mac-da, faylları seçmək üçün əvvəlcə "Harada" açılan qutusunu vurmalı ola bilərsiniz.
Basın Yadda saxla İş səhifəsini yeni ad verdiyiniz ad altında seçilmiş qovluğa saxlamaq üçün pəncərənin altındakı (Saxla).
"Saxla" qısayolundan istifadə edərək sonrakı düzəlişləri edin. Bir Excel sənədini daha da düzəltmək istəyirsinizsə, daha sonra basa bilərsiniz Ctrl+S (Windows) və ya And əmr+S (Mac) Yenidən Saxla pəncərəsinə yenidən daxil olmadan dəyişiklikləri saxlamaq üçün. reklam