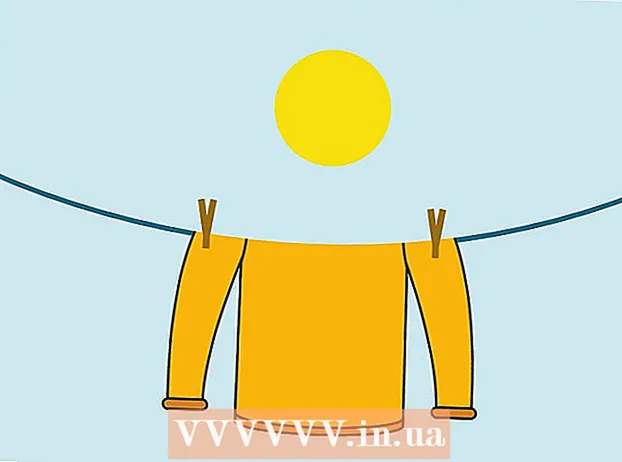Müəllif:
Laura McKinney
Yaradılış Tarixi:
6 Aprel 2021
YeniləMə Tarixi:
1 İyul 2024

MəZmun
Google Hangouts, dünyanın hər yerindəki istifadəçilərə asanlıqla video söhbət etmək, qarşılıqlı əlaqə qurmaq və görüşlərdən gecəyarısı filmlərə qədər paylaşmaq imkanı verir. Bu söhbət tətbiqində bir ton daxili xüsusiyyət var, buna görə Hangouts'dan maksimum dərəcədə istifadə etməyə kömək edəcək təlimatlar.
Addımlar
Metod 4-dən 1: Hangout qurun
Google + 'a daxil olun. Bir Google hesabına ehtiyacınız olacaq, məsələn istifadə etdiyiniz Gmail hesabı. Google+, yalnız Google hesabı sahibləri üçün hazırlanmış bir sosial şəbəkə saytıdır.

Hangout çərçivəsini tapın. Hangouts Google+ səhifəsinin sol hissəsindədir. Burada Hangouts siyahısını və son e-poçt adreslərini görə bilərsiniz.
Yeni bir Hangout yaradın. Hangouts siyahısının yuxarı hissəsindəki “+ Yeni Hangout” sahəsini vurun. Bu, Google+ əlaqə siyahınıza və çevrələrinizə dəyişəcəkdir. Hangout'a əlavə etmək istədiyiniz şəxsin yanındakı qutunu işarələyin.
- Hansı platformadan istifadə etməyinizdən asılı olmayaraq, bir kontakta və ya mövcud bir Hangout'a vurduğunuzda və ya vurduğunuzda bir informasiya qutusu görünəcəkdir. Şəxs oflayndırsa, Hangouts'u növbəti dəfə açdıqda mesajlarınızı alacaq.
- Siyahının üstündəki sahəyə bir ad, e-poçt ünvanı və ya telefon nömrəsi daxil edərək insanlar və ya dairələr üçün axtarış da edə bilərsiniz.

Hangout formatınızı seçin. Hangout başlatmaq üçün iki seçiminiz var: video və ya mətn formatı. Mətni istənilən vaxt videoya çevirə bilərsiniz. reklam
Metod 4-dən 2: Google + 'da Hangouts'ta söhbət edin

Söhbətə ifadələr əlavə edin. Söhbət sahəsinin solundakı gülüş simgesini vurduğunuzda və ya vurduğunuzda, smiley və ifadələrin siyahısı görünəcəkdir. Bu nişanlar kateqoriyaya görə təsnif edilir və emoji ekranının yuxarı hissəsindəki nişanları seçərək hər bir elementə keçə bilərsiniz.
Şəkillər paylaş. Söhbət sahəsinin sağındakı Kamera simgesini vuraraq Hangout'a şəkillər əlavə edə bilərsiniz. PC seçin Image pəncərəsi və ya mobil cihazınızdakı seçimlər menyusu açılacaqdır.
- Şəkillər çəkmək və paylaşmaq üçün veb kameranı və ya cihazın özündən istifadə edə bilərsiniz və ya digər mənbələrdən, məsələn, kompüterinizdəki və ya telefondakı yaddaşdan şəkillər çəkə bilərsiniz.
Söhbət ayarlarınızı fərdiləşdirin. Bir kompüterdəsinizsə, parametrləri seçmək üçün söhbət pəncərəsindəki Dişli simgesinə vurun. Söhbət etdiyiniz şəxsi də blok edə bilərsiniz.
- Mobil cihazdasınızsa, menyu hissəsinə keçin və menyu çubuğunda görünən seçimləri seçin.
Mətn söhbətindən video söhbətə keçin. Dialoq qutusunun yuxarı hissəsində yerləşən kamera işarəsini vurun. Video söhbətə başlamaq istədiyiniz bildiriş digər şəxsə göndəriləcək. Həm kompüterdə, həm də mobil cihazlarda video söhbətlər edə bilərsiniz.
- Video söhbət hər iki istifadəçi üçün kamera tələb etmir. Yalnız ikisindən birinin kamerası var, digəri mikrofondan istifadə edir, ya da sadəcə kameradan, digəri mətnlə söhbət edir.
Metod 4-dən 3: Hangout-da bir qrup (Party) qurun
Google+ səhifəsini açın. Pəncərənin sağ alt küncündə Hangout vasitəsilə bir qrup yaratmağınız üçün bir əlaqə görünür. Bu, 10 nəfərə qədər olan bir qrup video söhbətdir. Hangout'dakı bir qrup hər kəsin video və mətn vasitəsilə əlaqə qurmasını təmin edir. YouTube videolarını da paylaşa və paylaşılan sənədlər üzərində birlikdə işləyə bilərsiniz.
- Mobil istifadəçilər Hangoutdakı qruplara da qoşula bilərlər, baxmayaraq ki, YouTube video paylaşımı və Google Sənəd faylları kimi məhdud xüsusiyyətlər olacaqdır.
İclası təsvir edin və iştirakçıları dəvət edin. Hangout-da bir qrup yaratarkən, iclasın məzmununun təsvirini daxil etməyiniz və qonaqları siyahısına əlavə etməyiniz istənəcəkdir. Yazdığınız təsvir dəvətnamədə göndəriləcək.
- Zəngləri yalnız 18 yaş və ya daha yuxarı insanlarla məhdudlaşdıra bilərsiniz.
Söhbətə başlayın. Veb kameranız düzgün şəkildə konfiqurasiya olunubsa, söhbətə dərhal başlaya bilərsiniz. Hangout pəncərəsinin altındakı qutu Hangout'a bağlı bütün insanları göstərir. Sağ paneldə söhbət mətni var. Çat görmürsənsə, pəncərənin sol tərəfindəki Söhbət simgesinə vurun.
Şəkillər çək. Ekranda görünən bir şeyi saxlamaq istəyirsinizsə, sol menyudakı Capture düyməsini vurun. Pəncərənin aşağı hissəsində Kamera işarəsi görünəcək, sadəcə ekran görüntüsü çəkmək üçün üzərinə vurun.
YouTube videolarını paylaşın. YouTube Hangout tətbiqetməsini başlamaq üçün sol menyuda YouTube simgesini vurun. Hangout pleylistinə videolar əlavə edə bilərsiniz və video hamı üçün eyni vaxtda səsləndiriləcəkdir. YouTube videolarını tapmaq və əlavə etmək üçün yaşıl “Pleylistə videolar əlavə et” düyməsini vurun.
- Video əsas Hangout qutusunda açılır. Qrupdakı hər kəs video oynamaq və ya atlama seçimlərini dəyişə bilər.
- Video oynatma zamanı mikrofon səssiz qalacaq. Zəhmət olmasa videonu oxutarkən bir şey demək istəsəniz yaşıl "Danışmağa bas" düyməsini basın.
Ekran görüntüsü. Ekranınızı bölüşmək üçün Hangout'dan istifadə edə bilərsiniz. Sol menyuda Screenshare düyməsini vurun. Bütün açıq pəncərələrinizin və proqramlarınızın siyahısı ilə yeni bir pəncərə açılacaqdır. Tək bir pəncərəni və ya bütün ekranınızı paylaşa bilərsiniz.
- Bir problemi həll etmək üçün daha təcrübəli birisini almağa çalışırsınızsa və ya komandadakı hər kəslə fərqli bir proqramda bir şey bölüşmək istəyirsinizsə, bu çox faydalı ola bilər.
Videoya effekt əlavə edin. Soldakı menyuda Google Effects düyməsini vurun. Effektlər menyusu Söhbət qutusunu əvəz edərək pəncərənin sağ tərəfində açılacaqdır. Şapka, eynək və ya digər məzəli nişanlar əlavə etmək kimi effektləri video söhbət ekranına sürükləyə və endirə bilərsiniz.
- Effekt siyahısını dəyişdirmək üçün Effects pəncərəsinin yuxarı hissəsindəki oxu vurun.
- Əlavə etdiyiniz bütün effektləri ləğv etmək üçün Effektlər menyusunun altındakı "x Bütün effektləri sil" bağlantısını vurun.
Sənədlərdə əməkdaşlıq edin. Bütün üzvlərin eyni sənəddə işləyə bilməsi üçün Google Drive-dan Hangout'a sənədlər əlavə edə bilərsiniz. Google Diski açmaq üçün farenizi sol menyuda "..." düyməsinin üzərinə sürün. "Proqram əlavə et" düyməsini vurun. Mövcud tətbiqetmələrin siyahısı görünəcəkdir. Google Disk seçin.
- Menyuda Google Disk düyməsini vurduğunuzda Google Diskinizdəki sənədlərin siyahısı görünəcəkdir. Hansı sənədləri bölüşmək istədiyinizi seçə və ya xüsusi paylaşılan bir qovluq yarada bilərsiniz.
- Sənədi paylaşdığınız zaman e-poçt adresinizi də paylaşacaqsınız. Davam etmək üçün təsdiqləməlisiniz.
Mikrofonunuzu və ya kameranızı söndürün. Mikrofonu səssizləşdirməyə ehtiyacınız varsa, yuxarı sağ küncdəki səssiz düyməsinə vurun. Səssiz işarəsi kəsilmiş mikrofona bənzəyir. Mikrofon səssiz olduqda, simvol qırmızı olur.
- Kameranızı söndürmək üçün üstü işarələnmiş kamera işarəsini vurun. Bu, kamera xüsusiyyətini deaktiv edər, ancaq mikrofonunuzu səssizləşdirməsəniz, səsiniz yenə eşidiləcəkdir.
Çözünürlük parametrini tənzimləyin. Video keyfiyyəti yaxşı deyilsə, yuxarı sağdakı siqnal sütunlarına bənzəyən düyməni basaraq daha aşağı bir qətnamə təyin edin. Bu, Hangout keyfiyyətini düzəldə biləcəyiniz bir sürgü çıxardacaq. Videonun keyfiyyətini azaltmaq istəyirsinizsə aşağı çəkin, sağa doğru sürüşdürsəniz, Hangout-da yalnız səs olacaq (sizin üçün).
Video kamera və mikrofon parametrlərini tənzimləyin. Giriş parametrlərinizi açmaq üçün sağ üst menyuda dişli simgesini vurun. Vebkamera seçiminiz üçün kiçik bir pəncərə görünəcək. İndi istifadə etmək istədiyiniz cihazları seçə bilərsiniz. Kompüterinizə birdən çox kamera və ya mikrofon əlavə edildikdə faydalıdır.
Görüşdən çıxın. Söhbəti bitirdikdən sonra, pəncərənin yuxarı sağ küncündə Çıx düyməsini basın. İkon iş masası telefonuna bənzəyir. reklam
Metod 4-dən 4: Yolda Hangouts'a gedin
Proqramı yükləyin. Android cihazınızdakı Google tətbiq mağazasını və ya iOS cihazınızdakı tətbiq mağazasını açın və Hangouts axtarın. Tətbiqi yükləmək pulsuzdur.
- Bir çox Android cihazı əvvəlcədən qurulmuş Hangouts ilə gəlir. Köhnə Talk tətbiqini əvəz edir.
Tətbiqi işə salın. Tətbiqi ilk dəfə yüklədiyiniz zaman Google hesabınıza daxil olmağınız istənir. Android istifadəçiləri cihazla əlaqəli hesabı seçə bilərlər, iOS istifadəçiləri bir istifadəçi adı və şifrə daxil etməlidirlər.
- Tətbiq açıldıqda son Hangouts siyahısını görəcəksiniz.
Yeni bir görüş hesabı yaratmaq üçün sola sürüşdürün. Siyahıdan bir əlaqə əlavə edin və ya ad və ya telefon nömrəsinə görə birini axtarın. reklam
Məsləhət
- Hangouts'unuza daxil olmaq üçün Google+ açmaq istəmirsinizsə, Chrome uzantısını quraşdırın. Hangouts uzantısı Google Chrome'da mövcuddur. Quraşdırma başa çatdıqda, sistem tepsisine əlavə edilmiş bir Hangouts simgesini görməlisiniz. Hangout siyahınızı açmaq üçün işarəni vurun. “+ Yeni Hangout” sahəsini tıklayaraq yeni bir Hangout əlavə edə bilərsiniz.
- Çıxışı asan qalıcı bir URL yaratmaq üçün Google Təqvim vasitəsi ilə bir Hangout yaratmaq yaxşıdır. Xahiş edirəm "video zəng əlavə et" (video zəng əlavə et) bağlantısını vurun. Video zəng üçün seçimlər əlavə edildikdən və bu seçimləri saxladıqdan sonra, "video zəngə qoşul" bağlantısı ilə əlaqəli URL sabit bir URL olacaq. Yolu asanlıqla əldə etmək üçün təqvimin qeyd sahəsinə kopyalayıb yapışdıra bilərsiniz.