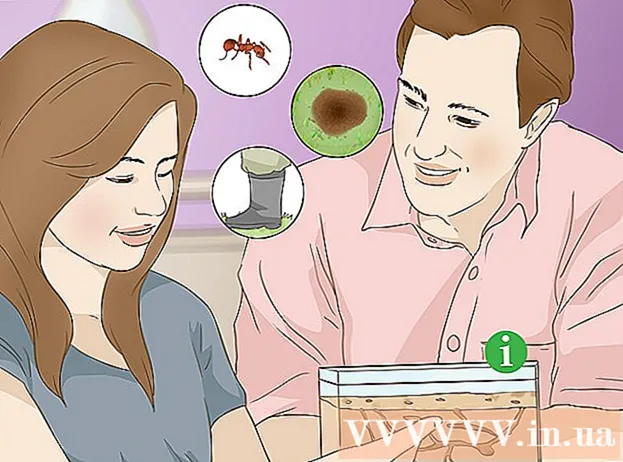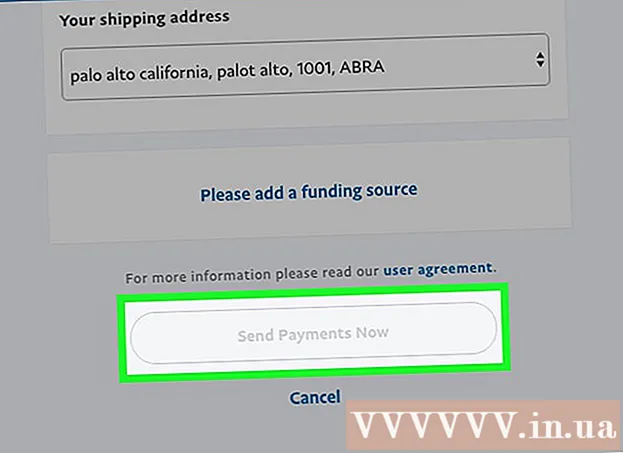Müəllif:
Randy Alexander
Yaradılış Tarixi:
27 Aprel 2021
YeniləMə Tarixi:
1 İyul 2024
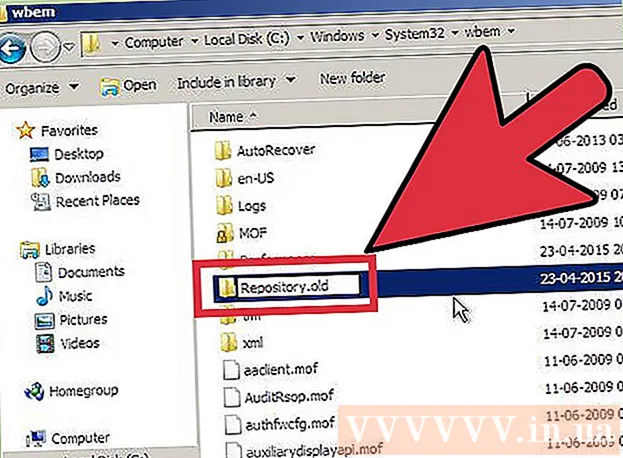
MəZmun
Kompüterinizdə problem olduqda, ancaq problemi həll edə bilmədiyiniz zaman Sistem Geri Yükləmə istifadə ən uyğun üsuldur. Windows 7 Sistem Geri Yükləmə, kompüterinizi bir səhv baş verdiyi vaxta qaytarmağa imkan verir. Aşağıdakı hallarda Sistem Geri Yükləmə istifadə edə bilərsiniz: yeni bir əməliyyat sistemi, yeni bir sabit disk və ya proqram quraşdırarkən bir səhvlə qarşılaşdı.
Addımlar
Metod 2-dən 1: Sistem Geri Yükləməsini həyata keçirin
Sistem Geri Yüklənməsinin necə işlədiyini öyrənin. Kompüterinizdə bir ayarı dəyişdirdiyiniz zaman, Windows Sistem Geri Yükləmə nöqtəsi yaradır. Əsasən dəyişiklik etməzdən əvvəl (proqramları quraşdırmaq və ya silmək, sabit diskləri yeniləmək və s.) Kompüterin anlıq görüntüsüdür. Dəyişiklik edərkən bir şey səhv olarsa, heç bir məlumat itirməkdən narahat olmayaraq kompüterinizi dəyişiklikdən əvvəl olduğu yerə qaytarmaq üçün Sistem Geri Yükləmə nöqtəsindən istifadə edə bilərsiniz.
- Sistem bərpa şəxsi sənədlərinizi təsir etmir, ancaq qəza halında bir fayl ehtiyat nüsxəsi etsəniz heç nə itirmir. Vacib sənədlərinizin sürətini necə çıxaracağınıza dair təlimatlar üçün buraya vurun.
- Kompüter Windows-a yüklənmirsə, Giderme bölümünü oxuyun.

Sıfırlama sürücüsü parolunu yaradın (istəyə görə). Şifrənizi dəyişdirsəniz, onu bərpa etmək köhnə parolunuzu geri ala bilməsi tövsiyə olunur. Sıfırlama sürücüsü parolunu necə yaratmaq barədə məqaləyə baxın.
Başlat menyusunu vurun və "sistem bərpa" yazın. Axtarış nəticələrinin siyahısından "Sistem Geri Yüklə" seçin.
İstifadə etmək istədiyiniz bərpa nöqtəsini seçin. Windows ən son bərpa nöqtəsini təklif edir. Daha köhnə bir nöqtə seçməlisinizsə, İleri düyməsini basın> (İleri).
- Mövcud bütün bərpa nöqtələrini görmək üçün "Daha çox bərpa nöqtəsini göstər" informasiya qutusunu yoxlayın. Seçim üçün çox şey olmaya bilər, çünki Windows bunun üçün yer açmaq üçün bərpa nöqtəsini avtomatik olaraq silir.
- Hər bərpa nöqtəsində bu nöqtəyə səbəb olan dəyişikliyin qısa təsviri olacaqdır.

Düyməni vurun.Təsirə məruz qalan proqramları tarayın Bir bərpa nöqtəsi seçdikdən sonra (təsirlənmiş proqramı tarayın). Bu nöqtədə bir sistem bərpa edərkən yenidən quraşdırılmış və ya çıxarılan bütün proqramları və sabit diskləri göstərəcəkdir.- Bərpa nöqtəsi yaradıldıqdan sonra quraşdırılmış bütün proqramlar silinəcək, silinənlər isə yenidən quraşdırılacaqdır.
Davam etmədən əvvəl bərpa nöqtəsini əvvəlcədən nəzərdən keçirin. Sistem bərpasına başlamazdan əvvəl dəyişiklikləri son dəfə əvvəlcədən nəzərdən keçirək. Bərpa prosesinə başlamaq üçün Bitir düyməsini vurun.
Geri yüklənmənin tamamlanmasını gözləyin. Bərpa etmək istədiyinizi təsdiqlədikdən sonra kompüteriniz yenidən yüklənəcək və bərpa prosesinə başlayacaq. Bu bir neçə dəqiqə çəkməlidir.
Uğurlu bərpa etməyi təsdiqləyin. Bərpa tamamlandıqdan sonra Windows başlayacaq və bərpa uğurlu olduqda bir mesaj görünməlidir. Qurtarma prosesinin səhvini həll edib etmədiyini yoxlamaq üçün kompüterinizi yoxlayın. Əks təqdirdə, köhnə bir bərpa nöqtəsini sınaya bilərsiniz.
- Sistem Geri Yükləmə kompüterinizin vəziyyətini pisləşdirirsə və ya kompüterinizin bərpa edilmədiyi zaman geri qayıtmasını istəyirsinizsə, Sistem Geri Yükləmə alətini yenidən işə salaraq və "Sistem Geri Yükləməsini Geri Al" seçərək ən son bərpa etməyi ləğv edə bilərsiniz. (Sistem Geri Yükləməsini silin).
Giderme
Sistem Geri Yükləmənin aktivləşdirildiyindən əmin olun. Sistem Geri Yükləmə istifadə etmək üçün kompüterinizdə bu xüsusiyyəti aktivləşdirməlisiniz. Xüsusiyyət hələ də işləmirsə, aktiv olub olmadığını yoxlamalısınız.
- Başlat menyusunu vurun, Kompüter düyməsini sağ vurun və sonra "Xüsusiyyətlər" seçin.
- "Sistem qorunması" bağlantısını vurun, sonra Sistem Geri Yüklə çalıştırmak istədiyiniz sabit diski seçin.
- Yapılandır ... düyməsini vurun və "Sistem qorumasını açın" funksiyasını işə salmağı unutmayın.
Windows başlamazsa, Komut İstemində Sistem Geri Yükləmə əməliyyatını aparın. Windows bir səhv başlaya bilmirsə, Sistem Geri Yükləmə vasitəsini Komut Panelindən işə sala bilərsiniz.
- Kompüteri yenidən başladın və F8 düyməsini basıb saxlayın. Bu, Advanced Boot Options menyusunu açır.
- Ətraflı Boot Options menyusundan "Command Prompt ilə Təhlükəsiz Modu" seçin. Windows vacib sənədləri yükləyəcək və Komanda Panelinə aparacaq.
- Yazın rstrui.exe və Enter düyməsini basın. Bu, Sistem Geri Yükləmə proqramının başlamasına imkan verir. Kompüterinizi bərpa etmək üçün yuxarıdakı hissədəki təlimatları izləyin. Təhlükəsiz rejimdə bir sistem bərpa edərkən onu ləğv edə bilməzsiniz.
Sabit diskdə problemlərin olub olmadığını yoxlamaq üçün Diski yoxla yardım proqramını yandırın. Qüsurlu bir sabit disk Sistem Geri Yüklənməsini dayandıra bilər. Disk Yoxlama bu problemi həll edə bilər.
- Başlat düyməsini vurun, Komut istəyi üzərinə sağ vurun və "İdarəçi olaraq işə salın" seçin.
- Yazın chkdisk / r və Enter düyməsini basın.
- Maşının yenidən başlandığını təsdiq edin. Disk yoxlayın, Windows başlamazdan əvvəl aktiv olacaq və səhvləri yoxlayır. Tapdığı səhvləri düzəltməyə çalışacaq.
Virus və zərərli proqramı tarayın. Viruslar bərpa nöqtəsinə daxil ola bilər və ya Sistem Geri Yükləməsini deaktiv edə bilər. Antivirus, demək olar ki, tam bir Windows çıxarılması kimi bu aləti yenidən işə salmağın yeganə yoludur.
- Daha ətraflı məlumat üçün onlayn antivirus məqaləsinə baxın.
Sistem Geri Yükləmə işə yaramırsa, Windows-u yenidən qurmağı düşünün. Hər şey nəticə vermirsə, yeganə həll əməliyyat sistemini yenidən qurmaqdır. Mühüm sənədlərin ehtiyat nüsxəsini çıxarmısınızsa, yenidən quraşdırma prosesi düşünə bildiyiniz müddətə qədər davam etmir və kompüterinizin işini yaxşılaşdırır.
- Daha ətraflı məlumat üçün Windows 7-ni şəbəkədə yenidən qurma məqaləsinə baxın.
Metod 2-dən 2: Sistem Geri Yükləmə Nöqtəsi Yaradın
Başlat menyusunu vurun, "Kompüter" düyməsini sağ vurun, sonra "Xüsusiyyətlər" seçin. Özünüz bir Sistem Geri Yükləmə nöqtəsi yarada bilərsiniz, bu sistem düzgün işlədiyi təqdirdə faydalıdır və bir şey səhv olduqda bərpa etmək üçün bir korrelyasiya nöqtəsinə ehtiyacınız var.
Sol bölmədən "Sistem qorunması" seçin. Bu, Sistem Xüsusiyyətləri pəncərəsini açmağa və Sistem Qoruması sekmesine daxil olmağa imkan verir.
Düyməni seçin.Yaradın ... (Yaradın). Daha sonra asanlıqla müəyyənləşdirilə bilməsi üçün qısa bir təsvir daxil etməyiniz xahiş olunur.
Bərpa nöqtəsinin yaradılmasını gözləyin. Bu bir neçə dəqiqə çəkə bilər.
- Geri yükləmə nöqtələri bir çox ölçüdədir, lakin Windows standart olaraq sabit disk yerinizin 5% -ni tutur. Köhnə bərpa nöqtələri yenilərinə yer açmaq üçün avtomatik olaraq silinir.
Köhnə bərpa nöqtələrini əl ilə silin. Daha çox boş yer istəsəniz və ya bərpa nöqtənizin dağılmasından narahat olsanız, bütün köhnə bərpa nöqtələrini silə bilərsiniz.
- "Sistem xüsusiyyətləri" pəncərəsində Sistem Qoruma sekmesini açın (bu hissənin 1-ci addımına baxın).
- Yapılandır ... düyməsini vurun və bütün bərpa nöqtələrini silmək üçün Sil seçin. Bütün bərpa edilmiş yerlərin yeni bərpa nöqtəsi yaradarkən istifadə olunacağını da unutmayın.
Giderme
Bir bərpa nöqtəsi yarada bilmirsinizsə antivirus proqramınızı deaktiv edin. Bu proqram bərpa nöqtəsi yaradılması zamanı ziddiyyətlərə səbəb ola bilər. Bir nəticə əldə edə bilmirsinizsə, antivirusunuzu söndürmək problemi həll etməyin ən sürətli yoludur.
- Sistem tepsisindeki proqram simgesini sağ vuraraq və sonra "Disable" və ya "Stop" u seçərək antivirus proqramını söndürə bilərsiniz.
Təhlükəsiz rejimdə bərpa nöqtəsi yaratmağa çalışın. Windows-da bir şey problemə səbəb olarsa, Təhlükəsiz Modu bir bərpa nöqtəsi yaradaraq həll edə bilərsiniz.
- Təhlükəsiz rejimi əldə etmək üçün kompüterinizi yenidən başladın və F8 düyməsini basıb saxlayın. Qabaqcıl Önyükleme Seçimləri menyusunda "Təhlükəsiz Modu" seçin.
- Təhlükəsiz rejimdə bərpa nöqtəsi yaratmaq üçün yuxarıdakı addımları izləyin.
Bir bərpa nöqtəsi yaratmaq üçün kifayət qədər yer olduğundan əmin olun. Kompüterinizdə kifayət qədər boş yeriniz yoxdursa, bərpa nöqtələri yarada bilməyəcəksiniz. Windows 1GB-dan kiçik sabit disklərdə bərpa nöqtələri yaratmayacaq.
- Başlat düyməsini basın və sonra "Kompüter" i seçin.
- Windows quraşdırma sabit diskini sağ basın (adətən C sürücüsü :) və sonra Xüsusiyyətlər seçin.
- Ən azı 300 MB boş yer olduğundan əmin olun. Ümumiyyətlə ən azı 2-3 GB boş qoymalısınız.
Windows deposunu qurmağa çalışın. Bunu etmək, bərpa nöqtəsi yaratmamaq problemini düzəldə bilər.
- Kompüteri yenidən başladın və F8 düyməsini basıb saxlayın. Qabaqcıl Önyükleme Seçimləri menyusunda "Təhlükəsiz Modu" seçin.
- Başlat menyusunu seçin, Komut istəməsini sağ vurun, sonra "İdarəçi olaraq işə salın" seçin.
- Yazın net stop winmgmt və Enter düyməsini basın.
- Başlat düyməsini basın və sonra "Kompüter" i seçin. Gedin C: Windows System32 wbem və adını dəyişdirin anbar Qala anbar.
- Kompüterinizi yenidən başladın və həmişəki kimi Windows-a gedin. Başlat menyusunu vurun, sağ düyməni vurun və Komut İstemi seçin, sonra "İdarəçi olaraq işə salın" seçin.
- Yazın net stop winmgmt sonra Enter düyməsini basın. Sonra yazın winmgmt / resetRepository və Enter düyməsini basmağa davam edin.
- Kompüterinizi son dəfə yenidən başladın və bərpa nöqtəsi yaratmağa çalışın.
Xəbərdarlıq
- Açıq sənədləri saxlamağı və bütün proqramları ləğv etməyi unutmayın. Sistem Geri Yükləməsini dayandırmayın.