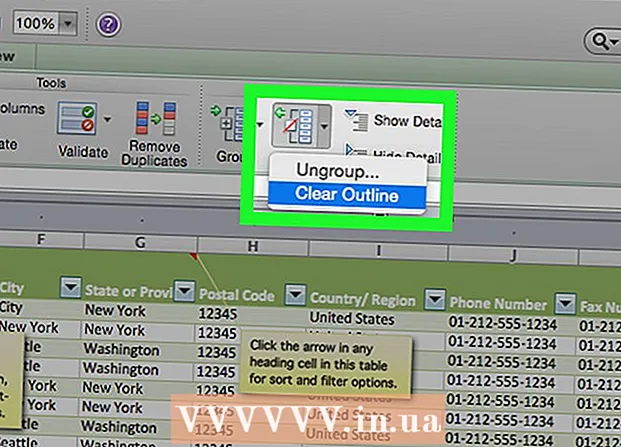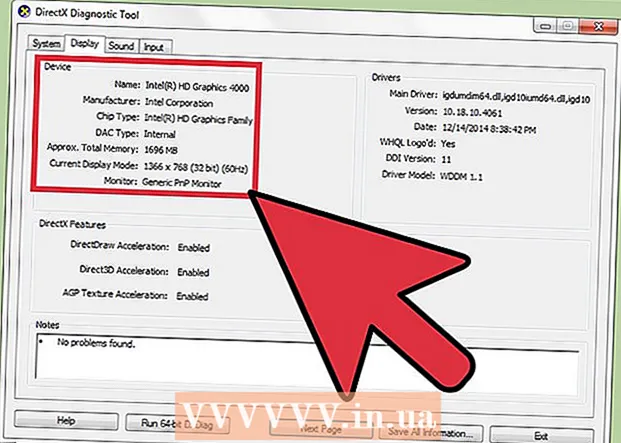Müəllif:
Laura McKinney
Yaradılış Tarixi:
7 Aprel 2021
YeniləMə Tarixi:
1 İyul 2024

MəZmun
Bu məqalə Google Chrome istifadə edərək YouTube-a baxarkən yaranan tam ekran səhvini necə düzəltmək barədə sizə rəhbərlik edir. Bu səhv brauzerinizin və ya masaüstünüzün bir hissəsinin tam ekran rejimində göstərilməsinə və ya xüsusiyyətin söndürülməsinə səbəb ola bilər. Ümumiyyətlə brauzerinizin və ya kompüterinizin yenidən başlanması problemi həll edə bilər, amma bu işə yaramırsa, tam ekran səhvinin qarşısını almaq üçün bəzi parametrləri fərdiləşdirməlisiniz.
Addımlar
Metod 5-dən 1: Əsas tövsiyələrdən istifadə edin
YouTube səhifəsini yenidən yükləmək və səhvini düzəltmək.

Google Chrome. Qırmızı, sarı, yaşıl və mavi kürə ilə Chrome tətbiqetməsini vurun və ya cüt vurun.
Google Chrome. Qırmızı, sarı, yaşıl və mavi kürəyə bənzəyən Chrome tətbiqetmə simgesini vurun və ya cüt vurun.
uzantılar altında. Şalter ağa dönəcəkdir
, uzantının aradan qaldırıldığını göstərir.
- Davam etmədən əvvəl bu addımı digər zəruri uzantılarla təkrarlayın.

Google Chrome. Qırmızı, sarı, yaşıl və mavi kürə ilə Chrome tətbiqetməsini vurun və ya cüt vurun.
. Bu, açarın boz olmasına səbəb olur
, donanma sürətlənməsinin artıq söndürüldüyünü göstərir.

Google Chrome. Qırmızı, sarı, yaşıl və mavi kürəyə bənzəyən Chrome tətbiqetməsini vurun və ya cüt vurun.
Basın ⋮. Bu düymə pəncərənin yuxarı sağ küncündədir. Açılır menyu görünəcəkdir.
Daxil edin Kömək edin (Kömək). Bu seçim açılan menyunun altındadır. Başqa bir menyu görəcəksiniz.
Basın Google Chrome haqqında (Google Chrome haqqında). Bu bölmə görünən menyuda.
Xəbərdar edildikdə yeniləmələrin quraşdırılmasına icazə verin. Chrome yeniləmə barədə soruşarsa, vurun Google Chrome'u yeniləyin və yeniləmənin qurulmasını gözləyin.
- Google Chrome yenilənibsə, bu addımı atlayın və növbəti addıma keçin.
Düyməni vurun Yenidən işə salın mümkün olduqda. Yeniləmə quraşdırıldıqdan sonra bu düyməni görməlisiniz. Tıklandıqdan sonra Chrome bağlanacaq və yenidən açılacaqdır.
Tam ekran rejimində YouTube-a baxmağa çalışın. Videonuzu yenidən daxil edin və oynatma pəncərəsinin sağ alt hissəsindəki "tam ekran" işarəsini vurun. Video artıq tam ekran rejimində oynanacaq.
- Videonuz hələ tam ekranda göstərilmirsə, aşağıdakı yollardan birini sınayın.
Chrome'u standart parametrlərinə bərpa edin. Bu, tam ekranı düzəldir, eyni zamanda mövcud ayarı da silir:
- Basın ⋮ sağ üst küncdə.
- Basın Parametrlər (Ayar).
- Aşağıya fırladın və vurun Qabaqcıl (Qabaqcıl).
- Aşağıya fırladın və vurun Parametrləri orijinal standartlarına bərpa edin (Parametrləri zavod parametrlərinə qaytarın).
- Basın Parametrləri yenidən qurun Bildirildiyi zaman (Ayarları yenidən qurun).
Google Chrome'u silin sonra yenidən qurun. Bu addım, yeni bir versiyanın olduğunu bildiyiniz halda Chrome'u yeniləməyə məcbur etməyinizə kömək edir, lakin Chrome onu yeniləməyəcəkdir.
- Https://www.google.com/chrome/ saytına daxil olaraq tıklayaraq Chrome'u yenidən qura bilərsiniz Chrome'u yükləyin (Chrome'u yükləyin), vurun Qəbul edin və quraşdırın (Qəbul edin və Qurun), yüklənmiş quraşdırma sənədini cüt vurun, sonra ekrandakı təlimatları izləyin.