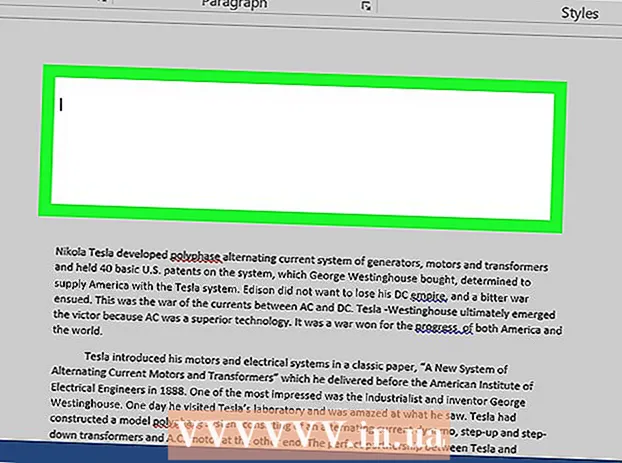Müəllif:
John Stephens
Yaradılış Tarixi:
26 Yanvar 2021
YeniləMə Tarixi:
1 İyul 2024
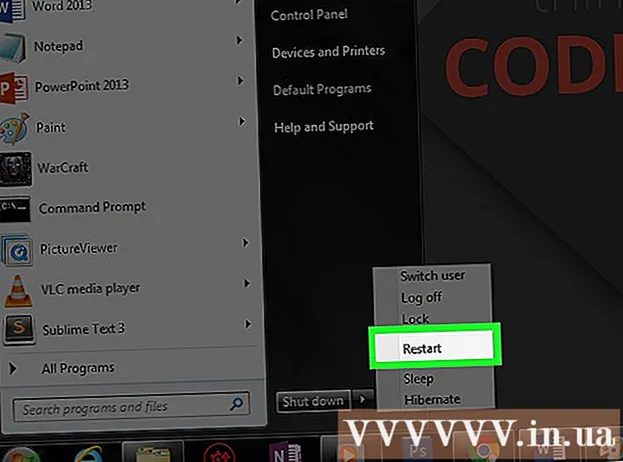
MəZmun
Bu wikiHow məqaləsi, Windows PC-də səs itkisinə səbəb olan bəzi tipik səhvləri necə düzəldəcəyinizi göstərir. Kompüterinizin qarşılaşdığı problemin özünü aşkar etmək və həll etmək üçün çox mürəkkəb ola biləcəyini unutmayın. Bu vəziyyətdə kompüteri ixtisaslı bir təmirçiyə gətirməlisiniz.
Addımlar
Metod 5-dən 1: Əsas səhv düzəltmə
Kompüterin səssiz olduğundan əmin olun. Çox güman ki, kompüterin səsini xatırlamadan söndürdünüz. Başqa bir yolu sınamadan əvvəl səsin qalxıb-artmadığını görmək üçün "Səs artır" düyməsini basın.
- Səs səviyyəsinin maksimum olduğunu və hələ də bir şey eşitmədiyini görürsənsə, aşağıda davam et.

Səs cihazının yuvasını yoxlayın. Hoparlör və ya qulaqlıq qoşulmuşsa, ümumiyyətlə səs eşitmir.- Səs cihazının düzgün yerə qoşulduğundan da əmin olmalısınız.

Səs cihazında problem yaşandığını öyrənin. Ən yaxşı yolu cihaz qoşulduqda və şəbəkədən çıxarıldıqda mahnı oxumaqdır. Hoparlör sisteminizdən çox, kompüterinizin standart səsucaldanlarından bir çıxış eşitsəniz, çox güman ki, problem kompüterdən qaynaqlanmır.
Kompüteri yenidən başladın. Daha aqressiv tədbirləri sınamadan əvvəl, kompüterinizi yenidən başladaraq səsi geri almağa cəhd edə bilərsiniz. Yenidən başlamadan sonra, kompüterinizin səs xətası həll edilmişdirsə, artıq düzəltməyə çalışmanıza ehtiyac yoxdur. reklam
Metod 5-dən 2: Səs Mikserini yoxlayın
Səs işarəsini sağ vurun. Bu nişan ekranın sağ alt küncündə bir natiqdir. Tıkladıqdan sonra açılan bir menyu görəcəksiniz.
- Bir dizüstü kompüter istifadə edirsinizsə, açılır menyunu açmaq üçün trackpad-a iki barmaqla toxunmalısınız.
- Səs işarəsi alətlər panelində görünmürsə, alətlər panelini sağ vurun, vurun Tapşırıq paneli parametrləri (Toolbar Setup) vurun Tapşırıq çubuğunda hansı nişanların göründüyünü seçin (Alətlər panelində görünən nişanları seçin) və yanındakı açarı çevirin Səs sağa "Açıq".
Basın Həcm Mikserini açın. Bu seçim açılan menyunun yuxarı hissəsindədir.
Açıq tətbiqetmələrin səs səviyyəsini nəzərdən keçirin. Hər açıq tətbiqin ikonasının altında beşbucaqlı sürgü var. Bu sürgü Mikser pəncərəsinin altındadırsa, həmin tətbiq üçün səs söndürülür.
Səs sürüşdüricisini vurub yuxarıya sürükləyin. İstədiyiniz tətbiqin həcmini necə artırmaq olar.
- Bütün sistemin həcmini artırmaq istəyirsinizsə, "Dinamiklər" səs sürüşdüricisini yuxarıya sürükləyin.
Basın X. Bu düymə Mikser pəncərəsinin sağ yuxarı küncündə yerləşir. Kompüterin səs səhvinin səbəbi Mikserdirsə, problem həll edilmişdir. reklam
Metod 5-dən 3: Dinamik formatını dəyişdirin
Bütün səs cihazlarını kompüterdən ayırın. Səs avadanlığına qulaqlıq, səsgücləndirici və kompüterin qulaqlıq yuvasına qoşula bilən hər şey daxildir.
- Bluetooth qulaqlığı kompüterə qoşulubsa, şəbəkədən də çıxarılmalıdır.
- Bir masa üstü kompüter istifadə edirsinizsə, hoparlörü yenidən etibarlı bir şəkildə bağlamalısınız.
Səs işarəsini sağ vurun. Bu nişan ekranın sağ alt küncündədir.
- Bir dizüstü kompüter istifadə edirsinizsə, açılır menyu açmaq üçün iki barmaqlı trackpad düyməsini vurmalısınız.
- Səs işarəsi alətlər panelində görünmürsə, alətlər panelini sağ vurmalı, vurmalısınız Tapşırıq paneli parametrləri, vurun Tapşırıq çubuğunda hansı nişanların göründüyünü seçin və yanındakı açarı çevirin Səs sağa "Açıq".
Basın İzləmə cihazları (Oxutma cihazları). Bu seçim açılan menyunun mərkəzindədir.
İki dəfə vurun Natiqlər. Bu, hoparlörün kompüterlə birləşdirilmiş xüsusiyyətlərini açmaq üçün bir addımdır.
- Bir masa üstü kompüter istifadə edirsinizsə, bağlanan hoparlörün adını basın.
Basın Qabaqcıl (Qabaqcıl). Bu nişan pəncərənin yuxarı hissəsindədir.
"Varsayılan Format" altındakı açılan menyunu vurun. Çubuqda ümumiyyətlə "24-bit, 44100 Hz (Studio Keyfiyyəti)" və ya "16-bit, 48000 Hz (DVD Quality)" qeyd olunur.
Yeni səs tezliyi seçimi. Bu qeyd əvvəlcə "24 bit" dirsə, onda 16 bit seçin və əksinə.
Basın Kiểm TRA (Səs testi). Bu seçim pəncərənin sağ tərəfindədir. Tıklandıqda, natiq düzgün işlədiyini və ya işləmədiyini görəcəkdir.
Testi fərqli bir tezliklə təkrarlayın. Səs tezliyini tapsanız, kompüterin səs səhvini uğurla həll etdiniz.
Basın tamam. Parametrləri saxlamaq üçün bu düyməni vurun. reklam
Metod 5-dən 4: Windows əməliyyat sisteminin səs sürücülərini yeniləyin
Başlat menyusunu açın. Bu menyunu açmaq istədiyiniz zaman ekranın sol alt küncündə pəncərə işarəsini vura və ya düyməni basa bilərsiniz ⊞ Qazan.
- Windows 8 əməliyyat sistemindən istifadə edirsinizsə, farenizi ekranın yuxarı sağ küncünə sürükləməlisiniz və sonra böyüdücü şüşə simgesini vurmalısınız.
Yazın Cihaz meneceri Başlayın. Bu, Başlat pəncərəsinin yuxarı hissəsindəki Cihaz Meneceri simvolunu açacaqdır.
Cihaz Meneceri simgesini vurun. Bu simge yan-yana bir printer və kameraya bənzəyir.
Aşağıya fırladın və sol tərəfdəki düyməni vurun Səs, video və oyun nəzarətçiləri (Oyun, video və səs nəzarətçiləri). Bu seçim Cihaz Meneceri pəncərəsinin altındadır. Bu addım kompüter səs cihazlarının və proqramlarının siyahısını göstərir.
"High Definition Audio" seçimini sağ vurun. Bu seçim ümumiyyətlə "High Definition Audio" formatında qeyd olunur (məsələn Realtek High Definition Audio).
- Ekranın sağ alt küncündə səs səviyyəsini vursanız, istifadə olunan səs sistemini görərsiniz.
Basın Sürücüyü yeniləyin (Sürücü yeniləməsi). Bu maddə açılır menyunun yuxarı hissəsində görünür.
Basın Yenilənmiş sürücü proqramını avtomatik olaraq axtarın (Yenilənmiş sürücü proqramını avtomatik olaraq axtarın). Bu, Sürücü Yeniləmə pəncərəsinin yuxarı hissəsindəki seçimdir. Bu, kompüterin yükseltme faylı axtarmağa başlamasına səbəb olacaqdır.
Xahiş olunursa yeni sürücülər quraşdırın. Qərarınızı basaraq təsdiqləməlisiniz Bəli (Razıyam) və ya Yüklemek (Ayar). Bununla birlikdə, ümumiyyətlə yeni sürücülər avtomatik olaraq yüklənir.
- Sürücüləriniz ən son versiyaya yenilənibsə, kompüterinizin səs problemi sürücü ilə əlaqəli deyil.
Kompüteri yenidən başladın. Sürücü yükləmə əməliyyatını tamamladıqdan sonra dəyişiklikləri tətbiq etmək üçün kompüterinizi yenidən başlamalısınız. Kompüterin səs probleminin səbəbi sürücü idisə, bu problem həll edilməlidir. reklam
Metod 5-dən 5: Komut isteminin istifadəsi
Başlat menyusunu açın. Ekranın sol alt küncündə pəncərə nişanını vurmaq və ya düyməni basmaq olar ⊞ Qazan.
- Windows 8 istifadə edirsinizsə, siçan işarəsini ekranın yuxarı sağ küncünə aparıb sonra böyüdücü şüşə simgesini vurmalısınız.
Yazın əmr lövhəsi Başlayın. Başlanğıc pəncərəsinin yuxarı hissəsində Komut İstemi simgesini görməlisiniz.
Komut istəyi simgesini sağ vurun. Bu nişan qara qutuya bənzəyir. Açılan menyunun göründüyünü görəcəksiniz.
Basın İdarəçi olaraq çalıştırın (İdarəçi olaraq çalıştırın). Bu seçim ümumiyyətlə açılan menyunun yuxarı hissəsindədir.
- İstifadə etdiyiniz kompüterdə administrator hüquqlarınız yoxdursa, yalnız Komut İstemi simgesini vurun.
Basın tamam xahiş olunursa. Komut istemi açılacaqdır.
İdxal net localgroup Administrators / local localervice əlavə edin. Bu əmr, kompüterinizin səs sürücülərini əhatə edən sistem fayllarının yaradılması və icrası üçün əsas təhlükəsizlik səviyyəsini azaldır.
Basın ↵ daxil edin. Girdiyiniz əmri işə salmaq üçün bu addımdır.
Kompüteri yenidən başladın. Komanda işlədikdən sonra dəyişikliyi tətbiq etmək üçün kompüterinizi yenidən başlamalısınız. reklam