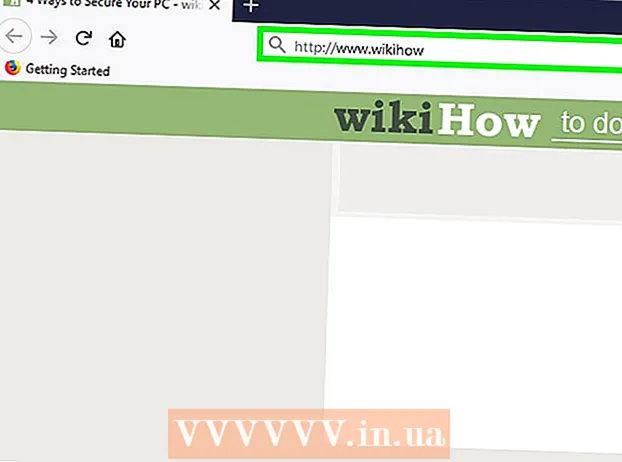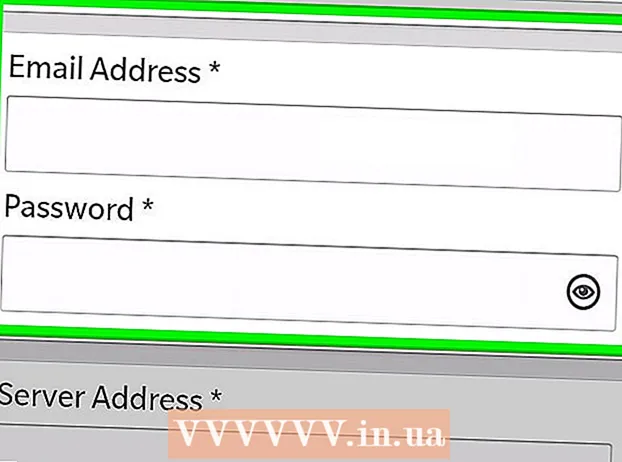Müəllif:
Robert Simon
Yaradılış Tarixi:
16 İyun 2021
YeniləMə Tarixi:
1 İyul 2024
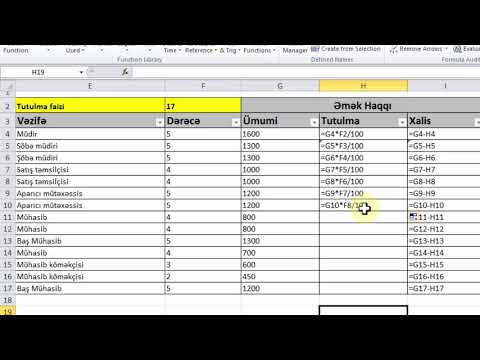
MəZmun
Excel-də satırlar və sütunlar arasında düsturlar çıxarmaq çətin deyil. Lakin, həmişə istədiyiniz nəticəni əldə edə bilməzsiniz. Bu vəziyyətdə və ya #REF və / və ya DIV0 səhvləri olduqda, səhv etdiyiniz yeri müəyyən etmək üçün mütləq və nisbi istinadlar haqqında daha çox məlumat oxumalısınız. Xoşbəxtlikdən, 5000 sətirlik cədvəlinizdəki hər hüceyrəni yenidən kopyalayıb yapışdırmaq üçün düzəltməyə məcbur olmayacaqsınız. Formulları mövqelərinə əsasən avtomatik olaraq yeniləməyin və ya hər hansı bir dəyəri dəyişdirmədən tam olaraq kopyalamağın asan yolları var.
Addımlar
Metod 4-dən 1: Formulu birdən çox hüceyrəyə kopyalamaq üçün sürükləyin
Formulu bir hüceyrəyə daxil edin. İstənilən düstur işarə ilə başlayır = sonra istifadə etmək istədiyiniz funksiya və ya alqoritm. Burada nümunə olaraq sadə bir cədvəldən istifadə edəcəyik və A və B sütunlarını bir yerə əlavə etməyə davam edəcəyik.

Formulu hesablamaq üçün enter düyməsini basın. Enter düyməsini basdığınız zaman formula daxil ediləcək və hesablanacaqdır. Yalnız son nəticə (19) görünsə də, əslində elektron tablo hələ də düsturunuzu saxlayır.
Orijinal xananın sağ alt küncünə vurun. Siçan göstəricisini düzəliş etdiyiniz hücrənin sağ alt küncünə aparın. Kursor işarəyə çevriləcək + cəsarətli.

Siçanı basıb saxlayın və formulu orijinal hücrədən çıxarmaq istədiyiniz sütun və ya sıra boyunca süründürün. Kompüter siçanını basıb saxlayın və formulu düzəltmək istədiyiniz sətirdə (işarələnmiş sahə) sütunu aşağı və ya üfüqi olaraq kursoru aşağı sürükləyin. Əvvəllər daxil etdiyiniz düstur sadəcə qeyd etdiyiniz xanalara avtomatik olaraq daxil ediləcəkdir. Nisbi hüceyrə istinadları eyni nisbi mövqedə olan hüceyrələrə əsasən avtomatik olaraq yenilənir. İstifadə olunan düstur və nümunə cədvəlimizdə göstərilən nəticələr belə olacaq:
Formulu sütundan doldurmaq üçün artı işarəsini cüt vurun. Siçanı tutub sürükləmək əvəzinə siçanı sağ alt küncdə hərəkət etdirə və göstərici işarəyə çevrildikdə cüt vurmaq olar. +. Bu nöqtədə, düstur avtomatik olaraq sütundakı bütün xanalara kopyalanacaqdır.- Boş bir hüceyrə ilə qarşılaşdıqda Excel sütunu doldurmağı dayandıracaq. Buna görə, istinad məlumatlarında boşluq olduqda, boşluğun altındakı sütun hissəsini doldurmağa davam etmək üçün bu addımı təkrarlamalı olacaqsınız.
Metod 4-dən 2: Formulu çoxlu hüceyrələrə kopyalamaq üçün yapışdırın
Formulu bir hüceyrəyə daxil edin. Hər hansı bir düstur üçün bir işarə ilə başlamalısınız = sonra istədiyiniz funksiyanı və ya alqoritmi istifadə edin. Burada sadə bir elektron cədvəl götürəcəyik və iki A və B sütunu bir yerə əlavə etməyə davam edəcəyik:
Formulu hesablamaq üçün enter düyməsini basın. Enter düyməsini basdığınız zaman formula daxil ediləcək və hesablanacaqdır. Yalnız nəticələr göstərilməsinə baxmayaraq (19), elektron tablo hələ də formullarınızı qoruyur.
- Orijinal formulu (CTRL + C) olan hüceyrəni vurun və kopyalayın.
- Yuxarıdakı formulu kopyalamaq istədiyiniz hüceyrələri seçin. Bir hüceyrəni vurun və yuxarı / aşağı sürükləmək üçün siçan və ya ox düymələrindən istifadə edin. Künc sürükləmə metodundan fərqli olaraq, formulu kopyalamaq istədiyiniz xanaların orijinal xananın yanında olmasına ehtiyac yoxdur.
- Yapışdırın (CTRL + V). reklam
Metod 3-dən 3: Formulu düzgün kopyalayın
Hüceyrə istinadlarını dəyişdirmədən bir formulu sürətlə kopyalamaq üçün bu metodu istifadə edə bilərsiniz. Bəzən böyük cədvəliniz düsturlarla doldurulur və yalnız onları kopyalamaq istəyirsiniz tam olaraq. Hər şeyi mütləq hüceyrə istinadlarına çevirmək (hüceyrə istinadları bölməsində təsvir olunur), xüsusilə işinizi bitirdikdən sonra yenidən ona keçməli olduğunuz zaman o qədər də əyləncəli deyil. Referansları dəyişdirmədən başqa bir yerə nisbi hüceyrə istinadlarını istifadə edən formulları tez bir zamanda dəyişdirmək üçün bu metodu istifadə edin. Nümunə elektron cədvəlimizdə C sütununun D sütununa köçürülməsi lazımdır:
- Formulu yalnız bir xanaya köçürmək istəyirsinizsə, bu bölmənin son mərhələsinə ("Fərqli metodları sınayın") keçin.
Tap pəncərəsini açır. Excel-in əksər versiyalarında, Excel pəncərəsinin yuxarı hissəsindəki Giriş nişanını vurub sonra Excel pəncərəsinin "Düzəliş" bölməsindəki Tap və Seç öğəsini tıklayaraq tapa bilərsiniz. o kart. CTRL F klaviatura qısayolundan da istifadə edə bilərsiniz.
"=" İşarəsini başqa bir simvolla tapın və əvəz edin. "=" Daxil edin, "Hamısını tap" düyməsini basın, sonra "Əvəzet" qutusuna başqa bir simvol daxil edin. İstənilən düstur (həmişə = işarəsi ilə başlayır) avtomatik olaraq müəyyən bir simvolla başlayan sətrə çevriləcəkdir. Gəlin həmişə cədvəlinizdə olmayan simvollardan istifadə edin. Məsələn, onu # və & ilə və ya ## & kimi daha uzun bir simlə əvəz edin.
- * Və ya istifadə etmirsiniz? çünki aşağıdakı addımları daha da çətinləşdirəcəklər.
Xanaları kopyalayın və yapışdırın. Bu nöqtədə kopyalamaq istədiyiniz hər hansı bir hüceyrəni seçib başqa yerə yapışdıra bilərsiniz. Artıq Excel tərəfindən düstur kimi başa düşülmədiyi üçün, yuxarıdakı hüceyrələri dəqiq şəkildə kopyalaya bilərsiniz.
Yenidən dəyişdirmək üçün Tap & Dəyişdir xüsusiyyətini yenidən istifadə edin. Artıq istədiyiniz yerdə reseptə sahib olduğunuz üçün, əksini dəyişdirmək üçün "Hamısını tap" və "Əvəz et" düymələrini istifadə edə bilərsiniz. Nümunə elektron cədvəlimizdə "## &" sətrini tapırıq, "=" ilə əvəzləyirik ki, hüceyrələr yenidən düstur olsun və cədvəli adi qaydada redaktə etməyə davam etsin:
Digər metodları da sınayın. Nədənsə yuxarıda göstərilən metod işləmirsə və ya "Hamısını dəyişdir" seçimi ilə hüceyrədəki digər məzmunun təsadüfən dəyişdirilə biləcəyindən narahat olursunuzsa, sizin üçün başqa bir neçə yol var:
- Referanslarını dəyişdirmədən hüceyrənin düsturunu kopyalamaq üçün xananı seçin və pəncərənin yuxarı hissəsindəki düstur çubuğunda göstərilən formulu kopyalayın (hüceyrənin özü deyil). Formül çubuğunu bağlamaq üçün esc düyməsini basın və sonra formulu istədiyiniz yerə yapışdırın.
- Cədvəli formul görünüşünə keçirmək üçün Ctrl` (ümumiyyətlə ~ ilə eyni düymədə) düyməsini basın. Formülleri kopyalayın və Notepad və ya TextEdit kimi bir mətn redaktoruna yapışdırın. Yenidən kopyalayın və yenidən iş səhifəsində istədiyiniz yerə yapışdırın. Normal görünüşə qayıtmaq üçün Ctrl` düyməsini basın.
Metod 4-dən 4: Mütləq və nisbi hüceyrə istinadlarını istifadə edin
Bir düsturda nisbi hüceyrə istinadlarını istifadə edin. Excel formulunda "hüceyrə istinadı" bir hüceyrənin ünvanıdır. Formula daxil olarkən istifadə etmək istədiyiniz hücrəni yaza və ya vura bilərsiniz. Aşağıdakı cədvəldə düstur A2 xanasına istinad edir:
Niyə onlara nisbi istinadlar deyildiyini anlayın. Excel formulunda, nisbi istinad hüceyrə ünvanının nisbi mövqeyindən istifadə edir. Məsələn, C2 xanasında "= A2" düsturu mövcuddur ki, bu da hüceyrənin bir hücrə kənarındakı sola nisbi istinadına aiddir. Bu formulu C4-ə kopyalasanız, yenə də bir hüceyrənin sol hüceyrəsinə müraciət edəcəkdir: indi "= A4".
- Nisbi istinadlar eyni sətirdə və sütunda olmayan hüceyrələr üçün də işləyir. Eyni formulu C1 xanasında D6 xanasına kopyaladığınız zaman (şəkildə deyil), Excel referansı bir sütunu sağa (C → D) və beş sətir aşağıya (2 → 7) və "A2" ni "B7" yə dəyişdirir. ".
Mütləq istinadlardan da istifadə edə bilərsiniz. Sizcə deyil Excel-in formulunu avtomatik olaraq dəyişdirməsini istəyir. Sonra, nisbi bir hüceyrə istinadından istifadə etmək əvəzinə, onu bir referansa çevirə bilərsiniz mütləq hər hansı bir yerə kopyalandıqda saxlamaq istədiyiniz sütun və ya sətir sayının qarşısına $ simvolu əlavə etməklə. Aşağıdakı nümunə elektron cədvəllərdə orijinal düstur böyük, qalın bir şriftlə təmsil olunur və eyni zamanda digər xanalara kopyalama-yapışdırma nəticəsi göstərilir:
Düymədən istifadə edin F4 mütləq və nisbi arasında çevrilmək. Düsturda xana istinadlarını vurğulamaq üçün vurun. Sonra, F4 düyməsini basın və $ işarəsi avtomatik olaraq istinadınıza əlavə ediləcək və ya silinəcəkdir. İstədiyiniz mütləq / nisbi istinad çıxana qədər F4 düyməsini basmağa davam edin və enter düyməsini basın. reklam
Məsləhət
- Bir formulu yeni bir hüceyrəyə köçürdüyünüz zaman mavi bir üçbucaq görünsə, Excel şübhəli bir səhv aşkarladı. Xahiş edirəm problemi müəyyənləşdirmək üçün formulu diqqətlə yoxlayın.
- Əgər səhvən = işarəsini? və ya * metodunda "formulu tam olaraq kopyalayın", "?" tapın. və ya " *" gözlədiyiniz nəticələri almayacaq. Xahiş edirəm bunu "~?" Axtararaq düzəldin və ya "?" / " *" əvəzinə "~ *".
- Bir hüceyrə seçin və hüceyrənin formulunu birbaşa üstünə kopyalamaq üçün Ctrl (apostrophe) düyməsini basın.
Xəbərdarlıq
- Excel-in digər versiyaları bu məqalədəki ekran görüntülərinə bənzəmir.