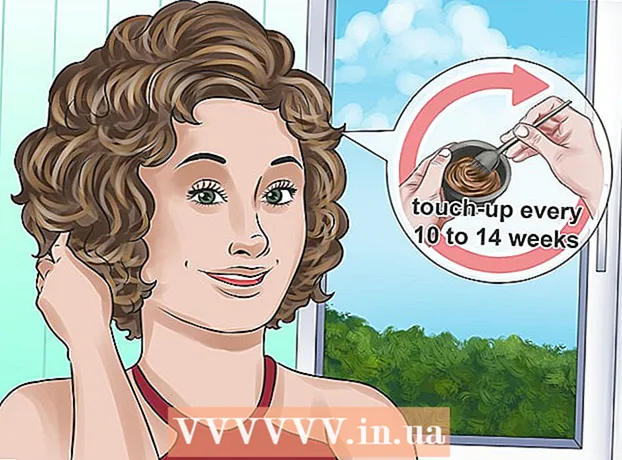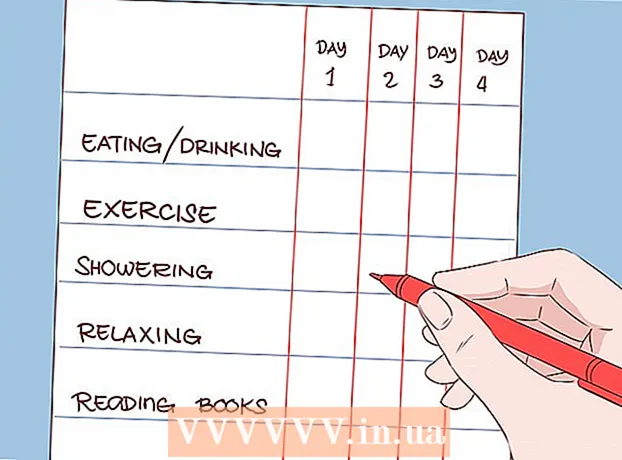Müəllif:
Louise Ward
Yaradılış Tarixi:
8 Fevral 2021
YeniləMə Tarixi:
1 İyul 2024
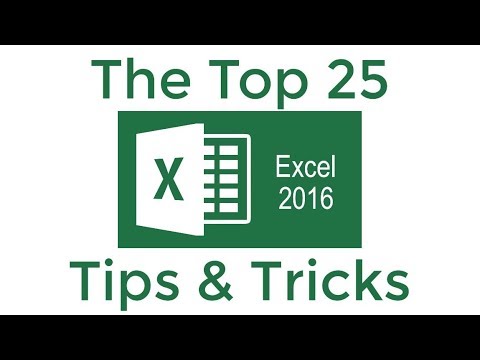
MəZmun
Normalda Excel nişanla ayrılmış mətni (nişanla ayrılmış kimi də tanınır) avtomatik olaraq aşkar edə bilər və məlumatları düzgün ayrı sütunlara yapışdırır. Bu işə yaramırsa və yapışdırdığınız hər şey yalnız bir sütunda görünürsə, ya Excel ayırıcısı digərinə qoyulur və ya mətniniz nişanlar əvəzinə boşluqlardan istifadə edir. Excel-də Mətndən Sütunlara aracı düzgün ayırıcı seçməyə və məlumatları düzgün sütunlara yapışdırmağa kömək edə bilər.
Addımlar
Nişanlarınızla ayrılmış bütün mətni kopyalayın (kopyalayın). Tabla ayrılmış mətn, məlumatları mətn faylı kimi hüceyrələrə saxlayan format növüdür. Hər bir hücrə nişan düyməsi ilə ayrılır və hər qeyd mətn sənədindəki ayrı bir sətirdə göstərilir. Excel-də kopyalamaq istədiyiniz bütün mətni seçin və onları panoya köçürün.

Yapışdırmaq istədiyiniz hüceyrəni seçin. Verilərinizin yapışdırılmasını istədiyiniz yuxarı sol hüceyrəni seçin. Məlumatlarınız seçilmiş xananın altındakı və sağındakı hüceyrələri dolduracaqdır.
Məlumatları yapışdırın. Excel-in daha yeni versiyalarında və məlumatlarınızın nişan açarı ilə düzgün bir şəkildə ayrıldığı hallarda, hüceyrələr ümumiyyətlə istədiyiniz məlumatlarla doldurulacaqdır. Nişan açarı ilə ayrılmış hər oturacaq birbaşa yeni bir məlumat hüceyrəsinə çevriləcəkdir. Bütün məlumatlarınız eyni sütunda görünürsə, ehtimal ki, Excel ayırıcısı nişandan vərəqə kimi digərinə dəyişdirilmişdir. Mətndən Sütunlara alətindən istifadə edərək onu yenidən bir sekməyə dəyişə bilərsiniz.
Bütün bir məlumat sütunu seçin. Nişanla ayrılmış məlumatlarınız gözlənildiyi kimi yapışdırılmırsa, düzgün şəkildə yenidən formatlaşdırmaq üçün Excel-in Mətndən Sütunlara alətindən istifadə edə bilərsiniz. Bunu etmək üçün bütün yapışdırılmış məlumatları ehtiva edən bütün bir sütun seçməlisiniz.- Üst hissədəki hərfin üzərinə vuraraq bütün bir sütunu tez bir zamanda seçə bilərsiniz.
- Hər sütun üçün növbə ilə yalnız Mətndən Sütunlara alətindən istifadə edə bilərsiniz.
Məlumat sekmesini vurun və sonra "Sütunlara mətn" düyməsini basın. Bu xüsusiyyəti Data sekmesinin Data Tools bölümündə tapa bilərsiniz.
- Office 2003 istifadə edirsinizsə, Məlumat sekmesini vurun və "Sütunlara mətn" seçin.
"Ayrılmış" ı seçin və "İrəli" düyməsini basın. Bu, Excel-i hüceyrələri ayırmaq üçün müəyyən bir işarə axtarmağın lazım olduğunu başa düşür.
Məlumat ayırıcısını seçin. Məlumatlarınız nişandan ayrılıbsa, "Nişan" qutusunu yoxlayın və digər qutuların işarəsini götürün. Məlumatların fərqli bir şəkildə ayrılması halında birdən çox işarəni yoxlaya bilərsiniz. Veriləriniz nişan açarı əvəzinə birdən çox boşluqla ayrıldığı təqdirdə, "Boşluq" və "Ardıcıl ayırıcıları birinə bənzədin" xanalarını yoxlayın (ardıcıl ayırıcıları bir hesab edin). Məlumatlarınızda sütun bölgüsü üçün nəzərdə tutulmayan boşluqlar olduqda bunun problemli ola biləcəyini unutmayın.
İlk sütunun formatını seçin. Ayırıcıları seçdikdən sonra yaradılan hər sütun üçün məlumat formatını təyin edə bilərsiniz. "Ümumi", "Mətn" və "Tarix" seçimlərinə icazə verilir.
- Rəqəmlər və ya hər iki rəqəm və hərf üçün "Ümumi" seçin.
- Adlar kimi yalnız mətn məlumatları üçün "Mətn" seçin.
- Standart tarix formatında yazılmış məlumatlar üçün "Tarix" seçin.
Digər sütunlar üçün addımları təkrarlayın. Pəncərənin altındakı qutudan hər sütunu seçin və formatını təyin edin. Mətnə çevrildikdə sütunu daxil etməməyi seçə bilərsiniz.
Ayrılığı tamamlayın. Sütunları formatladıqdan sonra yeni ayırıcı tətbiq etmək üçün Bitir düyməsini basın. Məlumat sütuna mətn ayarı kimi sütunlara ayrılacaq. reklam