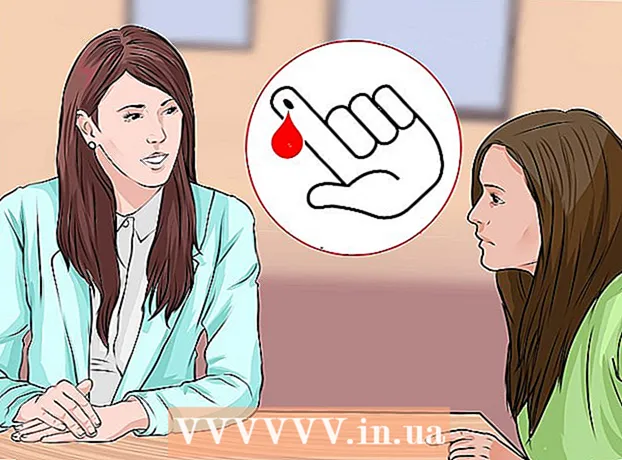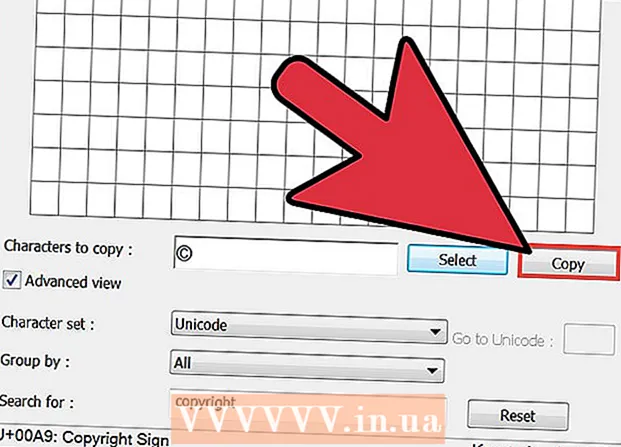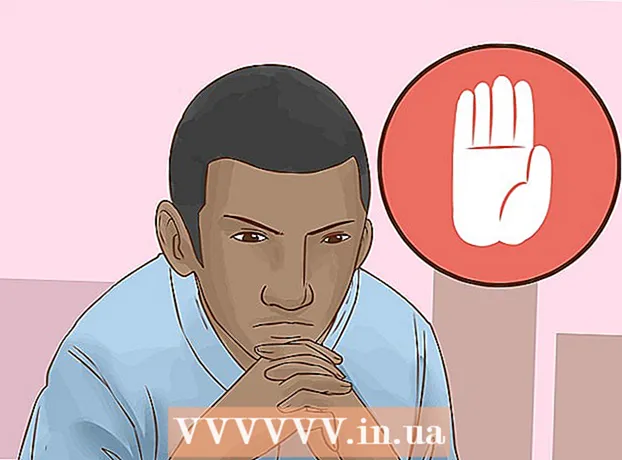Müəllif:
John Stephens
Yaradılış Tarixi:
24 Yanvar 2021
YeniləMə Tarixi:
1 İyul 2024

MəZmun
D-Link WBR-2310 Wi-Fi router (router) bütün simli və simsiz cihazlar üçün etibarlı bir ev şəbəkəsi qurmaq üçün istifadə edilə bilər. Bu marşrutlaşdırıcı hər hansı bir qoşulmuş cihazla internet bağlantısını bölüşməyə imkan verir. D-Link WBR-2310 routerindən istifadə etməzdən əvvəl şəbəkəni və Wi-Fi-nı konfiqurasiya etməlisiniz.
Addımlar
5-dən 1-ci hissə: Donanım bağlantısı
Modemi söndürün və ya şəbəkədən çıxarın (modem). Modemi marşrutlaşdırıcıya bağlamadan əvvəl modemi söndürməlisiniz. Bu işə yaramırsa, modemin arxasındakı elektrik kabelini çıxarın.

Quraşdırma prosesi üçün iki Ethernet kabelini hazırlayın. Quraşdırma prosesi əsnasında modemi marşrutlaşdırıcıya, digəri isə marşrutlaşdırıcıyı kompüterə bağlamaq üçün bir kabelə ehtiyacınız olacaq. Qurulduqdan sonra, bir Wi-Fi şəbəkə kartı varsa, kompüter simsiz şəbəkədən istifadə edə bilər. Yönləndiricilər və ya modemlər ümumiyyətlə Ethernet kabelləri ilə təchiz olunur. Kompüter əvvəllər birbaşa modemlə əlaqəli idisə, bu Ethernet kabelini yenidən istifadə edə bilərsiniz.
Modemi routerdəki WAN portuna qoşun. Bu, marşrutlaşdırıcının arxasındakı güc konnektorunun yaxınlığında yerləşən Ethernet portudur. Bu port dörd LAN portundan fərqli bir rəngdir. Yönləndiricini ayırın və bir müddət buraxın.
LAN portlarından birini kompüterdəki Ethernet portuna qoşun. Ümumiyyətlə kompüterin arxa tərəfində Ethernet portunu tapa bilərsiniz. Bəzi noutbuklarda Ethernet portu olmayacaq, lakin demək olar ki, hər masa üstü kompüterdə olacaq.
Modemi açın. Modemi açın və ya yenidən qoşun. Modemin işə düşməsi üçün təxminən 30-60 saniyə gözləyin.
Yönləndiricini açın. Güc şnurunu marşrutlaşdırıcının arxasındakı bir prizə qoşun. Routerin işə düşməsi təxminən 30 saniyə çəkəcək.
Kompüteri açın. Kompüter hələ açıq deyilsə, dərhal işə salın. Maşının digər Wi-Fi kimi heç bir şəbəkəyə qoşulmadığından əmin olmalısınız.
Routerdakı göstərici işıqlarını yoxlayın. Kompüterin qoşulduğu LAN portunun Güc, WAN və LAN işıqlarını görəcəksiniz.
- WAN işığını görmürsənsə, modemin açıq olduğundan və routerdəki WAN portuna qoşulduğundan əmin olun.
- LAN işığı görünmürsə, kompüterin Ethernet kabelindən istifadə edərək marşrutlaşdırıcıdakı LAN portlarından birinə qoşulduğunu və cihazın açıq olduğundan əmin olun.
5-dən 2-ci hissə: Yönləndiriciyə giriş
Kompüterinizdə istənilən veb brauzeri açın. Routerə qoşulmuş kompüterdəki istənilən brauzerdən istifadə edərək yönləndiricini konfiqurasiya edə bilərsiniz.
İdxal.ünvan çubuğuna. Bu ünvana daxil olmaq üçün router etimadnamənizi daxil etməlisiniz. Bu, D-Link WBR-2310 simsiz marşrutlaşdırıcısı üçün standart ünvandır.
- Yönləndiricinin konfiqurasiya parametrləri səhifəsi görünmürsə, kompüterin başqa bir şəbəkəyə deyil, yalnız yönləndiriciyə qoşulduğunu yoxlayın.
- Hələ də konfiqurasiya səhifəsini yükləyə bilmirsinizsə, deyəsən kimsə istifadə edib standart ünvanı dəyişdirib. Yönləndiricinin standart parametrlərini sıfırlamaq üçün routerin arxasındakı Reset düyməsini təxminən 10 saniyə basıb saxlayın. Router yenidən qurulduqdan sonra, ünvanda konfiqurasiya səhifəsinə daxil olmalısınız.
İstifadəçi adı olaraq "admin" daxil edin və Şifrə sahəsini boş buraxın. Bu, marşrutlaşdırıcının standart giriş məlumatlarıdır. Bu hesab mövcud deyilsə, kimsə giriş məlumatlarını dəyişdirdi. Arxadakı Sıfırla düyməsini təxminən 10 saniyə basıb yönləndiricini sıfırlaya bilərsiniz. Yenidən qurduqdan sonra, standart hesabla daxil ola bilməlisiniz. reklam
5-dən 3-cü hissə: İlk quruluşun aparılması
"Qurma Sihirbazı" düyməsini basın. Yalnız marşrutlaşdırıcıyı başlamaq istəyirsinizsə, ilk giriş zamanı görünən "Qurma Sihirbazı" düyməsini basa bilərsiniz. Şəbəkə yalnız bir neçə dəqiqə ərzində konfiqurasiya ediləcək və təhlükəsiz olacaqdır. Bu düyməni görmürsənsə, "Quraşdırma" sekmesini vurun.
- Yönləndiricinizi artıq qurmusunuzsa və parametrləri dəyişdirmək üçün daxil olsanız, Parametrləri tənzimlə bölməsinə keçin. Sizə lazım olanı necə quracağınıza dair məlumatlar həmin bölmənin altındadır.
"İnternet Bağlantısı Qurma Sihirbazını Başlat" düyməsini basın. İnternet bağlantısı və yönləndiricinin administrator hesabı üçün quraşdırma prosesi başlayacaq. İstədikdə davam etmək üçün "İleri" düyməsini basın.
İdarəetmə parolu yaradın. İlk dəfə daxil olduğunuzda parol sahəsinin boş qaldığını xatırlayırsınız? Bunu sevmirsən, xüsusən də Wi-Fi ilə. İstədiyi zaman yeni bir administrator parolu yaradın və unutduğunuz halda yazın. Parolu unutmusunuzsa, yönləndiricini yenidən qurmalısınız.
Saat qurşağını seçin. Router qeydlərinin və əlaqəli parametrlərin dəqiq olması üçün cari vaxt zonasını təyin etməlisiniz. Açılan menyudan uyğun vaxt zonasını seçin.
İnternet bağlantısı növünü seçin. Kabel və ya DSL ilə əlaqə quran əksər ev istifadəçiləri ilk seçimi - "DHCP Bağlantısı" nı tıklayacaqlar. Əmin deyilsinizsə, İnternet xidmət təminatçınızla əlaqə qura bilərsiniz.
"PC'nizin MAC Ünvanını Klonlayın" seçimini (boş qaldıqda) vurun. Əksər istifadəçilər üçün bu sahə əvvəlcədən doldurulmuşdur. Yalnız MAC Ünvanı boş olduqda vurun. İnternet xidmət təminatçınız tərəfindən göstərilmədiyi təqdirdə, əksər istifadəçilər host adı adını tərk edə bilər.
Ayarlarınızı qeyd edin. Parametrləri saxlamaq üçün "Bağlan" düyməsini basın. Router təxminən bir-iki dəqiqə ərzində yenidən başlayacaq.
Bağlantı yoxlanılır. Veb səhifələr yükləyə biləcəyinizi görmək üçün veb brauzerinizi açın. İlk veb səhifənin yüklənməsindən əvvəl bir neçə dəfə yenidən cəhd etməyiniz lazım ola bilər. Bu çox normaldır. Veb səhifələrin yüklənə biləcəyini müəyyən etdikdən sonra, Wi-Fi şəbəkəsi yaratmağa davam edin. reklam
5-dən 4-cü hissə: Wi-Fi şəbəkəsi yaratmaq
Yönləndiricinizə daxil olun. Ethernet kabeli vasitəsilə marşrutlaşdırıcıya qoşulmuş kompüterdəki brauzer pəncərəsinə daxil olun. Sonra giriş tələb olunmadan əvvəl bölmədə yaratdığınız parolu daxil edin. İstifadəçi adı sahəsi hələ də "admin" dir.
"Quraşdırma" sekmesini basın. Quraşdırma açılacaqdır.
Sol bölmədə "Simsiz Ayarlar" menyusunu vurun. Simsiz şəbəkələr qurmağa imkan verən yeni bir səhifə açılacaqdır.
"Simsizliyi aktivləşdir" qutusunu işarələyin. Parametrləri saxladıqdan sonra Wi-Fi şəbəkəsi açılır.
Şəbəkə adını daxil edin. Şəbəkənizə bir ad verin, qeyd edin ki, bu ad hər kəs tərəfindən görüləcək kimi şəxsi məlumatlarınızı daxil etməməlidir.
"Təhlükəsizlik Modu" olaraq "WPA2" seçin. Bu, ən etibarlı simsiz ötürmə metodudur və köhnəlmiş WEP standartı ilə sizin üçün heç bir səy tələb etmir. Güclü WPA2 parolları demək olar ki, qırılmaz, WEP parolları isə 30 dəqiqədən az müddətdə sındırıla bilər.
- Yalnız bu protokolları dəstəkləyən köhnəlmiş bir cihazınız varsa, WPA və ya WEP seçin.
Güclü parollar yaradın. Şəbəkənizə qoşulan hər kəsin, xüsusən də cihaz təminatsız olduğu təqdirdə ciddi ziyana səbəb ola bilər. Yadda saxlanması asan güclü bir parol yaratdığınızdan əmin olun. Qonaqlarınız üçün daha sonra bir şifrə təqdim edə bilərsiniz, buna görə istifadəsi çox çətin olmasını istəmirsiniz. Yadda saxlanması asan bir parol yaratmağı və düzgün şifrəni seçməyi öyrənmək üçün onlayn baxın.
"Ayarları Saxla" düyməsini basın. Sistem simsiz şəbəkə parametrlərini saxladıqdan sonra Wi-Fi açılır. Bu, 30 saniyədən bir dəqiqəyə qədər davam edə bilər. Daha sonra cihazı simsiz şəbəkəyə qoşa bilərsiniz.
Cihaz bağlantısı. Simsiz şəbəkə aktiv olduqdan sonra cihazınızı Wi-Fi-ya qoşa bilərsiniz. Proses cihaza görə dəyişir, lakin ümumiyyətlə mövcud şəbəkələr siyahısından Wi-Fi adını seçib yaratdığınız parolu daxil etməlisiniz. Əksər cihazlarda Wi-Fi-ya qoşulmaq üçün etməlisiniz.
- WiFi şəbəkəsinə qoşulma barədə daha ətraflı təlimatları görə bilərsiniz.
5-dən 5-ci hissə: Ayarların tənzimlənməsi
Wi-Fi parametrlərini dəyişdirin. Wi-Fi parametrlərinizi dəyişdirməlisinizsə, "Quraşdırma" sekmesinin "Simsiz Ayarlar" bölməsini aça bilərsiniz. Əsas addımlar əvvəlki hissədə təsvir edilmişdir, lakin səs-küy çox olduqda kanalı da tənzimləyə bilərsiniz, "Genişləndirilmiş Aralıq Modu" nu açın və s.
Port yönləndirməsini qurun. Kompüterinizdə proqram üçün bir port yönləndirmə qurmalısınızsa, "Qabaqcıl" sekmesinde "Port Yönlendirme" bölməsini aça bilərsiniz. Portları yönləndirərkən hər bir tətbiq üçün "qaydalar" yaratmalısınız. Port yönləndirməsini qurduğunuz kompüterin IP adresini və açılacaq portların aralığını daxil edin. Routerinizdə port yönləndirməsini necə quracağınıza dair daha ətraflı təlimatları görə bilərsiniz.
Veb sayt filtrləri yaradın. Yönləndiricinizi müəyyən səhifələrə girişi bloklamaq üçün qura bilərsiniz. Yönləndirici konfiqurasiya səhifəsindəki "Qabaqcıl" sekmesini açın və "Veb səhifə Filtri" ni seçin, girişini bloklamaq istədiyiniz veb saytı daxil edin və filtri açın. Qeyd: bu seçim şəbəkədəki bütün cihazları təsir edir.
Oyun rejimini aktiv edin. Yönləndiricinizlə oyun oynamaq üçün yönləndiricinizi istifadə edirsinizsə, əlaqənizi yaxşılaşdırmaq və daha çox uyğunluq tapmaq üçün Oyun Modu'nu aça bilərsiniz. "Qabaqcıl" sekmesinde "Qabaqcıl Şəbəkə" ni seçin, "Oyun rejimini aktivləşdir" qutusunu işarələyin və dəyişikliklərinizi qeyd edin. Bu, performansı yaxşılaşdırmaq üçün oyun trafiki istiqamətini dəyişdirəcəkdir. Oyun oynamadığınız zaman bu rejimi söndürməyinizi məsləhət görürük. reklam