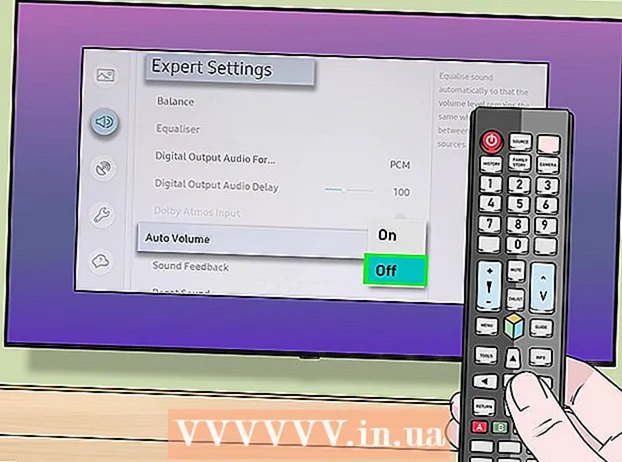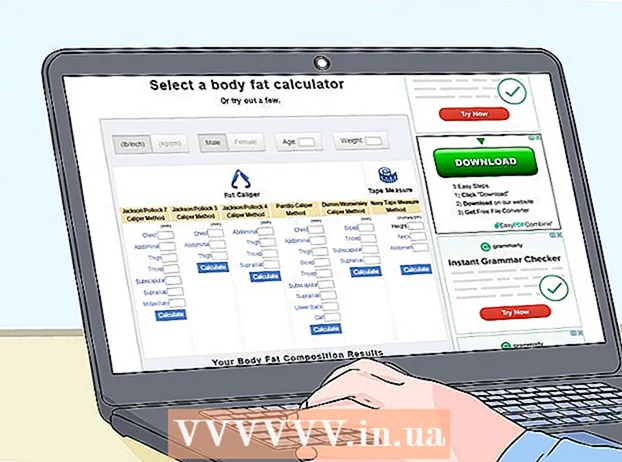Müəllif:
Laura McKinney
Yaradılış Tarixi:
8 Aprel 2021
YeniləMə Tarixi:
26 İyun 2024

MəZmun
Bu məqalədə NVRAM və MacBook Pro batareya parametrlərinin necə sıfırlanacağı, həmçinin MacBook Pro'dakı bütün məlumatların silinməsi və zavod parametrlərinin necə bərpa ediləcəyi göstərilir. Mac'ınızın NVRAM cihazını sıfırlamaq batareyanın göstərilmə səhvini düzəltməyə kömək edə bilər, eyni zamanda Mac tez-tez isti olduqda və ya donanda batareya parametrləri sıfırlana bilər. MacBook Pro'nuzu zavod parametrlərinə qaytarmaq sabit diskdəki bütün məlumatları siləcək və əməliyyat sistemini yenidən quracaqdır.
Addımlar
Metod 3-dən 1: NVRAM-ı yenidən qurun
Ekranın sol üst küncündə Apple loqosunu vurun. Seçimlərin siyahısını əks etdirən bir ekran görəcəksiniz.

Maşını işə salmaq üçün Mac-da (Güc).
Ekranın sol üst küncündə Apple loqosunu vurun. Seçimlərin siyahısını əks etdirən bir ekran görəcəksiniz.
(Mənbə) eyni zamanda.
- MacBook Pro bir trackpad varsa, "Güc" düyməsinə Touch ID düyməsidir.

Ekranın sol üst küncündə Apple loqosunu vurun. Seçimlərin siyahısını əks etdirən bir ekran görəcəksiniz.
Basın Yenidən başlamaq ... (Yenidən başladın) menyunun altındadır.

Basın Yenidən başlamaq Mac-u yenidən başladın.
Düyməni basın And əmr və R eyni zaman. Tıkladığınız anda bunu etməlisiniz Yenidən başlamaq.
Apple loqotipini gördükdə düymələr kombinasiyasına basmağı dayandırın. Qurtarma pəncərəsini açmaq üçün MacBook'unuz açılışa başlayacaq. Bu bir neçə dəqiqə çəkə bilər.
Seçin Disk Proqramı Qurtarma pəncərəsinin ortasında (Disk Utility).

Düyməni vurun tiếp tục Disk Utility pəncərəsini açmaq üçün pəncərənin sağ alt küncündə (Davam et).
Disk Utility pəncərəsinin sol yuxarı küncündə sabit disk adını tıklayaraq Mac-un sabit diskini seçin.
- Mac-in sabit diski, əvvəllər dəyişdirməmisinizsə, "Macintosh HD" adlanır.
Kartı vurun Sil Disk Utility pəncərəsinin yuxarı hissəsində (Sil). Ekranda yeni bir pəncərə görünəcəkdir.
Açılan siyahını görmək üçün "Format" açılır qutusuna basın.
Basın Mac OS Genişləndirilmiş (Gündəlik) seçim siyahısında.
- Bu, Mac-in sabit diskinin istifadə etdiyi əsas disk formatıdır.
Düyməni vurun Sil Mac'unuzun sabit diskindəki məlumatları silmək üçün pəncərənin sağ alt küncündə (Sil).
- Məlumatların silinməsi bir neçə saat çəkə bilər, buna görə Mac-i güc mənbəyinə qoşmalısan.
Basın Bitdi Tələb olunduqda (Tamamlandı). İndi Mac məlumatlarının silinməsi prosesi başa çatıb.
Menyunu vurun Disk Proqramı seçim siyahısını açmaq üçün ekranın yuxarı sol küncündə.
Seçimlərə vurun Disk Utility-dən çıxın Qurtarma pəncərəsinə qayıtmaq üçün menyunun altındakı (disk yardım proqramından çıxın).
Seçin MacOS'u yenidən qurun Qurtarma pəncərəsində (macOS-u yenidən qurun).
Seçimlərə vurun tiếp tục MacOS'u kompüterinizə yükləməyə başlamaq üçün pəncərənin sağ alt küncündə (Davam et).
- MacOS-u kompüterinizə yükləmək üçün İnternet bağlantınız olmalıdır.
Ekrandakı tələbi izləyin. MacOS yükləməsi tamamlandıqdan sonra əməliyyat sisteminizi Mac-u ilk alarkən qurduğunuz kimi qura və qura bilərsiniz. reklam