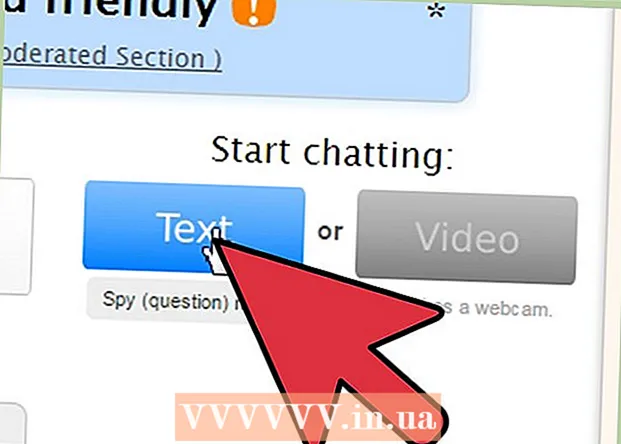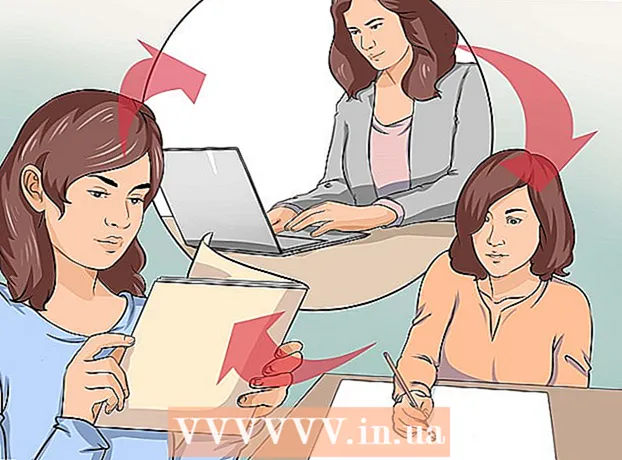Müəllif:
Monica Porter
Yaradılış Tarixi:
19 Mart 2021
YeniləMə Tarixi:
1 İyul 2024

MəZmun
Bu məqalədə Microsoft PowerPoint ilə bir təqdimat necə yaradılacağı göstərilir. PowerPoint, həm Windows, həm də Mac kompüterlərində mövcud olan bir Microsoft Office proqramıdır.
Addımlar
6-dan 1-ci hissə: Yeni bir Power Point təqdimatı yaradın
sağ tərəf işarəsi Yeni Slayd alətlər panelində.
- Bu seçimin üstündəki boş səhifə işarəsini vurmaq təqdimatınıza boş bir səhifə əlavə edəcəkdir.

Sayt növü seçin. Təqdimatınıza əlavə etmək üçün açılan menyuda aşağıdakı kateqoriyalardan birini basın:- Başlıq slaydı (Başlıq səhifəsi)
- Adı və məzmunu (Mövzu və məzmun)
- Bölmə başlığı (Bölmə adı)
- İki məzmun (İki məzmun)
- Müqayisə (Müqayisə et)
- Yalnız başlıq (Yalnız başlıq)
- Boş (Ağ səhifə)
- Başlıq ilə məzmun (Başlıqlı məzmun)
- Başlıqlı şəkil (Başlıqlı foto)

Lazım gələrsə daha çox səhifə əlavə edin. Məzmun təqdimatı zamanı səhifələr əlavə edə bilərsiniz, lakin əvvəlcədən bir neçə səhifə əlavə etmək sizə təqdimatınızın yol boyunca düzeni barədə bir fikir verəcəkdir.
Səhifələrə ehtiyac olduqda sifariş verin. PowerPoint təqdimatınızda birdən çox səhifə olduqdan sonra, PowerPoint pəncərəsinin sol sütununda səhifə önizləməsini yuxarıya və ya aşağıya vuraraq sürükləyərək köçürə bilərsiniz.
- Normalda başlıq səhifəsi təqdimatınızdakı ilk səhifədir, yəni səhifə həmişə sol sütunda bir nömrəlidir.
6-dan 4-cü hissə: Səhifələrə məzmun əlavə etmək

Bir sayt seçin. Sol tərəfdəki səhifəyə baxış sütununda, əsas təqdimat pəncərəsində açmaq üçün düzəltmək üçün səhifəni vurun.
Məlumat giriş qutusunu tapın. Mövcud giriş qutusu olan bir səhifə seçmisinizsə, həmin səhifəyə mətn idxal edə bilərsiniz.
- Seçilmiş sayt giriş qutusu olmayan bir şablon istifadə edirsə, bu addımı və növbəti iki addımı atlayın.
Səhifəyə məzmun əlavə edin. Giriş sahəsini vurun və istədiyiniz mətni yazın.
- PowerPoint-dəki giriş qutuları, əsas mətnin mətninə əsasən sizin üçün məlumatları avtomatik olaraq formatlaşdırır (məsələn, güllə nöqtələri əlavə edin).
Səhifədəki məzmunu formatlaşdırın. Lazım gələrsə, dəyişdirmək istədiyiniz mətn hissəsini seçin, sonra etiketi vurun Ev və alətlər panelinin "Şrift" hissəsində mətn formatı seçiminə baxın.
- Seçdiyiniz mətnin yazı tipini cari şriftin adını vurub sonra seçdiyiniz başqa bir şrifti vuraraq dəyişə bilərsiniz.
- Mətn ölçüsünü dəyişdirmək istəyirsinizsə, nömrə seçim qutusuna vurun və mətni böyütmək və ya azaltmaq istədiyinizə görə daha böyük və ya daha kiçik bir rəqəmi vurun.
- Rəngi, qalın şrifti, italik üslubunu, altından xətt çəkilmiş mətni və daha çox variantı da burada dəyişə bilərsiniz.
Səhifəyə şəkillər əlavə edin. Səhifəyə bir şəkil əlavə etmək istəyirsinizsə, etiketi vurun Daxil edin (Taxmaq), sonra seçin Şəkillər Alətlər panelində (Şəkil) seçin və bir şəkil seçin.
Səhifənin məzmununu təşkil edin. Başlıq səhifəsinə bənzər şəkildə tıklayıp sürükləyərək məzmunu səhifənin ətrafına köçürə bilərsiniz.
- Fotoşəkillərin kənarını tıklayaraq sürükləyərək və ya fotoşəkillərin köşelerindən birinə sürükləyərək şəkillər böyüdülür və ya böyüdülür.
Təqdimatınızın hər səhifəsi üçün bunu təkrarlayın. Təqdimatınızın hər səhifəsini yaratdıqdan sonra növbəti mərhələyə keçə bilərsiniz.
- Unutmayın ki, səhifələrinizi qarışdırmaqdan və diqqəti yayındırmaqdan çəkinməlisiniz. Daha yaxşısı, hər səhifə 33 söz və ya daha az olmalıdır.
6-dan 5-ci hissə: Keçid effektlərinin əlavə edilməsi
Bir sayt seçin. PowerPoint pəncərəsinin sol sütununda animasiya etmək istədiyiniz səhifəni vurun.
Kartı vurun Keçidlər (Keçid effektləri) PowerPoint pəncərəsinin yuxarı hissəsində. Bu aləti açacaq Keçidlər pəncərənin yuxarı hissəsinə yaxın.
Mövcud effektlərə baxın. Effektlər səhifənizi təqdimat boyu maraqlı və cəlbedici edir; Pəncərənin yuxarı hissəsində mövcud effektlərin siyahısını görəcəksiniz.
Effekt önizləməsi. Səhifənin necə hərəkət etdiyini görmək üçün pəncərənin yuxarı hissəsindəki effekti vurun.
İstifadə etmək üçün effekt seçin. Effekt istədiyiniz zaman onu seçmək üçün üzərinə vurursunuz. Cari səhifə seçdiyiniz effekti verəcəkdir.
Səhifədəki məzmuna effekt əlavə edin. Səhifədəki xüsusi məzmuna (məsələn, şəkillər və ya güllə nöqtələri) məzmunu seçərək etiketləri vuraraq effektlər əlavə edə bilərsiniz. Animasiyalar (Hərəkət effekti) pəncərənin yuxarısında və istifadə etmək istədiyiniz effekti seçin.
- Səhifədəki məzmun effektləri təyin etdiyiniz qaydada görünəcəkdir. Məsələn, bir şəkil və sonra bir başlıq canlandırsanız, şəkil başlıqdan əvvəl görünəcəkdir.
6-dan 6-cı hissə: Təqdimatı yoxlayın və qeyd edin
PowerPoint-ə baxın. PowerPoint təqdimatınızın məzmununun animasiyasını bitirdikdən sonra səhv olmadığından əmin olmaq üçün səhifələrin arasında sürüşdürün.
Kartı vurun Slayd şou Pəncərənin yuxarı hissəsindəki widgets bölməsini açmaq üçün (Slayt Şou) Slayd şou.
Basın Başdan PowerPoint təqdimatınızı slayd şou kimi açmaq üçün alətlər panelinin sol küncündə (ilk səhifədən başlayaraq).
Slayt nümayişinə baxın. Təqdimatınızdakı slaydlar arasında hərəkət etmək üçün sol və sağ oxlardan istifadə edə bilərsiniz.
- Təqdimatdan çıxmaq istəyirsinizsə, düyməni basın Esc.
Davam etmədən əvvəl bəzi lazımi dəyişiklikləri edin. Təqdimatı nəzərdən keçirdikdən sonra unudulmuş detalları əlavə edə, lazımsız məzmunu silə və başqa bir düzəliş edə bilərsiniz.
- PowerPoint-i saxla. Bu, təqdimatınızı PowerPoint quraşdırılmış hər hansı bir Windows və ya Mac kompüterində açıla bilən bir fayl kimi saxlayır:
- Açıqdır Windows Basın Fayl (Fayl) seçin Yadda saxla (Saxla), cüt vurun Bu kompüter (Bu kompüter), bir qovluq seçin, təqdimatınız üçün bir ad daxil edin və vurun Yadda saxla.
- Açıqdır Makintoş Basın Fayl (Fayl) seçin Saxla ... (As Save), "As Save" sahəsinə təqdimat üçün bir ad daxil edin, "Where" düyməsinə basaraq bir save qovluğu seçin və bir qovluğu seçin və sonra basın Yadda saxla (Yadda saxla).
Məsləhət
- Microsoft Office olmadan, PowerPoint təqdimatları yaratmaq üçün Apple-ın Keynote və ya Google Slayd proqramlarından istifadə edə bilərsiniz.
- Kompüter qəfildən söndükdə və ya qəzaya uğrayanda məzmunu itirməmək üçün mütəmadi olaraq icra zamanı saxla düyməsini vurun.
- PowerPoint təqdimatınızı varsayılan .ppt formatı əvəzinə .pps formatında saxlayırsınızsa, PowerPoint sənədinə cüt vurmaq dərhal məzmunu slayd şou kimi göstərəcəkdir.
Xəbərdarlıq
- Mükəmməl bir PowerPoint təqdimatı istəyirsinizsə, bir səhifəyə çox mətn əlavə etməyin.
- PowerPoint təqdimatınız (və ya bəzi xüsusiyyətləri) əvvəlki PowerPoint proqramından istifadə edərək aça bilməyəcəkdir.