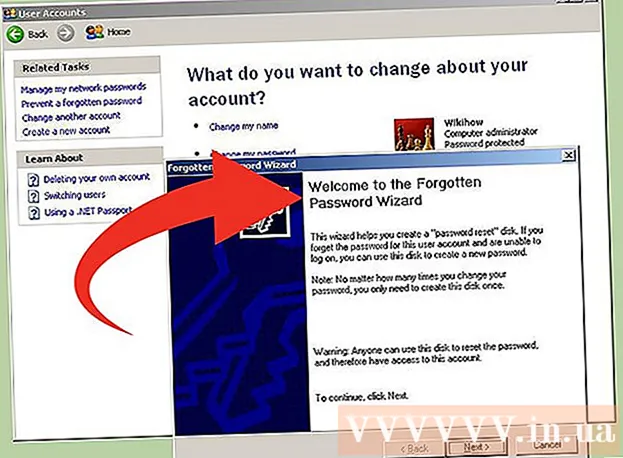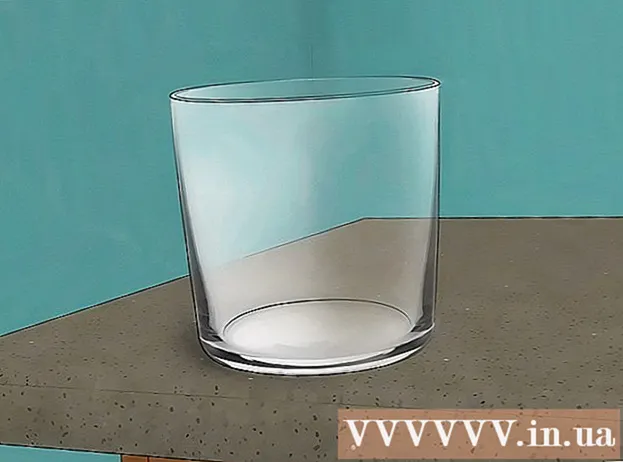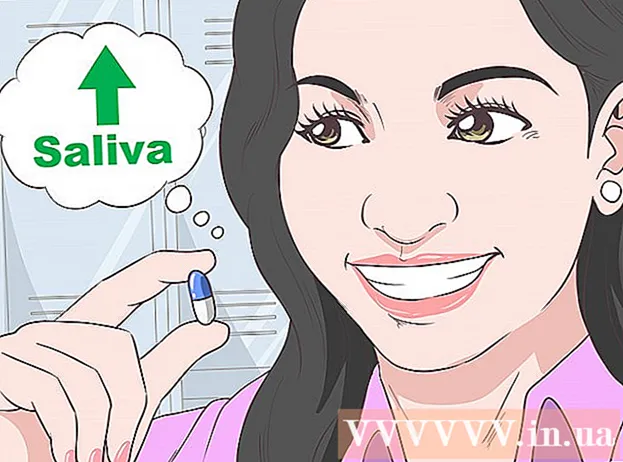Müəllif:
John Stephens
Yaradılış Tarixi:
1 Yanvar 2021
YeniləMə Tarixi:
1 İyul 2024

MəZmun
Bu wikiHow sizə Microsoft Excel-də sütun ehtimal paylama (histoqram) cədvəli yaratmağı öyrədir. Bir ehtimal paylama cədvəli, testdə müəyyən bir faizlə bal toplayan insanların sayı kimi ölçümləri hesablamağa imkan verən tezlik məlumatlarını göstərən sütun qrafikdir.
Addımlar
3-ün 1-ci hissəsi: Məlumat girişi
Microsoft Excel açın. Yaşıl bir fonda ağ "X" simvolu var. Excel elektron cədvəl toplama səhifəsi açılır.
- Bir Mac-da bu addım, məlumatı olmayan yeni bir Excel vərəqi aça bilər. Orada olduqdan sonra növbəti addıma keçin.

Yeni sənədlər yaradın. Basın Boş iş dəftəri Pəncərənin yuxarı sol küncündə (Boş cədvəl dəsti) (Windows) və ya vurun Fayl (Fayl) seçin və seçin Yeni iş kitabı (Makintoş).
Minimum və maksimum məlumat nöqtəsini təyin edin. Bu, hər çekmece üçün sayının və tələb olunan çekmece sayının müəyyənləşdirilməsində olduqca vacibdir.
- Məsələn, məlumat aralığınız 17 ilə 225 arasında uzanarsa, ən kiçik məlumat nöqtəsi 17, maksimum isə 225 olacaqdır.

Lazım olan çekmece sayını təyin edin. Bucket məlumatları ehtimal paylama cədvəlində qruplara bölmək üçün istifadə olunur. Çekmecələrin sayını hesablamağın ən asan yolu ən böyük məlumat nöqtəsini götürməkdir (nümunəmizdə 225), qrafikdəki məlumat nöqtələrinin sayına bölmək (deyək: 10) və sonra ən yaxın tam ədədə qədər yuxarıya və ya aşağıya yuvarlaqlaşdırmaq, Ancaq nadir hallarda 20-dən çox və ya 10-dan az rəqəm var. Əgər aşağıdakılarla tanış deyilsinizsə, formuldan istifadə edə bilərsiniz.- Sturge formulu: K = 1 + 3.322 * log (N) İçəri K çəkmələrin sayı və N məlumat nöqtələrinin sayı; K-ni tapdıqdan sonra ona yaxın bir ədədə qədər yuxarı və ya aşağı yuvarlaqlaşdırın. Sturge formulu xətti və ya "təmiz" məlumat dəstləri üçün ən yaxşı şəkildə işləyir.
- Düyü resepti: kvadrat kök (məlumat nöqtələrinin sayı) * 2 (200 baldan ibarət bir məlumat dəsti üçün 200-ün kvadrat kökünü tapmaq və nəticəni 2-yə vurmaq lazımdır). Bu düstur qeyri-sabit və ya uyğun olmayan məlumatlar üçün ən uyğun gəlir.

Hər çekmece üçün nömrələri müəyyənləşdirin. İndi çekmece sayını bildiyiniz üçün ən yaxşı vahid paylanmanı tapa bilərsiniz. Hər cibdəki sayımlar, xətti bir şəkildə artacaq ən kiçik və ən böyük məlumat nöqtələrini ehtiva edir.- Məsələn, test balını təmsil edən bir ehtimal paylama cədvəlinin hər cibi üçün məlumat yaratmısınızsa, böyük ehtimalla fərqli tərəziləri təmsil etmək üçün 1-in artım operatorunu istifadə etməlisiniz (məs. 5, 6 , 7, 8, 9).
- 10, 20 və ya 100-dən çox olanlar, kova başına saymaq üçün çox istifadə olunan bir meyardır.
- Mutant istisna dəyərləri varsa, onları vedrələr aralığından çıxara və ya istisna dəyərini daxil edəcək qədər hər vedrədə sayma aralığını artıra / azalda bilərsiniz.
Sütuna məlumat əlavə edin. Hər bir məlumat nöqtəsini sütuna ayrı bir hüceyrəyə daxil edin A.
- Məsələn, 40 məlumatınız varsa, söz hüceyrələrinə uyğun nömrələr əlavə edə bilərsiniz A1 gəl A40.
Bir Mac-da olsanız, hər bir vedrədəki sayları C sütununa əlavə edin. Xanadan başlayaraq C1 və ya daha aşağı, qutuya hər nömrəni daxil edin. Bu addımı tamamladıqdan sonra bir ehtimal paylama cədvəli yaratmağa davam edə bilərsiniz.
- Bu addımı bir Windows kompüterində atlayın.
3-cü hissə 2: Windows-da qrafiklər yaratmaq
Məlumat seçin. Sütundakı yuxarı hüceyrəni vurun A, sonra düyməni basıb saxlayın İft Shift və sütundakı məlumatları ehtiva edən son hüceyrəni vurun A.
Kartı vurun Daxil edin (Taxmaq) Excel pəncərəsinin yuxarı hissəsindəki yaşıl lentdədir. Pəncərənin yuxarı hissəsindəki alətlər paneli sekmədə seçimləri göstərməyə keçir Daxil edin.
Basın Tövsiyə olunan qrafiklər (Tövsiyə olunan qrafik). Bu seçim alətlər panelinin "Qrafiklər" bölməsində yerləşir Daxil edin. Bir pəncərə açılır.
Kartı vurun Bütün Qrafiklər (Bütün qrafik). Bu nişan açılan pəncərənin yuxarı hissəsindədir.
Kartı vurun Histoqram pəncərənin sol tərəfində yerləşir.
Histogram şablonunu seçin. Histogram şablonunu (Pareto qrafikini deyil) seçmək üçün sol tərəfdəki çubuq qrafika işarəsini vurun, sonra vurun tamam. Seçdiyiniz məlumatlardan istifadə edərək sadə bir ehtimal paylama cədvəli yaradılacaqdır.
Yatay ox menyusunu açın. Üfüqi oxa (rəqəm aralığını əhatə edən üfüqi ox) sağ vurun, vurun Ekseni formatlaşdırın ... Açılan menyudan (Üfüqi ox formatı) seçin və pəncərənin sağ tərəfində görünən "Ekseni Formatla" menyusundan sütun qrafası işarəsini seçin.
Menyunun ortasında "Zibil genişliyi" qutusunu işarələyin.
Hər çekmecedə sayma məsafəsini daxil edin. Hər cibdəki piştaxtalar arasındakı məsafənin dəyərini "Zibil genişliyi" qutusuna daxil edin və sonra basın ↵ daxil edin. Excel məlumatlara əsaslanır və histogramı sütunda müvafiq nömrələri göstərməsi üçün avtomatik olaraq histoqramı formatlaşdırır.
- Məsələn, 10 artımlı buketlərdən istifadə edirsinizsə daxil edin 10 içəri gir.
Grafiği etiketləyin. Bu yalnız oxlar və ya bütün qrafik üçün bir başlıq əlavə etmək istəyirsinizsə lazımdır:
- Oxun başlığı Nişanı vurun + qrafikin sağındakı yaşıl rəngdə, "Oxis Titles" qutusunu yoxlayın, mətn qutusuna vurun Ox başlığı qrafikin soluna və ya altına daxil edin və sonra istədiyiniz başlığı daxil edin.
- Diaqramın adı Mətn çərçivəsini vurun Diaqramın adı (Qrafik Başlığı) histoqram qrafasının yuxarı hissəsindədir, sonra istifadə etmək istədiyiniz başlığı daxil edin.
Histogram qrafikini qeyd edin. Basın Ctrl+S, bir saxlama yeri seçin, istədiyiniz adı daxil edin və vurun Yadda saxla (Yadda saxla). reklam
3-dən 3-cü hissə: Mac-da Qrafiklər yaratmaq
Məlumat və çuxurları seçin. Sütundakı ən yüksək dəyər xanasını vurun A seçmək üçün, sonra düyməni basıb saxlayın İft Shift eyni zamanda hüceyrəni vurun C hüceyrə ilə eyni sətirdədirlər A son dəyəri ehtiva edir. Hər bir vedrədəki bütün məlumatlar və sayılar vurğulanacaqdır.
Kartı vurun Daxil edin Excel pəncərəsinin yuxarı hissəsindəki yaşıl lentdədir.
Sütun qrafik nişanını vurun. Bu seçim alətlər panelinin "Qrafiklər" bölməsində yerləşir Daxil edin. Bir pəncərə açılır.
"Histogram" simgesini vurun. Bu mavi sütun dəsti "Histogram" başlığının altındadır. Artıq mövcud olan hər vedrədəki məlumatlara və saymalara görə ehtimal paylama cədvəli yaradılacaqdır.
- Narıncı bir xətt ilə mavi çox sütunlu "Pareto" simgesini vurmadığınızdan əmin olun.
Ehtimal paylama cədvəlini nəzərdən keçirin. Yadda saxlamadan əvvəl, bu qrafikin düzgün olub olmadığını yoxlamaq üçün yenidən baxın; yoxsa hər çekmecedəki sayları tənzimləməlisiniz və qrafiki yenidən yaratmalısınız.
Sessiyanı saxla. Basın And əmr+S, faylı vermək istədiyiniz bir ad daxil edin, bir saxlama yeri seçin (lazım olduqda) və vurun Yadda saxla. reklam
Məsləhət
- Ciblər, məlumatlara uyğun olduqları və bu verilənlər bazası üçün çəkmə sayını aşmadığı müddətcə istədiyiniz qədər geniş və ya dar ola bilər.
Xəbərdarlıq
- Hər hansı bir nəticə çıxarmazdan əvvəl histoqramın məqbul olduğundan əmin olmalısınız.