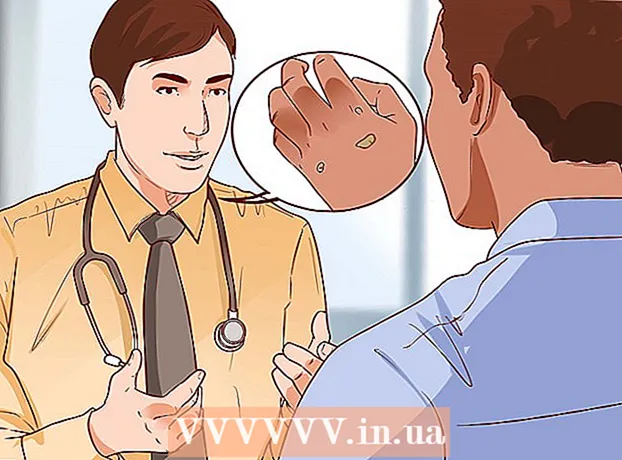Müəllif:
Laura McKinney
Yaradılış Tarixi:
7 Aprel 2021
YeniləMə Tarixi:
1 İyul 2024

MəZmun
Google Sənədlər və ya Google Sənədlər çox yönlü və lazımlı veb əsaslı bir mətn redaktorudur. Bir iclas, layihə və ya tədbir keçirirsinizsə, öz xüsusi qeyd panelinizi yaratmaq üçün Google Sənədlərdən istifadə edə bilərsiniz və ya işi asanlaşdırmaq üçün əvvəlcədən hazırlanmış bir şablondan istifadə edə bilərsiniz. Hər iki yol da Google Sənədlər veb saytında asanlıqla edilə bilər və yaratdığınız fayl birbaşa Google Drive hesabınıza qeyd ediləcəkdir.
Addımlar
2 üsulu 1: Boş sənəddən qeyd lövhəsi yaradın
Google Sənədlərinə daxil olun. Yeni bir brauzer nişanı və ya pəncərə açın və Google Sənədlərin ana səhifəsinə keçin.

Daxil ol. Giriş qutusunun altına Gmail e-poçt adresinizi və şifrənizi daxil edin. Bu, Google Sənədlər daxil olmaqla bütün Google xidmətləri üçün istifadə olunan Google ID hesabıdır. Davam etmək üçün "Giriş" düyməsini vurun.- Daxil olduqdan sonra ev qovluğuna aparılacaqsınız. Əgər sizdə artıq sənədlər varsa, onları buradan görə və əldə edə biləcəksiniz.

Yeni sənədlər yaradın. Sağ alt küncdə artı işarəsi olan böyük qırmızı dairəni vurun. Yeni bir pəncərə və ya nişan veb əsaslı bir söz işlemcisi kimi boş bir sənədlə açılır.
Cədvəl daxil edin. Ağlabatan bir qeyd vərəqi, ümumiyyətlə istifadəçilərin asanlıqla oxuması və doldurması üçün bir masa kimi təqdim olunur. Ən azı qeyd masanızın neçə sütun və ya başlıq olduğunu bilməlisiniz.
- Əsas menyu çubuğundakı "Cədvəl" seçimini vurun və "Cədvəl əlavə et" seçin. İhtiyacınız olan sütun və sətir sayına görə cədvəl ölçüsünə vurun. Cədvəl sənədə əlavə olunacaq.

Qeyd lövhəsini adlandırın. Lövhənin yuxarı hissəsində qeyd panelinin adını daxil edin. Bu iştirakçı qeyd lövhəsi, könüllü qeyd forması və ya giriş / çıxış paneli vs. İstəyirsinizsə bir açıqlama da əlavə edə bilərsiniz.
Sütun başlıqlarını təyin edin. Cədvəlin birinci sətrində sütun başlığını təyin edin. Bu qeyd masası olduğundan adlar üçün ən azı bir sütuna ehtiyacınız var. Digər sütunlar hansı sahəni doldurmalı olduğunuzdan asılı olacaq.
Sətir nömrəsini təyin edin. Hər sətirdən əvvəl bir nömrə əlavə etsəniz cədvəlin sayılması daha asandır. 1-dən sona qədər başlayaq. Hələ neçə abunəçi olacağını bilmədiyimiz üçün daha çox xətt buraxa bilərsiniz.
Sənədi bağlayın. Bir dəfə, sadəcə pəncərəni və ya nişanı bağlayın. Bütün məlumatlar qeyd edildi. Artıq qeydlərinizə Google Sənədlərdən və ya Google Diskdən daxil ola bilərsiniz. reklam
Metod 2-dən 2: Şablona uyğun olaraq qeydiyyat forması yaradın
Google Sənədlərinə daxil olun. Yeni bir brauzer nişanı və ya pəncərə açın və Google Sənədlərin ana səhifəsinə keçin.
Daxil ol. Giriş qutusunun altına Gmail e-poçt adresinizi və şifrənizi daxil edin. Bu, Google Sənədlər daxil olmaqla bütün Google xidmətləri üçün istifadə olunan Google ID hesabıdır. Davam etmək üçün "Giriş" düyməsini vurun.
- Daxil olduqdan sonra ev qovluğuna aparılacaqsınız. Əgər sizdə artıq sənədlər varsa, onları buradan görə və əldə edə biləcəksiniz.
Yeni sənədlər yaradın. Sağ alt küncdə artı işarəsi olan böyük qırmızı dairəni vurun. Veb əsaslı bir söz işlemcisindəki boş bir sənədlə yeni bir pəncərə və ya nişan açılır.
Əlavələr pəncərəsini açın. Google Sənədlərdə əlçatan şablon yoxdur, ancaq ehtiyacınız olan şablonları ehtiva edən bir neçə əlavə uzantı əlavə edə bilərsiniz. Məsələn, iştirakçı formasına ehtiyacınız varsa və ya qeydiyyatdan keçinsə, əsas menyu çubuğundakı "Əlavə" seçimini vurun və "Əlavələr Al" ı seçin. Əlavələr pəncərəsi açılacaqdır.
Şablon əlavələrini tapın. "Şablon" açar sözündən istifadə edərək nümunələrə baxın. Pəncərənin yuxarı sağ küncündə axtarış qutusuna açar sözlər daxil edin və axtarışınıza uyğun nəticələrə baxın.
Əlavələri quraşdırın. Seçdiyiniz eklentinin yanındakı "Pulsuz" düyməsini vurun. Onların əksəriyyəti pulsuzdur. Eklenti Google Sənədlərinə quraşdırılacaq.
Şablonları axtarın. Əsas menyu çubuğundakı "Əlavə" seçimini yenidən basın. Yenidən quraşdırdığınız eklentinin burada göstərildiyini görəcəksiniz. Tıklayın və sonra "Şablonlara Bax" ı seçin.
İştirakçı formasını seçin. Şablon kitabxanasında "Davamiyyət" düyməsini vurun. Bütün qeydiyyat və ya qeydiyyat formalarının adları və önizləmələri görünəcəkdir. İstifadə etmək istədiyiniz şablonu vurun.
Şablonu Google Diskə kopyalayın. Seçilmiş şablonun təfərrüatları göstərilir. Seçimin kriteriyalarınıza uyğun olub olmadığını görmək üçün onun təsvirini oxuya bilərsiniz. Daha yaxşı görünürlük üçün daha böyük bir önizləmə də göstərilir. Bir model seçməyə qərar verdikdən sonra, pəncərədə "Google Diskə kopyalayın" düyməsini basın.Şablon Google Drive hesabınızda yeni bir fayl kimi yaradılacaq.
Qeyd panelini açın. Google Drive hesabınıza daxil olun. Yeni yaratdığınız qeyd sənədini fayl nömrənizdə görəcəksiniz. Faylı yeni bir pəncərədə və ya sekmədə açmaq üçün iki dəfə vurun. Beləliklə, qeydiyyat formanız var.
Qeydiyyat lövhəsini redaktə edin. İndi nə etməli, qeyd meyarlarına əsasən şablonu düzəltməkdir. Tamamlandıqdan sonra sənəd pəncərəsini və ya nişanı bağlamaq kifayətdir, dəyişiklikləriniz avtomatik olaraq qeyd olunur. reklam