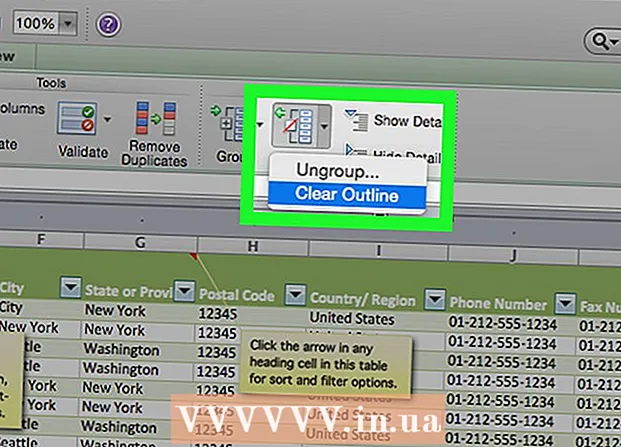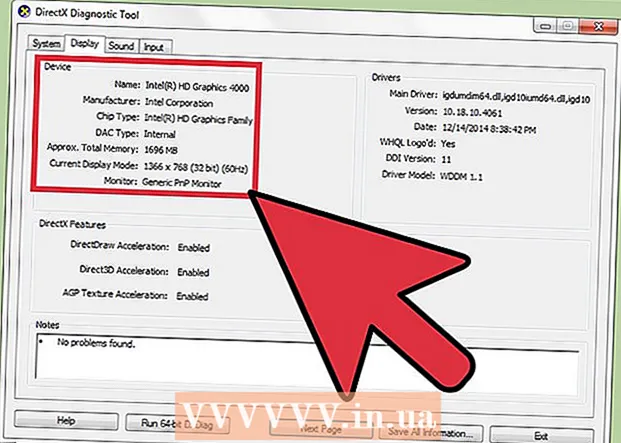Müəllif:
Robert Simon
Yaradılış Tarixi:
21 İyun 2021
YeniləMə Tarixi:
1 İyul 2024

MəZmun
Excel tam olaraq bir təqvim proqramı olmasa da, təqvimlərinizi yaratmaq və idarə etmək üçün istifadə edə bilərsiniz. Öz təqviminizi fərdiləşdirmək əvəzinə, müxtəlif daxili təqvim şablonlarını istifadə etmək və onları zövqünüzə uyğunlaşdırmaq daha sürətli olur. Tədbir siyahılarını bir cədvəldən Outlook təqviminə də daxil edə bilərsiniz.
Addımlar
Metod 2-dən 1: Bir Excel şablonu istifadə edin
Excel sənədini başladın. "Fayl" sekmesini və ya Office düyməsini vurun və "Yeni" ni seçin və seçiminiz üçün müxtəlif şablonlar görünəcəkdir.
- Mac üçün Excel 2011 kimi Excel-in müəyyən versiyalarında, "Yeni" əvəzinə Fayl menyusunda "Şablondan Yeni" seçməlisiniz.
- Bir şablondan bir təqvim yaratdığınız zaman, hadisəni doldurmaq üçün boş bir təqviminiz olacaq. Excel məlumat siyahınızı Outlook təqviminizə daşımaq istəyirsinizsə, növbəti hissəyə baxın.

Təqvim şablonunu tapın. Office-in hansı versiyasını istifadə etdiyinizə görə, "Təqvimlər" bölməsi ola bilər və ya axtarış sahəsinə "təqvim" daxil edin. Excel-in bəzi versiyaları əsas səhifədə əvvəlcədən seçilmiş təqvim şablonlarını göstərəcəkdir. Bu şablonlar kriteriyalarınıza uyğundursa, hər zaman istifadə edə bilərsiniz, əks halda mövcud təqvim şablonlarını onlayn tapıb seçim edə bilərsiniz.- Ehtiyaclarınızdan asılı olaraq daha spesifik açar sözlər axtara bilərsiniz. Məsələn, akademik təqvimə ehtiyacınız varsa, "akademik təqvim" açar sözünü axtara bilərsiniz.

Tarixi düzgün formada yenidən qurun. Şablon yükləndikdən sonra yeni boş təqvim görünəcək. Tarix düzgün deyilsə, tarixi seçdiyiniz zaman görünən menyudan istifadə edərək onu dəyişdirə bilərsiniz.- Proses istifadə etdiyiniz modeldən asılı olaraq bir qədər dəyişəcək. Ümumiyyətlə göstərilən ayı və ya ili seçib sonra həmin vaxtın yanında görünən ▼ düyməsini basa bilərsiniz. Mövcud seçimlər görünür və təqvim avtomatik olaraq tənzimlənəcəkdir.
- Həftənin başlanğıc tarixini tıklayaraq yeni bir tarix seçərək də təyin edə bilərsiniz.

Məsləhətlərə baxın. Bir çox şablonda tarixləri dəyişdirmək və ya təqvim şablonu üçün digər parametrləri necə düzəltmək barədə sizə rəhbərlik edən ipuçları olan bir çərçivə olacaq. Bu kadrların çap cədvəlində görünməsini istəmirsinizsə, onları silməlisiniz.
İstədiyiniz görünüşü tənzimləyin. Bunlardan hər hansı birini Ana səhifə nişanında seçmək və dəyişiklik etməklə tənzimləyə bilərsiniz. Excel-də hər hansı bir obyekt kimi, şriftləri, rəngləri, ölçüləri və daha çoxunu dəyişdirə bilərsiniz.
Tədbirə daxil olun. Təqvim düzgün bir şəkildə konfiqurasiya edildikdən sonra hadisələr və məlumatların idxalına başlaya bilərsiniz. Tədbir əlavə etmək istədiyiniz hücrəni seçin və sonra məlumatları daxil edin. Eyni gündə birdən çox məzmun əlavə etməyiniz lazımdırsa, boşluq qoyaraq yaradıcılıq əldə edə bilərsiniz. reklam
Metod 2/2: Excel siyahısını Outlook Təqvimə daxil edin
Excel-də yeni bir cədvəl yaradın. Excel-dən məlumatları Outlook təqviminə daxil edə bilərsiniz. Bu iş cədvəlləri kimi məlumatların idxalını asanlaşdıracaqdır.
Cədvələ müvafiq başlıq əlavə edin. Cədvəl müvafiq başlıqlar ilə formatlandığı təqdirdə siyahılarınızı Outlook-a gətirmək daha asan olacaq. Birinci sətirdə aşağıdakı başlıqları daxil edin:
- Mövzu
- Başlama tarixi
- Başlama vaxtı
- Bitmə vaxtı
- Bitmə vaxtı
- Təsvir
- Yer (Yer)
Hər bir təqvim elementini yeni bir sətrə daxil edin. "Mövzu" sahəsi təqvimdə görünəcək hadisənin adıdır. Hər sahəyə yuxarıdakı bütün mövzunu daxil etməyinizə ehtiyac yoxdur, ancaq ən azı "Başlama Tarixi" və "Mövzu" olmalıdır.
- Outlook-un başa düşməsi üçün standart MM / DD / YY və ya DD / MM / YY formatında bir tarix daxil etməlisiniz.
- "Başlama tarixi" və "Bitmə tarixi" sahələrini istifadə edərək çox günlük bir hadisə yarada bilərsiniz.
"Kimi Saxla" menyusunu açın. Tədbiri siyahıya əlavə etdikdən sonra siyahının bir nüsxəsini Outlook-un oxuya biləcəyi formatda saxlayın.
Fayl növü menyusundan (CSV (Vergüllə ayrılmış) "(Vergüllə ayrılmış) seçin (fayl növü). Bu, Outlook daxil olmaqla müxtəlif proqramlara idxal edilə bilən populyar bir formatdır.
Faylı yadda saxlayın. Çalğı siyahısına ad verin və faylı CSV formatında saxlayın. Excel davam etmək istədiyinizi soruşduqda "Bəli" düyməsini basın.
Outlook təqviminizi açın. Outlook, Office alət dəstinin bir hissəsidir və ümumiyyətlə Excel varsa əvvəlcədən quraşdırılmış olur. Outlook açıldıqda təqvimi görmək üçün sol alt küncdəki "Təqvim" düyməsini basın.
"Fayl" sekmesini vurun və seçin "Aç & İxrac et". Outlook-da məlumatların işlənməsi üçün bir çox seçim görəcəksiniz.
Seçin "İdxal ixrac". Outlook-da məlumatların idxalı və ixracı üçün yeni bir pəncərə görünəcəkdir.
"Başqa bir proqramdan və ya fayldan idxal et" seçin və vurun "Vergüllə Ayrılmış Dəyərlər". Yükləmək istədiyiniz faylı seçməyiniz istənəcək.
"Gözdən keçir" düyməsini vurun və Excel-də yaratdığınız CSV sənədini tapın. Excel-də standart saxlama yerini dəyişdirməmisinizsə, ümumiyyətlə sənəd Sənədlər qovluğundadır.
Hədəf qovluğu olaraq "Təqvim" in seçildiyinə əmin olmalısınız. Outlook-un təqvim görünüşündə olduğunuz üçün "Təqvim" seçiləcək.
Sənədi idxal etmək üçün "Bitir" düyməsini basın. Proqram siyahını işlədikdən sonra hadisələr Outlook təqviminə əlavə olunur. Siyahıda göstərilən vaxta uyğun bir yerdə hadisələr tapa bilərsiniz. Bir təsvir daxil etsəniz, hadisə seçildikdə görünəcək. reklam