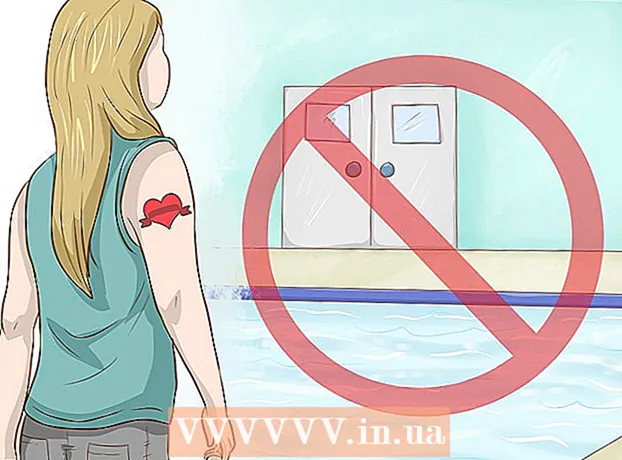Müəllif:
Louise Ward
Yaradılış Tarixi:
11 Fevral 2021
YeniləMə Tarixi:
1 İyul 2024

MəZmun
Tətbiq bazarı dəyişir və dayanmadan dəyişir və müvəffəqiyyət hekayələri hər kəsin diqqətini cəlb edəcək qədər böyükdür. Bir iPhone tətbiqi üçün növbəti böyük fikrə sahib olduğunuzu düşünürsünüzmü? Yaratmaq düşündüyünüzdən daha asandır. Kod yazmağı bir az öyrənməli olsanız da, interfeys üzərində işlərin çoxu qrafik şəklində edilə bilər. Tətbiq yaratmaq vaxt, öyrənmə və səbr tələb edir, amma bəlkə növbəti Flappy Bird fenomenini yarada biləcəksiniz! Başlamaq üçün aşağıdakı Addım 1-ə baxın.
Addımlar
5-dən 1-ci hissə: İnkişaf mühitinizi qurmaq
Xcode yükləyin və quraşdırın. Xcode, bütün iPhone tətbiqetmələrinin hazırlandığı inkişaf mühitidir. Xcode'u Apple'dan yükləmək pulsuzdur, lakin yükləmək üçün OS X 10.8 və ya daha yenisini tələb edir. Xcode'u bir Windows və ya Linux kompüterində çalıştırmanın rəsmi bir yolu yoxdur. Bu o deməkdir ki, bir iPhone tətbiqetməsini inkişaf etdirmək istəsəniz, lakin Mac-unuz yoxdursa, onu almalısınız.
- İOS 8-də tətbiqetmələr hazırlamaq üçün hər ikisini də Apple-dan yükləmək mümkün olan Xcode 6.0.1 və iOS 8 SDK alət dəstinə ehtiyacınız olacaq. İOS 8 SDK, iCloud və Touch ID inteqrasiyası da daxil olmaqla hər cür yeni tətbiq təcrübəsi yaratmağa imkan verən çox sayda yeni API-yə malikdir.
- İOS 10-da tətbiqetmələr hazırlamaq üçün hər ikisini də Apple-dan yükləmək mümkün olan Xcode 8 və iOS 10 SDK alət dəstinə ehtiyacınız olacaq. Xcode-un bu buraxılışında Swift dilində və SDK alətlərində bilməli olduğunuz əhəmiyyətli dəyişikliklər var, amma yaxşı xəbər, buraxıldıqdan sonra Swift dilində heç bir "kod qıran" dəyişiklik olmayacaqdır. bu.

Yaxşı bir mətn redaktoru quraşdırın. Kodları tamamilə Xcode ilə tərtib edə bilsəniz də, proqram sintaksisinə həsr olunmuş xüsusi bir mətn redaktorunuz varsa, geniş kod massivləri ilə işləmək daha asan olacaq. TextMate və JEdit iki çox populyar seçimdir.
Bir vektor qrafika proqramı quraşdırın. Tətbiqiniz üçün öz sənət əsərinizi və dizaynınızı yaratmağı planlaşdırırsınızsa, vektor qrafika yarada biləcək bir proqram qurmalısınız. Vektor qrafika, görünüşü yaxşı bir tətbiq üçün tələb olunan aydınlığı itirmədən böyüdülüb uzaqlaşdırıla bilər. Məşhur vektor proqramlarına CorelDraw, Adobe Illustrator, Xara Designer və Inkscape daxildir. Gözəl, pulsuz bir vektor qrafika rəsm proqramı DrawBerry'dir. Professional proqramlar qədər güclü deyil, ilk dəfə istifadə edənlər üçün yaxşıdır və ya sadəcə birdəfəlik istifadə etmək üçün bir şey ödəmək istəmirsinizsə.

Məqsəd-C ilə tanış olun. Objective-C, iPhone tətbiqetmələrində funksiyalar yaratmaq üçün istifadə olunan bir proqramlaşdırma dilidir. Veriləri işləyir və obyektləri idarə edir. Məqsəd-C C xəttli dillərdən götürülmüşdür və obyekt yönümlü bir dildir. Əgər əvvəlcədən C və ya Java haqqında əsas məlumatlarınız varsa, çox hissəsi üçün Məqsəd-C-ni qavramaq olduqca asan olacaq.- Daha yeni bir seçim, Məqsəd-C dilindən sonra gələn Swift dilindən istifadə edərək tətbiqlər yaratmaqdır. Swift daha səmimi bir sintaksisə və daha müasir bir hissə sahibdir.
- Objective-C-i bilmədən əsas bir proqram yarada bilsəniz də, özünüz kodlaşdırmadan hər cür inkişaf etmiş funksionallıq həyata keçirə bilməzsiniz. Objective-C olmadan edə biləcəyiniz tək ekranlar arasında irəli və geri getməkdir.
- Onlayn olaraq çox sayda təlimat var, həmçinin Objective-C haqqında kitab şəklində tapa biləcəyiniz bir çox məlumat var. IPhone tətbiqetmə inkişafı ciddi qəbul etmək istədiyiniz bir şeydirsə, əlinizdə bəzi faydalı qaynaqlara sahib olmaqdan məmnun qalacaqsınız.
- Ən populyar onlayn Məqsəd-C icmalarından bir neçəsinə Apple Developer Forum, iPhoneSDK Google Group və StackOverflow daxildir.

Tətbiq inkişafını autsorsinq hesab edin. Əgər Məqsəd-C öyrənməklə maraqlanmırsınızsa və ya səndə heç bir sənət bacarığına sahib deyilsinizsə, orada qayğı göstərən bir çox sərbəst və inkişaf qrupu var. Layihənin bir çox fərqli tərəfini sizin üçün tapşırıq. İnkişafa müraciət etmək mürəkkəb bir prosesdir, amma kod yazmağı sevən insan deyilsinizsə, sizə çox rahatlıq verəcəkdir. İştirak edən hər kəsin məxfilik müqaviləsini imzaladığından və hər hansı bir işə başlamazdan əvvəl təzminat quruluşunun hazırlandığından əmin olun.- ODesk və Elance İnternetin ən populyar sərbəst xidmətlərindən biridir və hər ikisi də yüzlərlə inkişaf etdiriciyə və hər cür sənətkara sahibdir.
Bir geliştirici hesabı yaradın. Tətbiqinizi App Store-da paylamaq və ya test üçün başqalarına ötürmək üçün bir Apple Developer hesabına qeydiyyatdan keçməlisiniz. Hesab illik 99 dollar tutur və vergi şəxsiyyət və bank hesabı məlumatlarınızın təqdim edilməsini tələb edir.
- İOS Dev Center veb saytında bir hesab yarada bilərsiniz.
Test etmək üçün bəzi tətbiqləri yükləyin. Bir Geliştirici hesabına yazıldıqdan sonra Apple geliştirici qaynaqlarına giriş əldə edəcəksiniz. Bu mənbələr, tətbiqetmə inkişafının necə işlədiyini geniş bir şəkildə anlaya biləcək bir çox nümunə layihəni əhatə edir. Yaratmaq istədiyiniz tətbiq növü ilə əlaqəli bir nümunə tapın və Xcode ilə qarışdırın. reklam
5-dən 2-ci hissə: Ərizə Planlaması
Konsepsiyanızı müəyyənləşdirin. Xcode'u ilk dəfə açmazdan əvvəl tətbiqiniz və xüsusiyyətləri üçün yaxşı düşünülmüş bir planınız olmalıdır. Buraya tətbiqetmənin bütün funksionallıqlarını əks etdirən bir dizayn sənədi, interfeys və ekranlar arasındakı hərəkət axını və ehtiyac duyulan sistem növlərinin əsas ideyası daxil edilmişdir. yerləşdirmə.
- Tətbiqinizi inkişaf etdirərkən dizayn sənədlərini mümkün qədər yaxından izləməyə çalışın. Bu, sahib olmaq istədiyiniz xüsusiyyətlərə diqqət yetirməyə kömək edəcəkdir.
- Tətbiqinizdəki hər ekran üçün ən azı bir miniatür eskiz çəkməyə çalışın.
Tətbiq istifadəçisini müəyyənləşdirin. Tətbiq istifadəçiləriniz tətbiqin interfeysi və funksionallığı ilə çox iş görəcəklər. Məsələn, görüləcək işlər siyahısı tətbiqinin qanlı atış oyunundan çox fərqli bir auditoriyası olacaqdır. Bu sizə kömək edəcəkdir.
Tətbiqi ilə ehtiyacları həll edin. Tətbiqiniz bir növ yardım proqramıdırsa, əvvəllər həll olunmamış problemə bir həll təklif etməlidir və ya əvvəlki cəhdlərdən daha yaxşısını etməlidir. Tətbiqiniz bir oyundursa, onu vurğulayan və müəyyən oyunçulara müraciət edən bir və ya daha çox unikal xüsusiyyətə sahib olmalıdır.
Məzmunu nəzərdən keçirin. UI tətbiqinizin istifadəçilərinə təqdim etməyi planlaşdırdığınız məzmunun növünə görə təyin olunacaq. Məsələn, tətbiq şəkilləri işləsə, fotolara baxmağı və baxmağı mümkün qədər asanlaşdıran bir istifadəçi interfeysi istərdiniz.
Yaxşı UI dizayn proseslərini tətbiq edin. İstifadəçi interfeysi heç vaxt istifadəçinin addım atmasına mane olmamalıdır. Bu o deməkdir ki, seçimlər aydın şəkildə göstərilməlidir və istifadəçi heç vaxt düymənin nə üçün olduğunu soruşmaq məcburiyyətində deyil. Nişanlar istifadə edirsinizsə, dəqiq funksiyalarını təmsil etməlidirlər. Tətbiqlərə baxış hamar və təbii olmalıdır.
- UI dizaynı bir elmdən daha çox bir sənətdir. Layihə irəlilədikcə dizaynınızı daim yenidən nəzərdən keçirməli olacaqsınız.
5-dən 3-cü hissə: Proqramlar yaratmaq
Xcode'da yeni bir layihə yaradın. Xcode'u açın və Fayl menyusundan yeni bir layihəyə başlayın. Pəncərənin sol bölməsindəki “iOS” başlığından “Tətbiq” seçin. Şablon hissəsində “Tətbiqi boşalt” seçin.
- Müxtəlif tapşırıqlar üçün hazırlanmış bir çox şablon var. İnkişaf prosesi ilə daha yaxından tanış olana qədər boş bir şablonla başlayın. Hər şeyin necə işlədiyinə öyrəndikdən sonra bir və ya daha çox mürəkkəb şablonu sınaqdan keçirə bilərsiniz.
- Bir məhsul adı, şirkət kimliyi və sinif prefiksi verməlisiniz. Apple-dan hələ bir şirkət şəxsiyyətiniz yoxdursa, daxil edin com.nümunə. Sinif prefiksi üçün enter daxil edin XYZ.
- Cihazlar menyusundan "iPhone" u seçin.
Bir Storyboard Ssenari yaradın. Storyboardlar bütün tətbiq ekranlarınız üçün vizual slayt şoularıdır. Hər bir ekranın içindəkiləri və aralarındakı keçidi göstərir. Storyboard aracı tətbiqetmənin axınını inkişaf etdirməyə kömək edəcəkdir.
- Fayl → Yeni → Fayl vurun.
- İOS başlığı altında "İstifadəçi interfeysi" düyməsini basın.
- Storyboard seçin və sonra Next düyməsini basın.
- Cihazlar menyusundan iPhone seçin, sonra dosyaya "Əsas" adını verin. Faylın layihənizlə eyni yerdə saxlanıldığından əmin olun.
Layihəniz üçün bir Storyboard təyin edin. Storyboard yaratdıqdan sonra onu tətbiqetmənin əsas interfeysi kimi təyin etməlisiniz. Tətbiqiniz başlayanda hekayə paneli yüklənəcəkdir. Storyboard təyin etməsəniz, tətbiq işə salındıqda heç bir şey olmur.
- Sol naviqasiya ağacında layihə adınızı vurun.
- Əsas çərçivənin üstündəki hədəfləri axtarın. Hədəflər siyahısından layihənizi seçin.
- Ümumi nişanının Dağıtım Məlumatı hissəsinə keçin.
- Giriş Ana "Əsas İnterfeys" mətn sahəsində.
Bir ekran sürücüsündən istifadə edərək ilk monitorunuzu əlavə edin. Ekran sürücüləri məzmunun istifadəçi tərəfindən necə göstərildiyini təyin edir. Standart ekranlar və panellər daxil olmaqla əvvəlcədən quraşdırılmış müxtəlif ekran sürücüləri mövcuddur. Tətbiqin məzmunu istifadəçiyə necə göstərəcəyini bildirməsi üçün hekayə panelinizə ekran sürücüləri əlavə edəcəksiniz.
- Layihə naviqasiya menyusundan "Main.storyboard" faylını seçin. Interface Builder pəncərəsində boş bir kətan göründüyünü görməlisiniz.
- Obyekt Kitabxanasına gedin. Sağ bölmənin altındadır və kiçik qutu düyməsinə basaraq seçilə bilər. Bu, kətanınıza əlavə edilə bilən obyektlərin siyahısını yükləyəcəkdir.
- "View Controller" obyektini kətanın üzərinə vurub sürükləyin. İlk ekranınız arxa fonda görünəcəkdir.
- İlk "Səhnəniz" tamamlandı. Tətbiq başlayanda ekran sürücüsü ilk ekranınızı yükləyəcək.
Əsas ekrana interfeys obyektləri əlavə edin. Ekran sürücüsünü qurduqdan sonra ekranı lazım olan interfeys obyektləri ilə doldurmağa başlaya bilərsiniz, məsələn etiketlər, mətn daxiletmə sahələri və düymələr. İnterfeys obyektləri, View Controller obyektini tapdığınız Objects Library siyahısında tapıla bilər.
- Masaüstünüzə əlavə etmək üçün siyahıdakı obyektləri vurun və sürükləyin.
- Əksər obyektlər obyektin kənarındakı qutuları tıklayaraq sürükləyərək ölçülərini dəyişə bilər. Ölçüsü dəyişdirilərkən ekranda təlimatlar görünəcək, beləliklə hər şeyin düzgün hizalandığından əmin ola bilərsiniz.
Əlavə etdiyiniz obyektləri fərdiləşdirin. Təsadüfi və intuitiv bir interfeys yaratmağa imkan verən hər bir obyekt üçün xüsusiyyətləri tənzimləyə bilərsiniz. Məsələn, mətn daxiletmə sahəsinə yer yazıcısı mətni əlavə edə bilərsiniz ki, bu da istifadəçilərə yazma qaydalarına kömək edəcəkdir.
- Fərdiləşdirmək istədiyiniz obyekti seçin və sonra sağ bölmənin yuxarı hissəsindəki "Xüsusiyyətlər Müfəttişi" düyməsini vurun. Bu düymə bir qalxan kimi görünür.
- İzləyicilərinizi zövqünüzə uyğunlaşdırın. Şrift üslubunu, şrift ölçüsünü, mətn rəngini, çimdikləri, arxa plan şəkillərini, yer tutucu mətnini, sərhəd stilini və s. Dəyişdirə bilərsiniz.
- Mövcud seçimlər, fərdiləşdirdiyiniz obyektə görə dəyişə bilər.
Daha çox ekran əlavə edin. Layihə böyüdükcə, tətbiqin faydalı olması üçün lazım olan bütün məzmunu göstərmək üçün çox sayda monitor əlavə etməlisiniz. Məsələn, ediləcək işlər siyahısı tətbiqetməsində işləyirdinizsə, ən azı iki ekrana ehtiyacınız olardı: biri iş yerinə girmək üçün, digəri də bütün siyahını göstərmək üçün.
- Görünən idarəetməni kətanınızın boş hissələrinə sürükləyərək buraxaraq yeni ekranlar əlavə olunur. Düşmək üçün yer tapa bilmirsinizsə, boş bir sahə tapana qədər “Kiçilt” düyməsini vurun.Mövcud ekranda deyil, çərçivədə görünən idarəetmələri atdığınızdan əmin olun.
- Layihə layihənizdən liderlik etmək istədiyiniz ekran sürücüsünü seçərək ilkin ekrana keçə bilərsiniz. Atribut Müfəttişi düyməsini vurun və sonra “İlkin Baxış Nəzarətçisidir” adlı qutunu yoxlayın. Məsələn, görüləcək işlər siyahısı hazırlayırsanız, tətbiqi açdığınız zaman siyahının həqiqətən istifadəçi tərəfindən görünməsini istəyərdiniz.
Bir naviqasiya çubuğu əlavə edin. Tətbiqinizdə iki ekran olduğundan artıq aralarında hərəkət etmə vaxtı gəldi. Bunu xüsusi bir ekran sürücüsü olan bir Naviqasiya Denetleyicisi istifadə edərək edə bilərsiniz. Bu sürücü, istifadəçilərin ekranlar arasında irəli və irəli hərəkət etməsinə imkan vermək üçün tətbiqinizin yuxarı hissəsinə bir naviqasiya çubuğu əlavə edir.
- Naviqasiya sürücünüzün sonrakı monitorların hamısını idarə edə bilməsi üçün orijinal görünüşə əlavə edilməsi lazımdır.
- Layihə layihəsindən ilkin ekranı seçin.
- Redaktor → Yerləşdir → Naviqasiya Denetleyicisi vurun.
- Sürücü əlavə etdiyiniz ekranın yuxarı hissəsində boz bir naviqasiya çubuğunun göründüyünü görməlisiniz.
Naviqasiya çubuğuna funksionallıq əlavə edin. İndi bir naviqasiya çubuğu əlavə etdiniz, indi naviqasiya alətləri əlavə etməyə başlaya bilərsiniz. Bu, istifadəçilərinizin ekranlar arasında irəli və irəli hərəkət etməsinə imkan verir.
- Naviqasiya çubuğuna bir başlıq əlavə edin. Atadığınız ekran nəzarətçisinin altındakı Naviqasiya elementini vurun. Xüsusiyyət müfəttişini açın və Başlıq sahəsinə cari ekranın başlığını yazın.
- Bir naviqasiya düyməsini əlavə edin. Nesne kitabxanasını açın (əgər hələ açılmayıbsa) və Çubuq Düymə Maddəsi maddəsini axtarın. Basın və naviqasiya çubuğuna atın. Normalda tətbiqdəki "irəli getmək" düymələri sağ tərəfə, "geri" hərəkət düymələri isə sol tərəfə yerləşdirilir.
- Düymə üçün xassələri təyin edin. Düymələr, müəyyən şərtlərə daha uyğunlaşa bilən öz xüsusiyyətlərinə sahib olaraq konfiqurasiya edilə bilər. Məsələn, ediləcək işlər siyahısı hazırlayırsınızsa, yeni iş yaratmaq üçün “Əlavə et” düyməsini əlavə etmək istərdiniz. Düyməni seçin və "Xüsusiyyət müfəttişi" panelini açın. Eyniləşdirici menyusuna gedin, sonra “Əlavə et” seçin. Düymə "+" simvolu ilə dəyişəcəkdir.
Yeni düyməni mövcud ekranla əlaqələndirin. Düymənizin işləməsi üçün onu başqa bir monitorla birləşdirməlisiniz. Görülməli işlər siyahısı nümunəmizdə düymə ana siyahıya yerləşdirilir və giriş ekranı ilə əlaqələndirilməlidir. Bir düyməni bağlamaq üçün Ctrl düyməsini basıb saxlayın və düyməni ikinci ekrana sürükləyin.
- Siçan düyməsini sərbəst buraxdıqda, Seçim siyahısı menyusu görünəcək. Ekranlar arasında hərəkət edərkən təkan keçidindən istifadə etmək üçün “Push” u seçin. Ayrıca, ekranı ardıcıllıqla deyil, bağımsız bir hərəkət olaraq açmaq üçün “Modal” ı da seçə bilərsiniz.
- Düyməni seçsəniz, ikinci monitorunuza avtomatik olaraq bir naviqasiya çubuğu əlavə ediləcək və "geri qaytar" düyməsi avtomatik olaraq yaradılacaqdır. Modalı seçsəniz, ikinci bir naviqasiya çubuğunu əl ilə əlavə etməklə yanaşı "Ləğv et" və "Bitti" düyməsini də əlavə etməlisiniz (görüləcək işlər siyahısı üçün düyməni düymələr Mətbuatınız müraciətinizin ehtiyaclarına görə dəyişəcəkdir).
- "Ləğv et" və "Bitti" düymələri, "Əlavə et" düyməsini yaratdığınız şəkildə yaradıla bilər. Sadəcə Atribut Müfəttişindəki Tanımlayıcı menyusundan "Ləğv et" və ya "Bitti" yi seçin.
Məlumat emalı imkanlarını əlavə edin. İndiyə qədər heç bir kod yazmadan əsas naviqasiya interfeysi yarada bilməlisiniz. Veri saxlama və istifadəçi girişinin işlənməsi kimi inkişaf etmiş bir funksionallıq əlavə etmək istəyirsinizsə, əllərinizi çirkləndirib kodlaşdırmalısınız. Kodlaşdırma bu təlimatın əhatə dairəsindən kənardadır, lakin onlayn olaraq çoxlu Məqsəd-C təlimləri mövcuddur.
- Bir geliştirici işə götürməyinizə kömək etmək üçün naviqasiya olunan interfeys prototipinizi istifadə edə bilərsiniz. Aktiv bir interfeysə sahib olmaq kodlaşdırma baxımından ehtiyac duyduğunuz şeyi izah etmənizi asanlaşdırır.
5-dən 4-cü hissə: Ərizə Testi
İOS Simulatorunu başladın. Xcode, tətbiqinizi müxtəlif təqlid edilmiş iOS cihazlarında sınamağa imkan verən bir iOS emulatoru ilə gəlir. Simulatoru açmaq üçün Xcode pəncərəsinin yuxarı hissəsindəki açılır menyudan "Simulator and Debug" seçin, sonra sınamaq istədiyiniz cihazı seçin.
Tətbiqi yaradın. Tətbiqi tərtib etmək və işə salmaq üçün ənənəvi Oynat düyməsinə bənzəyən Qurma düyməsini vurun. Tətbiqi yaratmaq bir neçə dəqiqə çəkə bilər. Vasitələr panelindəki tərəqqini izləyə bilərsiniz. Quruluş tamamlandıqdan sonra iOS Simulyatoru açılacaq və tətbiqinizi sınaqdan keçirməyə başlaya bilərsiniz.
Proqramı iPhone-da sınayın. Tətbiqinizi test üçün paylamadan əvvəl, cihazınızda (əgər varsa) sınaqdan keçirə bilərsiniz. Hər şeydən əvvəl cihazınızı USB portu vasitəsilə kompüterə qoşun. ITunes açılırsa onu bağlayın. Açılır menyudan "Cihaz və Ayıklama" seçin, sonra Qur düyməsini vurun. Bir neçə saniyədən sonra tətbiq iPhone-da işləməyə başlayacaq. Tətbiqi bağlamadan əvvəl bütün funksiyaları sınayın.
Tətbiq üçün səhv düzəldildi. Tətbiqiniz çökərsə, nəyin və nə üçün baş verdiyini anlamağa başlamalısınız. Bu geniş bir mövzudur və tətbiqinizin çökməsi üçün çox səbəb var. Hata düzəltmə konsolunu açın və səhv mesajlarını oxuyun. Çox hissəsi onlar olduqca qarışıqdır. Səhvi başa düşmürsənsə, Google ilə səhv mesajını axtarmağa çalış. Apple geliştirici forumunda təcrübəli və səmimi bir inkişaf etdiricinin üzvlərin kömək istəklərinə cavab verdiyi bir yazı tapa bilərsiniz.
- Hata düzəldilməsi sizin üçün çox vaxt və yorucu ola bilər. Təslim olmayıb səbr etməsən, bununla yaxşılaşacağın bir zaman gələcək. Səhvləri tanımağa, onları daha sürətli izləməyə başlayacaqsınız və bəzən nə zaman meydana gəldiyini biləcəksiniz. Ümumi bir səhv, bir obyekti birdən çox dəfə yaddaşdan azad etməkdir. Başqa bir səhv yaddaş əlavə etməyi və təyin etməyə çalışmadan əvvəl bir obyekt ayırmağı və bir obyekt qurmağı unutma. Hər tətbiqdə səhvləriniz tədricən azalacaq.
Yaddaş istifadəsini yoxlayın. iPhone çox məhdud bir yaddaşa sahibdir. Hər dəfə bir obyektə yaddaş sahəsi ayırdığınız zaman, obyektlə bitdikdə onu buraxmalı və yaddaşın həcmini qaytarmalısınız. Alətlər, iPhone SDK-nin digər şeylər arasında yaddaş istifadəsinə baxmaq və analiz etmək üçün bir vasitədir.
- Yuxarıdakı Cihaz və Ayıklama seçiminə keçin, Çalıştır → Performans Aləti ilə Çalıştır → Sızmalar seçin. Bu Alətləri açacaq və tətbiqinizi cihazınızda işə salacaqdır. Tətbiqdən hər zamanki kimi istifadə etməyə davam edin. Bəzən alətlər yaddaş istifadənizi yazarkən və təhlil etdikdə dondurulacaq. Hər hansı bir itki, Leaks-in irəliləməsində qırmızı bir sıçrayış meydana gətirəcəkdir. İtirilmiş güc ekranın alt hissəsində göstərilir.
- İtmiş obyektin üzərinə iki dəfə vurmaq sizi cavabdeh parçaya aparacaq və ya ünvan sütunundakı kiçik oxu vurmaq itki tarixçəsini göstərəcəkdir. Bəzən itkin olduğu yer mütləq mənşə olduğu yer deyil.
- Bunu həqiqətən qarışıq hesab edirsinizsə, aradan qaldırılma prosedurunu sınayın. Şərh edin və / və ya kod sahələrini diqqətlə atlayın və çalıştırın. Bəzən ümumi əhatə dairəsini daraldıra və sonra da cavabdeh kod xəttini lokallaşdırmaq olar. Harada olduğunu bildikdən sonra düzəldə və ya yenidən yaza bilərsiniz. Unutmayın, Google-dan istifadə etmək ümumiyyətlə daxili Apple forumlarına və ya probleminizi həll edən sənədlərə ən sürətli birbaşa bağlantılar verir.
Tətbiqinizi paylayın ki, başqaları da sınasın. Tətbiqinizi emulator rejimində sınamaq, tətbiqin işlədiyinə və interfeysin yaxşı görünməsinə əmin olmaq üçün yaxşı bir yol olsa da, özünüzdən başqa müxtəlif istifadəçilər tərəfindən sınaqdan daha yaxşı bir şey yoxdur. . Buna başlamazdan əvvəl ən böyük səhvləri həll etdiyinizə əmin olun. Tətbiqinizi testçilərə paylamaq üçün iOS Dev Center saytında Ad-Hoc sertifikatı yaratmalısınız.
- Kənar sınaqçılar heç gözləmədiyiniz bir çox geribildirimi təmin edə bilər. Mürəkkəb bir tətbiqiniz varsa, bu xüsusilə faydalı ola bilər.
- Tester cihazlarına icazə vermək üçün hər cihazın UDID-ə ehtiyacınız olacaq.
- Açılan siyahıdan Cihazı seçin və "Qur" işarəsini vurun. Finder hissəsində, layihə qovluğuna baxın və sonra "Ad-Hoc-iphoneos" qovluğunu tapın. İçəridə bir tətbiq olacaq. İOS Dev Mərkəzindən sahib olduğunuz "AdHoc.mobileprovision" sertifikatını eyni qovluğa kopyalayın. Tətbiqi seçin və təsdiqləyin və sonra onları sıxın. Bu arxiv xarici test cihazınıza ötürülə bilər. Hər bir Xüsusi sertifikat üçün ayrıca bir arxiv yaratmalısınız.
5-dən 5-ci hissə: Layihənizi dərc etmək
Dağıtımınızı yaradın. Açılan menyudan Cihaz və Burax seçin. "Qurmaq" simgesini vurun. Finder bölməsində layihə qovluğuna baxın və "Release-iphoneos" qovluğunu tapın. İçəridə bir tətbiq olacaq. Sıxılmış bir fayla sıxılmışdır.
- Yeni tətbiqlərin Apple sertifikatını alması üçün iOS 8 və Retina ekranı üçün optimallaşdırılması lazımdır.
İTunes Connect panelini açın. Bu panelə iOS Dev Mərkəzindən daxil ola bilərsiniz. Quraşdırmanı bitirmək üçün bitməmiş addımlarınız varsa, səhifənin yuxarı hissəsində veriləcəkdir. Bütün bank məlumatlarınızın və vergi identifikasiya nömrənizin düzgün daxil olunduğundan əmin olun.
Tətbiq məlumatlarınızı daxil edin. "Tətbiqlərinizi İdarə et" düyməsini vurun, sonra "Yeni Tətbiq et" seçin. Tətbiq adını, SKU nömrəsini doldurun və plan üçün şəxsiyyəti seçin. Açılan menyudan tətbiq paketinizi seçin.
- Tətbiq təsviri, açar sözlər, dəstək səhifələri, kateqoriyalar, əlaqə e-poçtları, müəllif hüquqları ... təmin edən formaları doldurun.
- Avtorizasiya və qiymət formalarını doldurun.
- Sənətinizi iTunes üçün hazırlayın. Böyük bir 512x512 vektor simgesinə və tətbiqinizin bir neçə ekran görüntüsünə ehtiyacınız olacaq. Ekran görüntüləri Command + Shift + 4 istifadə edərək iPhone emulator proqramından götürülə bilər və daha sonra saçın üstündəki kursoru (saçlar üçün vizör) seçim üzərində süründürə bilərsiniz. IPhone üçün 320x480 ölçüsündə olduqlarına əmin olun. Ekran görüntüləri tətbiqetmənin marketinqinin çox vacib bir hissəsidir, buna görə də ən vacib hissələrini təmsil etdiyinə əmin olun.
Proqramınızı yükləyin. "İkili Yükləməyə Hazır" düyməsini vurun və Tətbiq Yükləyicisini yükləməyinizə kömək edəcək bir ekrana aparılacaqsınız. Yükləyin və Bitti düyməsini basın.
- Application Uploader alətini quraşdırın və işə salın. Proqramı ilk dəfə işlədən zaman iTunes etimadnamənizi tələb edəcəkdir.
- Tətbiq Yükləyici vasitəsi iTunes Connect hesabınızı yoxlayacaq və ikili olaraq yükləmək istədiyiniz tətbiqləri tapacaqdır. Açılan menyuda göstəriləcəklər. İstədiyiniz proqramı seçin, əvvəllər yaratdığınız Sıxılmış Dağıtımı seçin və yükləyin. Yükləmə vasitəsi paket içərisində bir şeyi yoxlayacaq və səhv bir şey aşkar edərsə bir səhv bildirəcək, məsələn bəzi səhv versiyalar, itkin nişanlar ... Hər şey yaxşı olarsa yüklənəcək zip up və hazır.
Qiymətləndirmə gözləyir. İndi qiymətləndirmə müddətini gözləməkdən başqa bir şey edə bilməzsiniz. Tətbiqinizin vəziyyəti “Baxışda” olaraq dəyişərsə, Apple sizə bir neçə gün və ya həftədə e-poçt vasitəsilə xəbər verəcəkdir. Qiymətləndirməyə daxil edildikdən sonra proses çox sürətli olacaq. İlkin reytinqi keçə bilməsəniz, niyə olduğunuzu izah edən bir rədd məktubunu alacaqsınız və Apple onu düzəltmək üçün təkliflər verəcəkdir. Tətbiqiniz sınaqdan keçərsə, Apple sizə tətbiqinizin satışa hazır olduğunu bildirən bir e-poçt göndərir. Tətbiqiniz artıq iTunes tətbiq mağazasında görünəcək.

Tətbiqiniz üçün reklam verin. Artıq yeni tətbiqinizi satın almağa hazır olduğunuz üçün onu tanıtmağa başlamağın vaxtı gəldi. Sosial mediadan istifadə edin, tətbiqetmə ilə əlaqəli saytlara press-relizlər göndərin, YouTube'da bəzi videolar hazırlayın və insanların tətbiqinizlə bağlı danışmalarını təmin etmək üçün əlinizdən gələni edin.- Tətbiqiniz barədə veb saytında yazacaq və ya YouTube kanalında qiymətləndirəcək rəyçiləri pulsuz nüsxələr göndərə bilərsiniz. Rəylərin adını dəyişdirin, bu tətbiq satışlarında artıma səbəb ola bilər.

Satışları izləyin. İPhone üçün pulsuz iTunes Connect Mobile tətbiqini yükləyin. Hər gün daxil olun və satışları, bazarı və satış ölkəsini yoxlayın. Bu sərin hissədir! Apple, vaxtaşırı olaraq ən son satış məlumatlarınızla əlaqəli bir e-poçt göndərəcəkdir. Qeyd etmək üçün yükləyə bilərsiniz. Uğurlar! reklam
Məsləhət
- Artıq App Store-da özünəməxsus, kopyalamayan tətbiqetmələr yaradın. Mövcud olanları tapmaq üçün bütün App Store-u öyrənin. Əlbətdə, fikriniz daha yaxşıdırsa, onu edin.
- Həmişə tətbiqinizi yaxşılaşdırmağın yollarını axtarın.
- Tətbiqi mütəmadi olaraq yeniləməyə çalışın.
- Referans kitablarını sevirsinizsə, Amazon.com saytına daxil olaraq iPhone inkişafına dair bəzi kitablar tapın.
- Mümkün qədər çox müxtəlif iDevices üzərində sınaqdan keçirin. Daha da yaxşısı, bir çox fərqli iOS versiyasını quraşdırırlar.
- Bir iOS geliştiricisi işə götürsəniz və iOS tətbiqetməsinin nəzərdə tutduğunuz kimi göründüyünə əmin olmaq istəyirsinizsə, tətbiqin interfeysini Photoshop-da dizayn edə və sonra bir tətbiqə çevirmək üçün bir vasitə istifadə edə bilərsiniz. Xcode / iOS ilə işləyir.
- Kodlamağı öyrənirsinizsə, strukturlaşdırılmış dilləri və ya onlayn dərsləri bloklamaq kömək edə bilər.
Xəbərdarlıq
- Cihazlar inkişaf etdikcə iPhone SDK alət dəsti daim dəyişir. Layihə zamanı SDK-da bir yeniləmə varsa, ona keçmədən əvvəl yeni xüsusiyyətləri və dəyişiklikləri oxuduğunuzdan əmin olun. Apple sizə yeni təqdimatların yeni SDK ilə tərtib edilməli olduğunu söyləmədikdə, bu anda ehtiyacınız yoxdur. Yeniləsəniz, keçmişdə istifadə etdiyiniz bəzi üsullar artıq işə yaramayacaq və bir kompilyasiya xəbərdarlığı yaratma ehtimalı olmasa da, yenə də ehtiyatlı olmalısınız.
- Çox satış əldə edə biləcəyiniz və ya çox yüklədiyiniz heç bir zəmanət yoxdur, ancaq ruhdan düşməyin.
- Uğur qazandıqda və App Store-da bir tətbiq əldə etdikdə, zərərli rəylər yazan zərərli oğlanlardan qorxmağınıza icazə verməyin. Bəzi insanlar sizə faydalı rəy verir, bəziləri isə kobud davranmağı sevirlər.
- Bu asılılıq yaradır; Yəqin ki, dayana bilməyəcəksiniz.