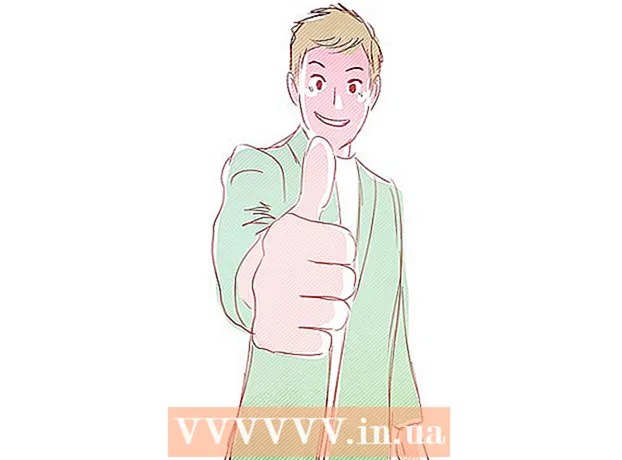Müəllif:
Laura McKinney
Yaradılış Tarixi:
7 Aprel 2021
YeniləMə Tarixi:
1 İyul 2024
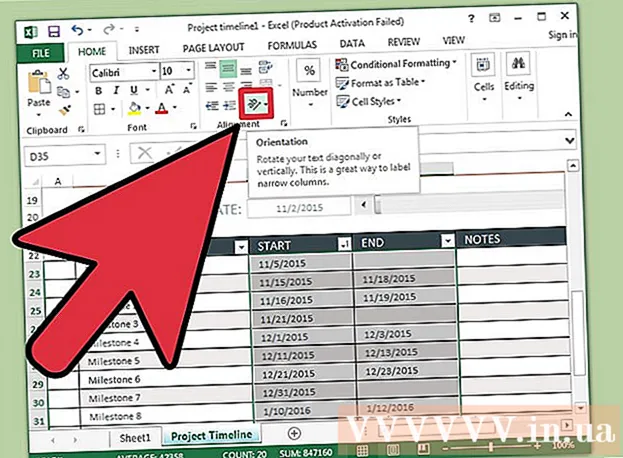
MəZmun
Excel qrafik yönümlü olmasa da, zaman çizelgesi yaratmağın bir çox fərqli yolu var. Excel 2013 və ya daha sonra istifadə edirsinizsə, müəyyən bir cədvəldən avtomatik bir zaman çizelgesi yarada bilərsiniz. Köhnə versiyalarda SmartArt, daxili şablonlara etibar etməli və ya sadəcə cədvəl hüceyrələrini sıralamalısınız.
Addımlar
Metod 3-dən 1: SmartArt istifadə edin (Excel 2007 və ya sonrası)
Yeni bir cədvəl yaradın. SmartArt, məlumat əlavə etməyiniz üçün bir qrafik düzeni yaradır. Bu xüsusiyyət mövcud məlumatlarınızı avtomatik olaraq doldurmur, buna görə zaman çizelgesi üçün yeni bir cədvəl yaratmalısınız.

SmartArt menyusunu açın. Excel versiyanızdan asılı olaraq lent menyusunda SmartArt nişanını vurun və ya Taxmaq nişanını vurub sonra SmartArt düyməsini vurun. Bu seçim Excel 2007 və sonrasında mövcuddur.
Proses alt menyusundan zaman çizelgəsini seçin. SmartArt lent menyusunda Smart Art Graphic Ekle qrupunda Process düyməsini vurun. Görünən açılan menyuda Əsas Zaman Çizelgesi'ni seçin (ox sağa).
- Zaman çizelgenizi etmək üçün digər Proses qrafiklərini dəyişdirə bilərsiniz. Hər bir qrafika adını görmək üçün siçan işarəsini işarənin üzərinə çəkin və mətn görünənə qədər gözləyin.

Daha çox tədbir əlavə edin. Varsayılan olaraq, yalnız bir neçə tədbiriniz mövcuddur. Tədbirlər əlavə etmək istəyirsinizsə, bir zaman çizelgesi seçməlisiniz. Mətn Bölməsi mətn bölməsi qrafikin sol tərəfində görünəcəkdir. Mətn çərçivəsinə yeni bir hadisə əlavə etmək üçün mətn çərçivəsinin yuxarı hissəsindəki + işarəsini vurun.- Yeni hadisələr əlavə etmədən zaman çizelgesini böyütmək üçün bir çərçivə sərhədini göstərmək üçün zaman çizelgesini vurun. Sonra çərçivənin sol və ya sağ kənarını vurub sürüşdürün.

Xroniki redaktə. Maddələr əlavə etmək üçün məlumatları Mətn Bölməsi qutusuna daxil edin. Ayrıca, məlumatların kopyalanıb Excel-in özünü düzəltməsi üçün bir zaman çizelgesine yapışdıra bilərsiniz. Ümumiyyətlə hər bir məlumat sütunu müstəqil bir zaman çizelgesi maddəsidir. reklam
Metod 3-dən 2: Pivot Cədvəl Analizindən istifadə edin (Excel 2013 və ya sonrası)
Cədvəli açın bəli xülasə və ya pivot masası. Avtomatik bir zaman çizelgesi yaratmaq üçün məlumatlarınız bir dönüş cədvəlində təşkil edilməlidir. Excel 2013-də səsləndirilən pivot cədvəl analiz menyusuna ehtiyacınız olacaq.
Pivot cədvəlinin istənilən yerinə vurun. Üst lentdə "PİVOT MƏSƏLƏ ARACLARI" (pivot masası alət) açılacaqdır.
"Təhlil et" düyməsini vurun. Cədvəldə məlumat idarəetmə seçimləri olan bir lent görünür.
"Zaman Çizelgesi Ekle" düyməsinə vurun. Tarix formatına uyğun sahələr olan bir informasiya qutusu açılır. Qeyd edək ki, mətnə bir tarix daxil etsəniz, tanınmayacaq.
Tətbiq olunan sahəni seçin və Tamam düyməsini basın. Zaman çizelgəsində gezinmenize imkan verən yeni bir bölmə görünəcəkdir.
Məlumatların necə süzüləcəyini seçin. Mövcud məlumatdan asılı olaraq, məlumatların necə süzülməsini (ay, il və ya rüb üzrə) seçə bilərsiniz.
Aylıq məlumatları təhlil edin. Zaman Çizelgesi İdarəetmə qutusuna bir ay vurduğunuzda, pivot cədvəli yalnız həmin ay üçün məlumatları göstərəcəkdir.
Seçimi genişləndirin. Kaydırıcıların yanlarına basaraq sürükləyərək seçimi genişləndirə bilərsiniz. reklam
Metod 3-dən 3: əsas cədvəldən istifadə edin (bütün versiyalarda)
Şablonları yükləməyi düşünün. Tələb olunmasa da, şablon əvvəlcədən təyin edilmiş zaman çizelgesi strukturları ilə vaxtınıza qənaət edəcəkdir. Şablondan Fayl → Yeni və ya Fayl → Yeni seçimlərinə baxaraq zaman çizelgesi şablonunuzun olduğunu yoxlaya bilərsiniz. Və ya istifadəçi tərəfindən yaradılmış zaman çizelgesi şablonları üçün onlayn axtarış edə bilərsiniz. Bir şablon istifadə etmək istəmirsinizsə, növbəti addıma keçin.
- Zaman çizelgesi birdən çox filialı olan bir layihənin gedişatını izləmək üçün istifadə olunursa, "Gantt chart" şablonu axtarmağı düşünməlisiniz.
Müntəzəm hüceyrələrdən öz zaman çizelgenize başlayın. Adi boş cədvəllə bir əsas xətt qura bilərsiniz. Zaman aralığının tarixlərini aralarındakı zaman aralığına nisbətdə boş xanalarla ayrılmış bir sıra daxil edin.
Zaman çizelgesi girişlərini yazın. Hər tarixin birbaşa yuxarı və ya altındakı qutuda, həmin gün baş vermiş hadisəni təsvir edin. Məlumat yaxşı görünmürsə, narahat olmayın.
- Ən oxunaqlı zaman çizelgesi yaratmaq üçün tarixin yuxarı və altındakı təsvirləri tənzimləyin.
Təsvirləri əyin. Təsviriniz olan hüceyrəni seçin. Şerit menyusundakı Əsas nişanı vurun, sonra Hizalama seçimləri qrupunun altındakı İstiqamət düyməsini tapın. (Bəzi versiyalarda İstiqamət düyməsi bir abc şəklindədir.) Bu düyməni vurun və kursiv seçimlərdən birini seçin. Mətn düzgün bir şəkildə döndərildikdən sonra təsvirlər zaman çizelgəsinə uyğun olacaq.
- Excel 2003 və daha əvvəlində seçilmiş hüceyrələri sağ vurursunuz. Hüceyrələri Formatla seçin, sonra Hizalama sekmesini vurun. Mətnin dönməsini istədiyiniz dərəcə sayını daxil edin və Tamam düyməsini basın.
Məsləhət
- Hələ də bu seçimlər sizi qane etmirsə, PowerPoint sizə daha çox qrafik seçimini təqdim edir.