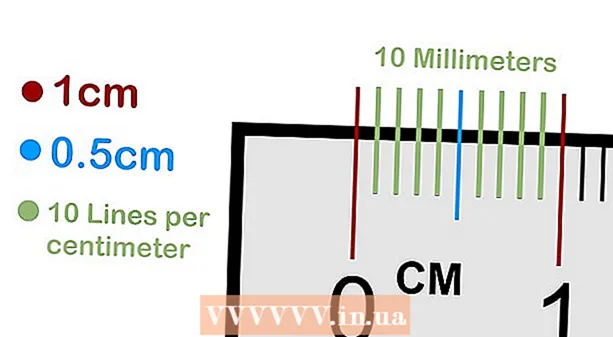Müəllif:
Peter Berry
Yaradılış Tarixi:
20 İyul 2021
YeniləMə Tarixi:
1 İyul 2024

MəZmun
Günümüzdə şəkil çəkmək son dərəcə əyləncəli və sadə hala gəlir, belə ki, bir çox insan şəkil çəkməyi çox sevir. Fotoşəkilləri saxlamaq çətin olmasa da, onları necə düzgün bir şəkildə düzəltmək problemdir. PowerPoint, daha əlverişli foto arxivlərindən biridir. PowerPoint-ə şəkillər yükləyərək və slayt şousu (slayt şou dəsti) yaradaraq xüsusi həyat hadisələrinə və xatirələrinə asanlıqla geri baxa biləcəksiniz.
Addımlar
Metod 2-dən 1: PC-də foto slayt şousu yaradın
PowerPoint-i açın və yeni bir slayd şou yaradın. Proqramı açmaq üçün brauzerdə PowerPoint simgesini vurun. PowerPoint açıldıqda, yuxarı sol künc yaxınlığında "Fayl" düyməsini basın, sonra aşağıda görünən "Yeni" seçimini basın. Sonra, yeni bir slayd açmaq və foto yükləməyə başlamaq üçün "Yeni Təqdimat" ı seçirsiniz.

İndi PowerPoint saxla. Fotoşəkil slayt şousuna ad vermək və sənədləri harada saxlayacağınızı seçmək üçün slayt şou ekranının sağ üst hissəsindəki disket işarəsini vurun.- Qeyd: slayd şousunu içindəki şəkli xatırladan bir adla saxlamalısınız. Bu, daha sonra faylları tapmağı asanlaşdırır.

Başlıq səhifəsi. Başlıq seçin və sonra idxal etmək üçün hüceyrəni vurun. Başlıq səhifəsinə ad, tarix və ya şəkil əlavə edə bilərsiniz.
Slayd şouya slaydlar əlavə edin. Seçmək üçün müxtəlif slayd tərtibatı və qrafika var. "Ev" və ya "Taxmaq" sekmesini aça və "Yeni Slayd" ı seçə bilərsiniz. Və ya hazırda sol bölmədə göstərilən hər hansı bir slaydı sağ vurub "Yeni Slayd" ı seçmisiniz.
- Fotoşəkilləriniz üçün başlıq və şəkil çərçivələri olan slaydlar, şəkil çərçivələri olan səhifə və ya hətta tamamilə boş slaydlar kimi bir düzeni seçin.

Slayddakı şəkilləri idxal edin. İstədiyiniz hər slayta bir və ya daha çox şəkil əlavə etməyi seçə bilərsiniz.- Fotoşəkil çərçivəsinə iki dəfə vurun (və ya keçin Daxil edin > Şəkil > Fayldan) və istədiyiniz şəkilə baxın.
- Bir şəkil əlavə etmək üçün "Tamam" və ya "Taxmaq" düyməsini basın. Heç bir görüntü sizi qane etmirsə, fotoşəkilə vurub yenidən seçmək üçün "Şəkil" düyməsini basa bilərsiniz. Ayrıca bir şəkil seçib silmək üçün "Sil" düyməsinə basa bilərsiniz.
Lazım gələrsə fotoları yenidən düzəldin. Slide Sorter ən uyğun slayd sifarişini təyin etməyə kömək edəcəkdir.
- Kətanın altındakı "Slayd Sıralayıcısı" düyməsini tapın. Sonra slaydı sürükləyin və istədiyiniz yerə atın.
Slayd keçidlərini əlavə edin. Doğru effektlər slayd şousunu düzəltməyə kömək edəcək və fotoşəkildən fotoya keçid zamanı tutarlı bir hiss verəcəkdir. Sadəcə yuxarı çubuğun yuxarı hissəsindəki "Keçidlər" sekmesini vurun və mövcud müxtəlif seçimləri sınayın.
Arxa plan əlavə edin. Şəkil sərhədinin arxasındakı boşluğu bəyənmirsinizsə, slaydı sağ vurub "Arxa fonu formatla" seçin və sonra arxa plan rəngini idarə edə bilərsiniz. Seçimlər arasında qatı dolğunluq, qradiyent rəngləri, rəng düzəldilməsi, istiqamət və şəffaflıq və s. Slaydların vahid görünməsi üçün "Hamısına tətbiq et" düyməsini basın.
Slayd şousunuza arxa fon musiqisi əlavə edin. Kompüterinizdəki musiqi ilə xatirələri xüsusi etmək üçün onu slayt şouunuza əlavə edə bilərsiniz.Təsvirləri musiqi ilə birləşdirmək slayt şousunu daha cəlbedici edəcəkdir.
- Musiqi əlavə etmək üçün "Taxmaq" sekmesinin altındakı film və səs simgesini vurmalısınız. Sonra, "Fayldan səs" bölməsinə gedin və musiqini daxil etmək üçün "Musiqi" ni seçin. İstədiyiniz mahnını tapdıqda mahnını vurun, "Faylı bağla" seçin və "Taxmaq" düyməsini basın.
- Mahnının yalnız bir slaydda səsləndirilməsini seçə bilərsiniz. Mahnının bütün təqdimat dövründə çalınmasını istəyirsinizsə, "Ev" düyməsinin yanında "Səsi Formatla" düyməsini vurun, sonra "Slaydlar Arasında Oyna" düyməsini basın. "Səs Seçimləri" nin altında.
Razı qaldığınız zaman PowerPoint slayt şousunuzu qeyd edin. Fotoşəkil və qrafika əlavə etməyi bitirdikdən sonra, çıxmadan əvvəl pleyerin qeyd olunduğundan əmin olmalısınız. Əvvəlcə fayla adını verib saxlamısınızsa, yuxarı sol küncdəki disket işarəsini yenidən vurun. reklam
Metod 2 of 2: Mac kompüterinizdə foto slayt şousu yaradın
Proqram simgesini cüt vuraraq PowerPoint-i açın. PowerPoint, seçim edilə biləcək müxtəlif dizaynlarla açılacaqdır. İstifadə etmək istədiyiniz şablonu seçin və sonra "Seç" düyməsini basın.
İndi PowerPoint saxla. Slayd şousunun sağ üst hissəsindəki disket simgesini vurmaq olar. Burada bir ad daxil etməlisiniz və fayl üçün bir yer seçməlisiniz.
- Qeyd: slayd şousunu fayldakı şəkilləri xatırladan bir adla saxlamağınız tövsiyə olunur. Bu, daha sonra tapmağı asanlaşdıracaqdır.
Başlıq səhifəsinin quraşdırılması. Çərçivəyə və növünə basaraq slayda bir başlıq verin. Başlıq səhifəsinə bir ad, tarix və ya şəkil əlavə edə bilərsiniz.
Slayd şouya slaydlar əlavə edin. Seçmək üçün müxtəlif səhifə düzeni və qrafika var. "Ev" və ya "Taxmaq" sekmesine gedin və "Yeni Slayd" ı seçin. Və ya sol bölmədə göstərilən slaydlardan hər hansı birini cüt vurub "Yeni Slayd" ı seçə bilərsiniz.
- Fotoşəkilləriniz üçün başlıq və şəkil çərçivələri olan slaydlar, şəkil çərçivələri olan səhifə və ya hətta tamamilə boş slaydlar kimi bir düzeni seçin.
Fotoşəkil əlavə etməyə başlayın. "Ev" sekmesini tıkladığınızdan əmin olun, sonra "Taxmaq" bölməsinin altındakı Şəkil açılır düyməsini basın. Müxtəlif seçimlər görünəcək, ancaq "sənəddən şəkil" axtarmalıyıq. Sənədlərin siyahısı açılacaq, sonra solda "Fotoşəkillər" düyməsini basa və ya fotoşəkil flash sürücüdə saxlandığı təqdirdə faylı seçə bilərsiniz. Kompüterinizə yüklədiyiniz şəkillərin burada saxlandığı yerdir.
- Şəkillər üzərində sürüşdürə və slayt şouya əlavə etmək üçün iki dəfə klikləyə bilərsiniz.
Lazım gələrsə fotoları yenidən düzəldin. Slide Sorter ən uyğun slayd sifarişini təyin etməyə kömək edəcəkdir.
- "Slayt Sıralayıcısı" düyməsi çərçivənin altındadır. Slaydları istədiyiniz yerə sürükləyə və buraxa bilərsiniz.
Slayd keçidlərini əlavə edin. Doğru effektlər slayd şousunu düzəltməyə kömək edəcək və fotoşəkildən fotoya keçid zamanı tutarlı bir hiss verəcəkdir. Üst çubuğun yuxarı hissəsindəki "Keçidlər" sekmesini vurmaq və mövcud müxtəlif seçimləri sınamaq kifayətdir.
Arxa plan əlavə edin. Şəkil sərhədinin arxasındakı boşluğu bəyənmirsinizsə, slaydı sağ vurub "Arxa fonu formatla" seçin və sonra arxa plan rəngini idarə edə bilərsiniz. Seçimlər arasında qatı dolğunluq, qradiyent rəngləri, rəng düzəldilməsi, istiqamət və şəffaflıq və s. Slaydların vahid görünməsi üçün "Hamısına tətbiq et" düyməsini basın.
Slayd şousunuza arxa fon musiqisi əlavə edin. Kompüterinizdəki musiqi ilə xatirələri xüsusi etmək üçün onu slayt şouunuza əlavə edə bilərsiniz. Təsvirləri musiqi ilə birləşdirmək slayt şousunu daha cəlbedici edəcəkdir.
- Musiqi əlavə etmək üçün PowerPoint ekranının yuxarı hissəsindəki film və səs simgesini vurmalısınız. Sonra, bütün musiqiləri göstərmək üçün "Musiqi" yə vurun. Nəhayət, əlavə etmək istədiyiniz mahnını seçin və slaydlardan birinin üzərinə sürükləyin.
- Mahnının yalnız bir slaydda səsləndirilməsini seçə bilərsiniz. Mahnının bütün şou seansı boyunca səslənməsini istəyirsinizsə, "Ev" düyməsinin yanında "Səsi Formatla" düyməsini basın, sonra "Səs Seçimləri" nin altındakı "Slaydlar Arasında Oynat" düyməsini basın.
Razı qaldığınız zaman PowerPoint slayt şousunuzu qeyd edin. Fotoşəkil və qrafika əlavə etməyi bitirdikdən sonra, çıxmadan əvvəl pleyerin qeyd olunduğundan əmin olmalısınız. Başlanğıcda faylın adını saxlamısınızsa, yuxarı sol küncdəki disket işarəsini yenidən vurun. reklam
Məsləhət
- Foto slayt nümayişi üçün bir mövzu seçin. Şəkil yay tətilində çəkilirsə, parlaq sarı bir fon və ya oynaq musiqi seçə bilərsiniz.