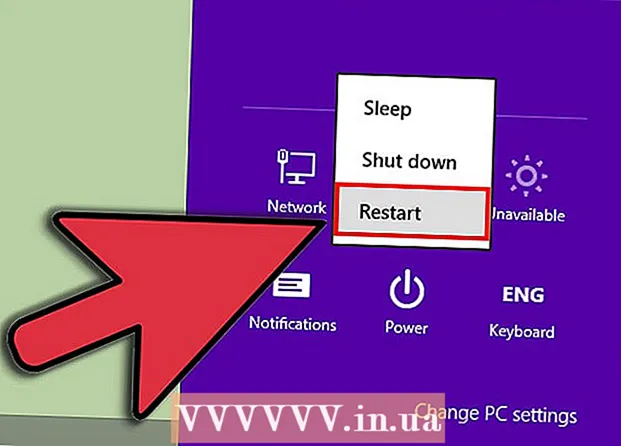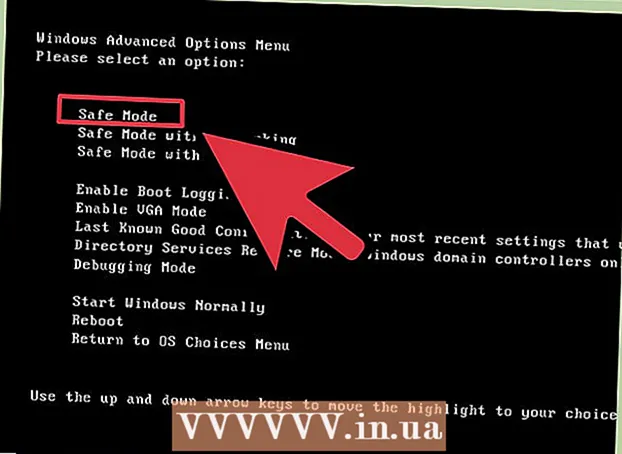Müəllif:
Monica Porter
Yaradılış Tarixi:
18 Mart 2021
YeniləMə Tarixi:
2 İyul 2024
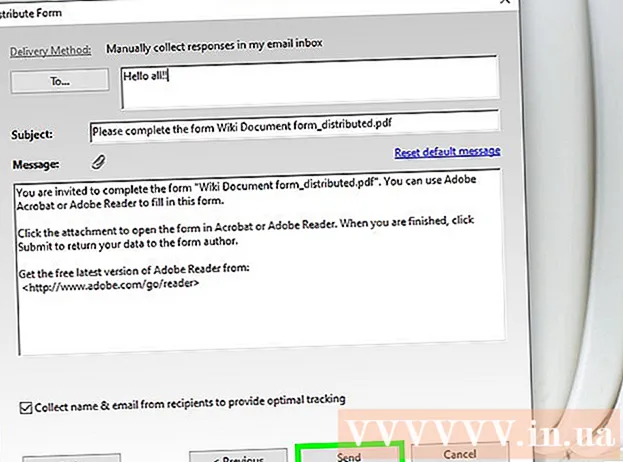
MəZmun
Doldurula bilən PDF formaları, vacib kağız işlərini onlayn olaraq tamamlamağımız lazım olduqda, rəsmi sənəd sənədlərinin əvəzi olaraq istifadə olunur. Taranan kağız sənədləri (skan edilmiş), interaktiv olmayan PDF formaları, elektron cədvəllər və Word sənədləri kimi mövcud sənədlərin hər növündən formalar yarada bilərsiniz. Bu wikiHow sizə Adobe Acrobat Pro ilə istənilən sənəd növündən doldurula bilən PDF sənədləri yaratmağı öyrədir.
Addımlar
3-ün 1-ci hissəsi: Sənəddən forma yaratmaq
Kompüterinizdə Adobe Acrobat DC açın. Adobe Acrobat DC, PDF sənədləri yaratmaq və idarə etmək üçün rəsmi qeydiyyat platforması tətbiqetməsidir. Həm Standart, həm də Pro paketləri istifadəçilərə doldurula bilən PDF sənədləri yaratmağa imkan verir.
- Adobe Acrobat-ı necə quracağınızı öyrənmək üçün daha çox onlayn baxın.

- Adobe Acrobat Pro pulsuz sınaq paketi təqdim edir. Adobe veb saytını ziyarət etmək və qeydiyyatdan keçmək üçün bu linki vurun.

- Adobe Acrobat-ı necə quracağınızı öyrənmək üçün daha çox onlayn baxın.

Menyunu vurun Alətlər Tətbiqin yuxarı hissəsindəki (Tools).
Basın Forma hazırlayın (Formu hazırlayın). Bu seçim pəncərənin mərkəzinə yaxındır.

Basın Fayl seçin (Fayl seçin). Bu, başqa bir sənəddən bir formanı Acrobat-a, məsələn Word, Excel və ya doldurula bilməyən bir PDF sənədinə idxal etməyə imkan verir.- Kağız sənədi skan etmək istəyirsinizsə vurun Sənədi skan edinvə sonra sənədi skanerdən idxal etmək üçün ekrandakı təlimatları izləyin.

- Kağız sənədi skan etmək istəyirsinizsə vurun Sənədi skan edinvə sonra sənədi skanerdən idxal etmək üçün ekrandakı təlimatları izləyin.
İdxal etmək istədiyiniz sənədi seçin. Sənədin adını cüt vuraraq davam edə bilərsiniz.
- Rəqəmsal imza tələb etmək istəyirsinizsə, "Bu sənəd imza tələb edir" seçiminin yanındakı qutunu işarələyin.

- Rəqəmsal imza tələb etmək istəyirsinizsə, "Bu sənəd imza tələb edir" seçiminin yanındakı qutunu işarələyin.
Basın Başlamaq Sənədləri Acrobat'a idxal edərək forma yaratmaq üçün (Başlayın). Tətbiq sənəd düzeni əsasında doldurula bilən sahələr yaratmağa başlayacaq. Lazım gələrsə redaktə edə və daha çox sahə əlavə edə bilərsiniz. reklam
3-cü hissə 2: Formada sahələri düzəltmək
Menyunu vurun Alətlər və seçin Forma hazırlayın (Formu hazırlayın). Bu seçim ekranın yuxarı hissəsindədir. Forma düzəliş rejiminə keçəcəksiniz. Artıq formanı idxal etdiyimiz üçün mövcud sahələri düzəldə, yeni sahələr yarada və ya menyular və siyahılar kimi digər elementləri əlavə edə bilərik.
Mövcud mətn sahələrini redaktə edin. Acrobat sənəd düzülüşünə əsasən bir sahə yaradacaq. Sağ bölmədə, "Sahələr" başlığının altında sahələrin siyahısı görünür. Mövcud sahəni dəyişdirməyin bir neçə yolu:
- Sahənin ölçüsünü dəyişdirmək üçün obyekti vurun ki, tutacaqlar ətrafda görünsün, sonra qolu istədiyiniz ölçüyə sürün.

- Sahəni silmək üçün obyekti vurun və sonra vurun Sil klaviaturada.

- Mətn sahəsi fərdiləşdirmə fikirləri haqqında daha çox məlumat üçün 5-ci addıma baxın.
- Sahənin ölçüsünü dəyişdirmək üçün obyekti vurun ki, tutacaqlar ətrafda görünsün, sonra qolu istədiyiniz ölçüyə sürün.
Yeni bir sahə əlavə etmək üçün Mətn sahəsi alətini vurun. Bu alət siçan işarəsi ilə "T" simvoluna malikdir və sənədin üstündəki alətlər panelində yerləşir.
- Mövcud bir sahəni kopyalamaq üçün sağ basın və seçin Kopyala.

- Mövcud bir sahəni kopyalamaq üçün sağ basın və seçin Kopyala.
Mətn sahəsini əlavə etmək istədiyiniz yerə vurun. Bu yerdə standart ölçülü bir sahə görünəcək. Müəyyən bir ölçülü bir çərçivə çəkmək istəyirsinizsə, siçan işarəsini istədiyiniz ölçüyə vurub ikiqat edə bilərsiniz. Sahə qurulduqdan sonra sarı bir qutu görünəcək.
- Kopyalanan sahəni yapışdırmaq üçün yeri sağ vurun və seçin Yapışdır.

- Kopyalanan sahəni yapışdırmaq üçün yeri sağ vurun və seçin Yapışdır.
"Sahə Adı" sahəsinə sahə üçün bir ad daxil edin. Bu fərdiləşdirmə sizə xasdır və formanın son versiyasında görünməyəcəkdir.
- Bu sahənin doldurulmasını istəyirsinizsə, "Sahə Adı" qutusunun altındakı "Zəruri sahə" seçiminin yanındakı qutunu yoxlaya bilərsiniz.

- Bu sahənin doldurulmasını istəyirsinizsə, "Sahə Adı" qutusunun altındakı "Zəruri sahə" seçiminin yanındakı qutunu yoxlaya bilərsiniz.
Basın Bütün əmlaklar (Bütün xüsusiyyətlər) məlumat sahələri üçün tənzimləmə vasitələrinə daxil olmaq. Bu, sahənin görünüşünü düzəldə biləcəyiniz və xüsusi seçimlər əlavə edə biləcəyiniz yeni bir dialoqdur.
Mətn sahəsini redaktə edin. "Mətn Sahəsinin Xüsusiyyətləri" informasiya qutusunda, sahəni formatlaşdırma yollarını görmək üçün müxtəlif sekmələrə vura bilərsiniz.
- Kartı vurun Seçimlər (İstəyə bağlı) yazım yoxlaması, çox sətirli giriş və simvol həddi kimi xüsusiyyətlər əlavə etmək.

- Kartı vurun Görünüş Rəngləri və şrift seçimlərini tənzimləmək üçün (Layout).

- Basın Tədbirlər (Əməliyyatlar) daxil edilmiş mətn əsasında sahənin yerinə yetirəcəyi müəyyən xüsusiyyətləri qurmaq.

- Basın Yaxın Bu mətn sahəsini düzəltdikdən sonra (bağla).

- Kartı vurun Seçimlər (İstəyə bağlı) yazım yoxlaması, çox sətirli giriş və simvol həddi kimi xüsusiyyətlər əlavə etmək.
Düymələr, menyular və digər seçimlər əlavə edin. Sənədin üstündəki Mətn sahəsi alətinin yanında olan nişanlar formaya əlavə edə biləcəyiniz digər xüsusiyyətləri təmsil edir. Alətin hansı növ obyektlər əlavə edə biləcəyini görmək üçün hər bir fərqli alətin üzərinə gedin. Məsləhətləşə bilərsiniz:
- Siyahını əlavə etmək üçün alətlər panelindəki işarələmə qutusunu və ya radio düyməsini vurun, sonra obyekti yerləşdirmək istədiyiniz yeri vurun. Tıklayabilirsiniz Başqa bir düymə əlavə edin daha çox maddə əlavə etmək və ya Bütün əmlaklar siyahının davranışını tənzimləmək.

- Açılır menyu əlavə etmək üçün alətlər panelindəki ox ilə menyu seçimlərindən birini seçin, sonra istədiyiniz kimi dəyişdirin.

- Rəqəmsal imza tələb etmək üçün qələm və mürəkkəb simgesini vurun və imzanızın yerləşdirilməsini istədiyiniz yerə vurun.

- Bir düyməni əlavə etmək üçün işarəni vurmalısınız tamam alətlər panelində düyməni harada göstəriləcəyini seçin, sonra vurun Bütün əmlaklar özelleştirmek.

- Siyahını əlavə etmək üçün alətlər panelindəki işarələmə qutusunu və ya radio düyməsini vurun, sonra obyekti yerləşdirmək istədiyiniz yeri vurun. Tıklayabilirsiniz Başqa bir düymə əlavə edin daha çox maddə əlavə etmək və ya Bütün əmlaklar siyahının davranışını tənzimləmək.
3-dən 3-cü hissə: Formu qeyd edin və istifadə edin
Basın Önizləmə formanı nəzərdən keçirmək üçün yuxarı sağ küncdə. Bu, doldurula bilən PDF sənədlərinə baxmağa və test etməyə imkan verir.
Basın Redaktə edin redaktə rejiminə qayıtmaq üçün sağ yuxarı küncdə. Düzəliş rejiminə qayıdacaqsınız və ehtiyac olarsa son dəyişikliklərinizi edə bilərsiniz.
Formanı kompüterinizə yazın. Davam etmək üçün menyunu vurun Fayl Sol üst küncdə (Fayl) seçin və seçin Saxla (Saxla). Sonra bir saxlama yeri seçin və vurun Yadda saxla.
- Bu formanı istədiyiniz zaman yenidən aça və redaktə edə bilərsiniz.
Basın Payla (Dağıtım). Bu düymə Acrobat düzəliş rejimində sağ panelin sağ alt küncündədir. Bu xüsusiyyəti istifadə edərək formanı bir alıcıya göndərməyi seçsəniz, son sənəd avtomatik olaraq istədiyiniz formatda toplanacaqdır.
- Bir seçim görmürsənsə Paylayınbasmalısan Redaktə edin redaktə rejiminə qayıtmaq üçün ekranın yuxarı sağ hissəsində.
- Formaya əlavə edilmiş element növündən asılı olaraq, proqram bu addımda əlavə düzəlişlər etməyinizi istəyə bilər. İstənirsə ekrandakı təlimatları izləyin.
Düzəliş edilmiş faylı necə qəbul etmək istədiyinizi seçin. Sənədi e-poçtla almaq istəyirsinizsə, seçim edə bilərsiniz Elektron poçt. Sürünmək üçün quraşdırılmış bir veb serveriniz varsa seçin Daxili Server və serverin göstərilməsi üçün ekrandakı təlimatları izləyin.
Basın tiếp tục (Davam edin). Formanı e-poçtla göndərmək seçimi ilə, proqram sizə əlavə məlumat daxil etməyinizi xahiş edəcək.
Alıcının e-poçt adresini daxil edin. Hər bir e-poçt ünvanı vergüllə (,) ayrılacaqdır. Formanı dərhal başqalarına göndərməyi planlaşdırmırsınızsa, öz e-poçt adresinizi daxil edə bilərsiniz.
Formada göstərilmək istədiyiniz mətni elektron poçtunuza daxil edin.
Xüsusi izləmə seçin. Formaya cavab verdikləri e-poçtda alıcının adını və e-poçt adresini görmək istəyirsinizsə, "Optimal İzləmə təmin etmək üçün Alıcılardan Ad və E-poçt toplayın" seçin. Anonim göndərmə xüsusiyyətini də aktivləşdirə və ya söndürə bilərsiniz.
Formanı təqdim etmək üçün ekrandakı təlimatları izləyin. Forma alıcının qutusuna əlavə kimi görünür. reklam
Məsləhət
- İstifadəçi formanı doldurarkən "Bu əməliyyata icazə verilmir" səhvini alırsa, bunun səbəbi forma gizli obyektlərin olması və ya şriftlərin yerləşdirilməməsi ola bilər. Zəhmət olmasa açın Fayl> Xüsusiyyətlər> Yazı növü yerləşdirilməmiş simvolları yoxlamaq üçün.