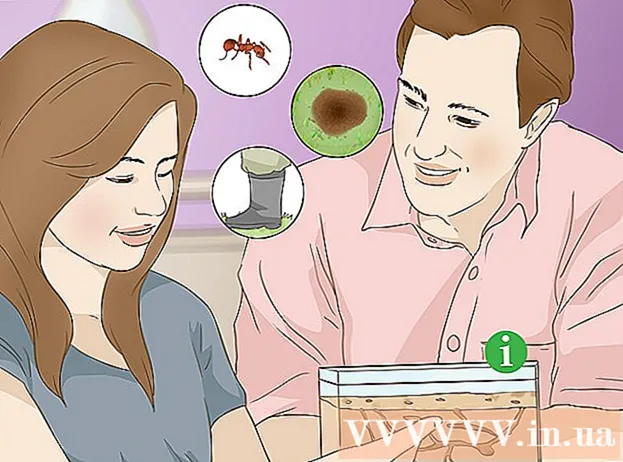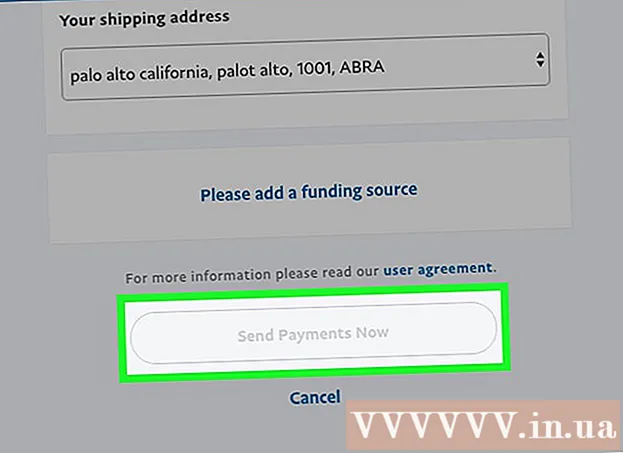Müəllif:
Eric Farmer
Yaradılış Tarixi:
3 Mart 2021
YeniləMə Tarixi:
1 İyul 2024

MəZmun
- Addımlar
- Metod 5: Chrome
- Metod 2 /5: Firefox
- Metod 3 /5: Microsoft Edge
- Metod 4 /5: Safari
- Metod 5 /5: iPhone
- İpuçları
- Xəbərdarlıqlar
Bu yazıda, kompüterinizdə və iPhone -da brauzer reklam blokerini necə quracağınızı və istifadə edəcəyinizi sizə göstərəcəyik; Reklam bloker Android -də yüklənə bilməz. Ən yaxşı reklam bloker brauzerdən asılıdır. Unutmayın ki, tamamilə bütün reklamları blok edə bilməzsiniz, buna görə də zaman zaman yenə də görünəcəklər.
Addımlar
Metod 5: Chrome
 1 Google Chrome başladın
1 Google Chrome başladın  . Sarı-yaşıl-qırmızı-mavi dairə simgesini vurun.
. Sarı-yaşıl-qırmızı-mavi dairə simgesini vurun.  2 UBlock veb saytını açın. Bunu etmək üçün https://www.ublock.org/ saytına daxil olun.
2 UBlock veb saytını açın. Bunu etmək üçün https://www.ublock.org/ saytına daxil olun.  3 Basın Yüklə (Yüklə). Bu düymə səhifənin ortasındadır; altında menyu görünəcək.
3 Basın Yüklə (Yüklə). Bu düymə səhifənin ortasındadır; altında menyu görünəcək.  4 Basın Xrom. Yükləmə düyməsinin altındakı menyuda. UBlock uzadılması səhifəsi açılacaq.
4 Basın Xrom. Yükləmə düyməsinin altındakı menyuda. UBlock uzadılması səhifəsi açılacaq.  5 Basın Yüklemek. Uzantının səhifəsinin sağ üst küncündədir.
5 Basın Yüklemek. Uzantının səhifəsinin sağ üst küncündədir.  6 Basın Uzantı quraşdırın sorğu pəncərəsində. UBlock uzantısı Google Chrome -da quraşdırılacaq.
6 Basın Uzantı quraşdırın sorğu pəncərəsində. UBlock uzantısı Google Chrome -da quraşdırılacaq.  7 UBlock simgesini sağ vurun. Tünd qırmızı fonda ağ "U" hərfinə bənzəyir və Chrome pəncərəsinin sağ üst küncündədir. Açılan bir menyu görünəcək.
7 UBlock simgesini sağ vurun. Tünd qırmızı fonda ağ "U" hərfinə bənzəyir və Chrome pəncərəsinin sağ üst küncündədir. Açılan bir menyu görünəcək. - Bu simvol yoxdursa, əvvəlcə Chrome pəncərəsinin sağ üst küncündə "⋮" düyməsini basın. UBlock nişanı menyunun yuxarısında görünəcək.
- Simgeyi sağ tıklayamazsanız, ⋮> Daha çox Alətlər> Uzantılar düyməsini basın və uBlock hissəsini tapın.
 8 Basın Parametrlər. Bu seçim menyuda var. UBlock parametrləri menyusu açılacaq.
8 Basın Parametrlər. Bu seçim menyuda var. UBlock parametrləri menyusu açılacaq. - Uzantılar səhifəsinə getmisinizsə, uBlock bölməsinin altındakı Seçimlər seçimini axtarın.
 9 Nişanı vurun Üçüncü tərəf filtrləri. Səhifənin yuxarısında tapa bilərsiniz.
9 Nişanı vurun Üçüncü tərəf filtrləri. Səhifənin yuxarısında tapa bilərsiniz.  10 Basın İndi yeniləyin. Bu seçimi səhifənin sol üst küncündə tapa bilərsiniz. Bütün uBlock filtrləri yenilənəcək. Bundan sonra brauzer reklamları bloklayacaq.
10 Basın İndi yeniləyin. Bu seçimi səhifənin sol üst küncündə tapa bilərsiniz. Bütün uBlock filtrləri yenilənəcək. Bundan sonra brauzer reklamları bloklayacaq. - İstəyirsinizsə, Üçüncü Tərəf Süzgəcləri səhifəsində istədiyiniz filtrlərin yanındakı qutuları işarələyərək brauzerə müəyyən növ bloklama əlavə edin, lakin bu onu yavaşlatacaq.
Metod 2 /5: Firefox
 1 Firefox -u işə salın. Mavi bir fonda narıncı tülkü simgesini vurun.
1 Firefox -u işə salın. Mavi bir fonda narıncı tülkü simgesini vurun.  2 Açmaq uBlock Origin uzadılması səhifəsi. UBlock reklam blokerləri Firefox -un son versiyasında mövcud deyil, buna görə də oxşar bir uzantı uBlock Origin quraşdırın.
2 Açmaq uBlock Origin uzadılması səhifəsi. UBlock reklam blokerləri Firefox -un son versiyasında mövcud deyil, buna görə də oxşar bir uzantı uBlock Origin quraşdırın.  3 Basın Firefox -a əlavə edin. Bu düymə səhifənin sağ tərəfindədir.
3 Basın Firefox -a əlavə edin. Bu düymə səhifənin sağ tərəfindədir.  4 Basın Əlavə et sorğu pəncərəsində. Pəncərənin yuxarısında görünəcək. UBlock Origin uzantısı Firefox -da quraşdırılacaq.
4 Basın Əlavə et sorğu pəncərəsində. Pəncərənin yuxarısında görünəcək. UBlock Origin uzantısı Firefox -da quraşdırılacaq.  5 Basın tamamistədikdə. Pəncərənin sol üst hissəsində görünəcək.
5 Basın tamamistədikdə. Pəncərənin sol üst hissəsində görünəcək.  6 Basın ☰. Bu nişanı Firefox pəncərəsinin sağ üst küncündə tapa bilərsiniz. Açılan bir menyu görünəcək.
6 Basın ☰. Bu nişanı Firefox pəncərəsinin sağ üst küncündə tapa bilərsiniz. Açılan bir menyu görünəcək.  7 Basın Əlavələr. Açılan menyuda var. Əlavələr səhifəsi açılacaq.
7 Basın Əlavələr. Açılan menyuda var. Əlavələr səhifəsi açılacaq.  8 Nişanı vurun Artırmalar. Əlavələr səhifəsinin sol tərəfində tapa bilərsiniz.
8 Nişanı vurun Artırmalar. Əlavələr səhifəsinin sol tərəfində tapa bilərsiniz.  9 UBlock Origin uzantısının Seçimlər səhifəsini açın. "UBlock Origin" bölməsini tapın və sonra sağdakı "Seçimlər" düyməsini basın.
9 UBlock Origin uzantısının Seçimlər səhifəsini açın. "UBlock Origin" bölməsini tapın və sonra sağdakı "Seçimlər" düyməsini basın.  10 Basın Üçüncü tərəf filtrləri. Bu nişan səhifənin yuxarısındadır.
10 Basın Üçüncü tərəf filtrləri. Bu nişan səhifənin yuxarısındadır.  11 Basın İndi yeniləyin. Bu seçim səhifənin sol üst küncündə yerləşir.Bütün uBlock Origin filtrləri yenilənəcək, yəni bundan sonra brauzer reklamları bloklayacaq.
11 Basın İndi yeniləyin. Bu seçim səhifənin sol üst küncündə yerləşir.Bütün uBlock Origin filtrləri yenilənəcək, yəni bundan sonra brauzer reklamları bloklayacaq. - İstəyirsinizsə, Üçüncü Tərəf Süzgəcləri səhifəsində istədiyiniz filtrlərin yanındakı qutuları işarələyərək brauzerə müəyyən növ bloklama əlavə edin, lakin bu onu yavaşlatacaq.
Metod 3 /5: Microsoft Edge
 1 Başlat menyusunu açın
1 Başlat menyusunu açın  . Ekranın sol aşağı küncündə Windows loqotipini vurun.
. Ekranın sol aşağı küncündə Windows loqotipini vurun.  2 Daxil edin mağaza. Bu, kompüterinizdə "Mağaza" (Microsoft App Store) tətbiqini axtarmağa başlayır.
2 Daxil edin mağaza. Bu, kompüterinizdə "Mağaza" (Microsoft App Store) tətbiqini axtarmağa başlayır.  3 Basın Mağaza. Bu seçim bir çanta işarəsi ilə qeyd olunur və Başlat pəncərəsinin yuxarısındadır. Mağaza tətbiqi başlayacaq.
3 Basın Mağaza. Bu seçim bir çanta işarəsi ilə qeyd olunur və Başlat pəncərəsinin yuxarısındadır. Mağaza tətbiqi başlayacaq.  4 AdBlock tətbiqini tapın. Pəncərənin yuxarı sağ küncündəki axtarış çubuğunu vurun və daxil olun reklam bloku.
4 AdBlock tətbiqini tapın. Pəncərənin yuxarı sağ küncündəki axtarış çubuğunu vurun və daxil olun reklam bloku.  5 Basın Adblock. Bu tətbiqin işarəsi qırmızı fonda ağ xurma kimi görünür; nişanı axtarış çubuğunun altındakı açılan menyuda görünəcək. AdBlock səhifəsi açılacaq.
5 Basın Adblock. Bu tətbiqin işarəsi qırmızı fonda ağ xurma kimi görünür; nişanı axtarış çubuğunun altındakı açılan menyuda görünəcək. AdBlock səhifəsi açılacaq.  6 Basın Alın. Bu düymə AdBlock səhifəsinin sol tərəfindədir. AdBlock -un kompüterinizə quraşdırılması prosesi başlayacaq.
6 Basın Alın. Bu düymə AdBlock səhifəsinin sol tərəfindədir. AdBlock -un kompüterinizə quraşdırılması prosesi başlayacaq. - AdBlock'u artıq yükləmisinizsə, bu düymə Quraşdırılacaq.
 7 Basın Qaç. Bu düymə AdBlock quraşdırıldıqda Al düyməsinin yerinə görünəcək.
7 Basın Qaç. Bu düymə AdBlock quraşdırıldıqda Al düyməsinin yerinə görünəcək.  8 İstənildikdə Microsoft Edge seçin. Açılan pəncərədə Microsoft Edge düyməsini və sonra pəncərənin altındakı OK düyməsini basın.
8 İstənildikdə Microsoft Edge seçin. Açılan pəncərədə Microsoft Edge düyməsini və sonra pəncərənin altındakı OK düyməsini basın. - Microsoft Edge istəmədən açılırsa, bu addımı atlayın.
 9 Basın Yandır sorğu pəncərəsində. Edge pəncərəsinin yuxarı sağ küncündə görünəcək.
9 Basın Yandır sorğu pəncərəsində. Edge pəncərəsinin yuxarı sağ küncündə görünəcək. - Edge, AdBlock üçün bağış səhifəsini açacaq. AdBlock istifadə etmək üçün pul ödəməyə ehtiyac yoxdur, ancaq bu proqramı hazırlayanlara az miqdarda bağışlaya bilərsiniz.
 10 AdBlock simgesini sağ vurun. Edge pəncərəsinin sağ üst küncündədir. Açılan bir menyu görünəcək.
10 AdBlock simgesini sağ vurun. Edge pəncərəsinin sağ üst küncündədir. Açılan bir menyu görünəcək.  11 Basın İdarə etmək. Açılan menyuda var. AdBlock uzadılması səhifəsi açılacaq.
11 Basın İdarə etmək. Açılan menyuda var. AdBlock uzadılması səhifəsi açılacaq.  12 Basın Parametrlər. Bu seçim "AdBlock" altındadır. AdBlock parametrləri səhifəsi açılacaq.
12 Basın Parametrlər. Bu seçim "AdBlock" altındadır. AdBlock parametrləri səhifəsi açılacaq.  13 "Müdaxilə olunmayan reklamlara icazə verin" yanındakı işarəni yoxlayın. Bu seçimi səhifənin yuxarısında tapa bilərsiniz. Gözə çarpan olmayan reklamlar AdBlock ağ siyahısından silinəcək.
13 "Müdaxilə olunmayan reklamlara icazə verin" yanındakı işarəni yoxlayın. Bu seçimi səhifənin yuxarısında tapa bilərsiniz. Gözə çarpan olmayan reklamlar AdBlock ağ siyahısından silinəcək.  14 Nişanı vurun Filtrlər. Səhifənin yuxarısındadır.
14 Nişanı vurun Filtrlər. Səhifənin yuxarısındadır.  15 Qəbul edilə bilən reklamların yanındakı işarəni yoxlayın. Səhifənin yuxarısındadır. AdBlock versiyasından asılı olaraq, bu seçimdə bir onay qutusu olmaya bilər.
15 Qəbul edilə bilən reklamların yanındakı işarəni yoxlayın. Səhifənin yuxarısındadır. AdBlock versiyasından asılı olaraq, bu seçimdə bir onay qutusu olmaya bilər.  16 Basın İndi yeniləyin. Bu düymə səhifənin yuxarısındadır. AdBlock filtrləri yenilənəcək, yəni brauzer artıq reklamları bloklayacaq.
16 Basın İndi yeniləyin. Bu düymə səhifənin yuxarısındadır. AdBlock filtrləri yenilənəcək, yəni brauzer artıq reklamları bloklayacaq. - İstəyirsinizsə, brauzerə müəyyən növ bloklama əlavə etmək istədiyiniz filtrlərin yanındakı qutuları işarələyin, amma bu onu yavaşlatacaq.
Metod 4 /5: Safari
 1 Safari'yi işə salın. Mavi pusula simgesini vurun; nişan dokda yerləşir.
1 Safari'yi işə salın. Mavi pusula simgesini vurun; nişan dokda yerləşir.  2 Getmək AdGuard uzadılması səhifəsi. AdGuard pullu bir xidmət olsa da, brauzer uzantısından istifadə pulsuzdur.
2 Getmək AdGuard uzadılması səhifəsi. AdGuard pullu bir xidmət olsa da, brauzer uzantısından istifadə pulsuzdur.  3 Basın Yüklə. Bu düymə brauzer pəncərəsinin yuxarı sol küncündədir. AdGuard uzantısının yükləmə prosesi başlayacaq.
3 Basın Yüklə. Bu düymə brauzer pəncərəsinin yuxarı sol küncündədir. AdGuard uzantısının yükləmə prosesi başlayacaq.  4 "Yükləmələr" düyməsini basın. Bu seçim ox işarəsi ilə işarələnir və Safari -nin sağ yuxarı küncündə yerləşir. Menyu açılacaq.
4 "Yükləmələr" düyməsini basın. Bu seçim ox işarəsi ilə işarələnir və Safari -nin sağ yuxarı küncündə yerləşir. Menyu açılacaq.  5 "AdGuard" ı iki dəfə vurun. Bu seçim menyuda var.
5 "AdGuard" ı iki dəfə vurun. Bu seçim menyuda var.  6 AdGuard -ın Safari -də quraşdırılmasını gözləyin. Bunu etmək üçün ekrandakı bəzi təlimatlara əməl etməyiniz lazım ola bilər. AdGuard quraşdırıldıqdan sonra onun parametrlərini dəyişməyə ehtiyac yoxdur.
6 AdGuard -ın Safari -də quraşdırılmasını gözləyin. Bunu etmək üçün ekrandakı bəzi təlimatlara əməl etməyiniz lazım ola bilər. AdGuard quraşdırıldıqdan sonra onun parametrlərini dəyişməyə ehtiyac yoxdur. - Əvvəlcə AdGuard -ın quraşdırılmasını təsdiqləməyiniz lazım ola bilər.
- AdGuard seçimlərinizi dəyişdirmək üçün Safari> Tercihlər> Uzantılar> AdGuard düyməsini basın.
Metod 5 /5: iPhone
 1 AdGuard tətbiqini quraşdırın. Mobil Safari -də reklamları bloklayır. App Store açın
1 AdGuard tətbiqini quraşdırın. Mobil Safari -də reklamları bloklayır. App Store açın  , daha sonra:
, daha sonra: - Axtarışa basın.
- Ekranın yuxarısındakı axtarış çubuğuna vurun.
- Daxil edin mühafizəçi.
- Tap düyməsini basın.
- Yüklə vurun.
- Touch ID sensoruna toxunun və ya Apple ID parolunuzu daxil edin.
 2 App Store'u bağlayın. Bunu etmək üçün iPhone -da Ev düyməsini basın.
2 App Store'u bağlayın. Bunu etmək üçün iPhone -da Ev düyməsini basın.  3 Ayarlar tətbiqini işə salın
3 Ayarlar tətbiqini işə salın  . Dişli şəkilli nişanı vurun.
. Dişli şəkilli nişanı vurun.  4 Aşağı diyirləyin və vurun Safari. Bu seçim səhifənin aşağı hissəsində yerləşir.
4 Aşağı diyirləyin və vurun Safari. Bu seçim səhifənin aşağı hissəsində yerləşir.  5 Basın Məzmun blokerləri. Bu seçimi səhifənin ortasında tapa bilərsiniz.
5 Basın Məzmun blokerləri. Bu seçimi səhifənin ortasında tapa bilərsiniz.  6 Ağ kaydırıcıya vurun
6 Ağ kaydırıcıya vurun  AdGuard -dan. Yaşıllaşacaq
AdGuard -dan. Yaşıllaşacaq  ... Bundan sonra Safari brauzeri reklamları bloklamaq üçün AdGuard filtrlərindən istifadə edəcək.
... Bundan sonra Safari brauzeri reklamları bloklamaq üçün AdGuard filtrlərindən istifadə edəcək. - AdGuard filtrlərini redaktə etmək üçün AdGuard tətbiqini işə salın, ana səhifədə Filtrlər düyməsini basın və istədiyiniz filtrlərin qutularını yoxlayın və ya işarələrini silin.
İpuçları
- Bir çox saytlar reklam gəlirləri yaradır, buna görə də bəyəndiyiniz saytlarda reklamları bloklamaq istəməyəcəksiniz.
- Reklam blokerləri ümumiyyətlə Internet Explorer -dən başqa brauzerlərdə daha təsirli olur. Buna görə daha yaxşı reklam qorunması üçün Chrome və ya Firefox quraşdırın.
- Tamamilə pulsuz bir veb brauzerindən istifadə etməyi düşünün. Bu cür brauzerlər bu siyahıda təqdim olunur. Həmkarları ilə eyni şəkildə işləyirlər, ancaq məxfiliyə xüsusi diqqət yetirirlər:
- Firefox əvəzinə IceCat;
- Google Chrome əvəzinə Chromium;
- SeaMonkey əvəzinə Gnuzilla.
Xəbərdarlıqlar
- Heç bir reklam bloker 100% təsirli deyil. Reklam bloker aktiv olsa belə, yenə də görünəcək.
- Bəzi saytlar reklam blokerinin aktiv olması halında məzmunlarına baxmağa icazə vermir.