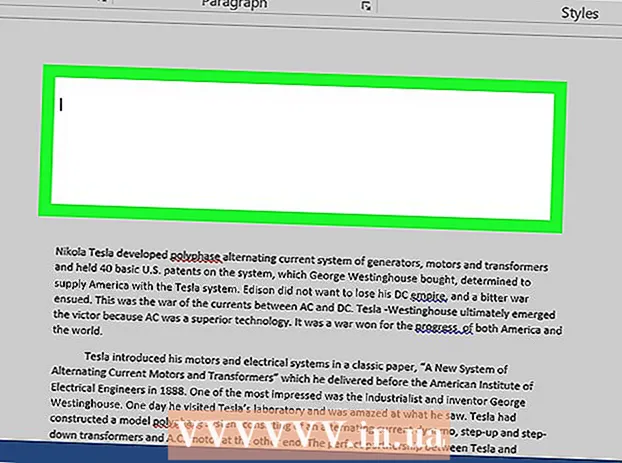Müəllif:
Helen Garcia
Yaradılış Tarixi:
15 Aprel 2021
YeniləMə Tarixi:
1 İyul 2024
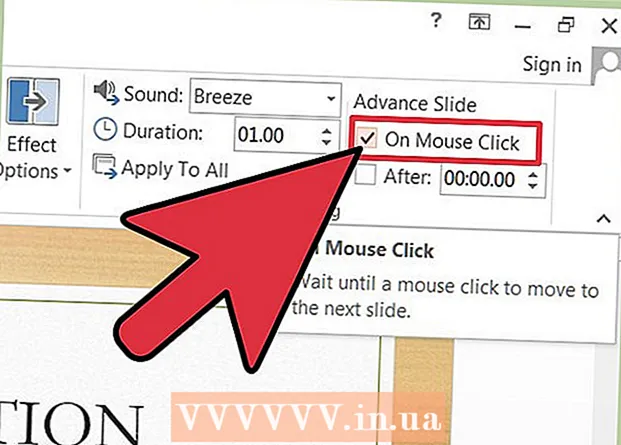
MəZmun
Microsoft PowerPoint, istifadəçilərə slaydlardan istifadə edərək elektron təqdimatlar yaratmağa imkan verən bir proqramdır. İstifadəçi mətn, şəkillər və audio ilə doldurmaq istədiyi qədər slayd yaradır. Doldurulduqdan sonra, slaydlar köməksiz bir slayddan digərinə axan bir slayd şousuna çevrilir. Mövcud slayd şou istehsalçısı seçimlərindən biri, slaydlar arasında keçidlər əlavə etməkdir. Slaydlar arasındakı keçidlər aralarındakı boşluqlara uyğundur və nəticədə tamaşalar daha hamar və daha maraqlı olur. PowerPoint -də fərqli slayd keçidləri yaratmaq üçün bu addımları istifadə edin.
Addımlar
 1 Təqdimat yaradın.
1 Təqdimat yaradın.- Keçidlər əlavə etməyə başlamazdan əvvəl, PowerPoint slayd şousunuzun yaradılması prosesindən keçin.
 2 Sənədi "Slayd Sıralayıcı Görünüşündə dəyişdirin.’
2 Sənədi "Slayd Sıralayıcı Görünüşündə dəyişdirin.’ - Proqramın sol tərəfində 4 kiçik kvadrat olan düyməni basın. Bu, bütün slaydların sifarişli kiçik şəkillərini yaradır.
 3 Aralarında keçid effekti əldə etmək istədiyiniz slaydları müəyyənləşdirin.
3 Aralarında keçid effekti əldə etmək istədiyiniz slaydları müəyyənləşdirin.- 1, 2 və ya bütün slaydlar arasında keçid nöqtəsini seçin.
 4 Fərqli keçid effektlərinə baxın.
4 Fərqli keçid effektlərinə baxın.- Üst menyuda "Slayd Şousu" na gedin və seçim etmək üçün "Slayd Keçidləri" ni seçin.
- Mövcud keçidlərin sayına diqqət yetirin. Siyahı "Üfüqi pərdələr" ilə başlayır və "Silmək" ilə bitir. Bu 2 arasında, hər birinin öz təsiri olan ən az 50 fərqli variant var.
- Görünüşünün qısa bir nümunəsini görmək üçün keçidlərdən birini vurun.
 5 Keçid əlavə edin.
5 Keçid əlavə edin.- Keçid daxil etmək istədiyiniz slaydın kiçik şəklini vurun. Slaydın ətrafında slaydın seçildiyini göstərən bir qara qutu meydana gəlməlidir.
- Keçid effektləri ekranına qayıtmaq üçün "Slayd Şousu" sekmesini və sonra "Slayd Keçidləri" ni seçin.
- Açılan menyuda keçidlərdən birini seçin.
- Keçidin hərəkət etməsini istədiyiniz sürəti seçin. Seçiminiz yavaş, orta sürət və sürətli ola bilər.
- "Tətbiq et" düyməsini basın.
- Kiçik bir nişana keçid əlavə etdiyiniz slaydın altına baxın. Sağ tərəfə baxan bir ox olan bir slayd kimi görünür.
 6 Çoxlu slaydlara birdən çox keçid əlavə edin.
6 Çoxlu slaydlara birdən çox keçid əlavə edin.- Keçidin əlavə olunduğu slaydlardan 1 -i vurun, sonra "Shift" düyməsini basıb saxlayın və siçan ilə keçid əlavə etmək istədiyiniz digər slaydları seçin.
- Menyudan bir slayd keçidinin seçilməsi prosesini təkrarlayın və "Tətbiq et" düyməsini basın.
 7 Hər slayda bir keçid əlavə edin.
7 Hər slayda bir keçid əlavə edin.- 1 slayd seçin, keçid effektləri ekranına gedin, bir keçid və sürət seçin və "Tətbiq et" yerinə altındakı "Hamısına tətbiq et" seçin. Slaydın kiçik şəkillərinə baxdığınızda hər birinin altında kiçik bir simge olmalıdır.
 8 Keçidlərə səs daxil edin.
8 Keçidlərə səs daxil edin.- Bir slayd seçin və keçid effektləri ekranına qayıdın."Səs" tapın və fərqli səs seçimlərini görmək üçün açılan menyunu basın. 1 seçin və mövcud vizual keçidə əlavə olunacaq. Slaydlara keçid əlavə etdiyiniz kimi hər bir slayda audio keçidlər əlavə edə bilərsiniz.
 9 Keçid üçün bir zaman çərçivəsi təyin edin.
9 Keçid üçün bir zaman çərçivəsi təyin edin. 10 Bir slaydı vurun və slayd keçid ekranına qayıdın. "Qabaqcıl sürüşmə" bölməsinə baxın. "Siçan tıklaması ilə" və ya "Hər ____ saniyədən sonra avtomatik olaraq" seçin. Varsayılan olaraq, "Siçan tıklaması ilə" seçilməsi, siçanı vurana qədər əvvəlki slayddan digərinə keçidin baş tutmayacağı deməkdir. Avtomatik seçim seçin və əvvəlki slayddan digərinə keçid vaxtını daxil edin. Bu, bütün slaydlar üçün eyni vaxt aralığı və ya fərqli slaydlar üçün fərqli vaxt intervalları ola bilər.
10 Bir slaydı vurun və slayd keçid ekranına qayıdın. "Qabaqcıl sürüşmə" bölməsinə baxın. "Siçan tıklaması ilə" və ya "Hər ____ saniyədən sonra avtomatik olaraq" seçin. Varsayılan olaraq, "Siçan tıklaması ilə" seçilməsi, siçanı vurana qədər əvvəlki slayddan digərinə keçidin baş tutmayacağı deməkdir. Avtomatik seçim seçin və əvvəlki slayddan digərinə keçid vaxtını daxil edin. Bu, bütün slaydlar üçün eyni vaxt aralığı və ya fərqli slaydlar üçün fərqli vaxt intervalları ola bilər.
İpuçları
- Təqdimat mövzusuna uyğun keçidlərdən istifadə edin. Rəhbərlərinizə göstərmək üçün peşəkar bir slayd şousu yaratmaq halında, ağılsız effektlər və ya həddindən artıq və uyğun olmayan səslər əlavə etmək təqdimatı dəyərsiz hala gətirəcəkdir.
- Hamar bir təsir üçün hər slayd arasında bir keçid əlavə etməyin.