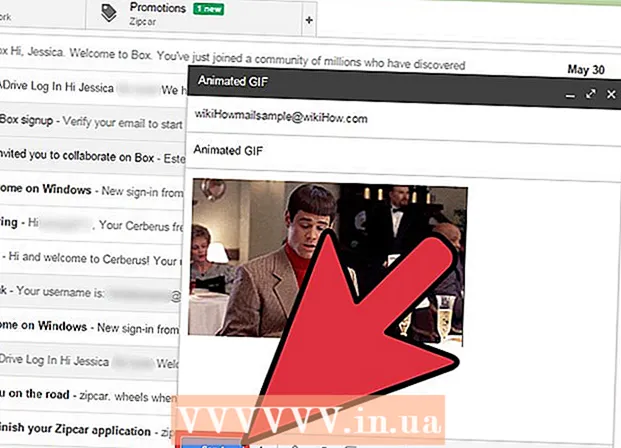Müəllif:
Mark Sanchez
Yaradılış Tarixi:
28 Yanvar 2021
YeniləMə Tarixi:
2 İyul 2024
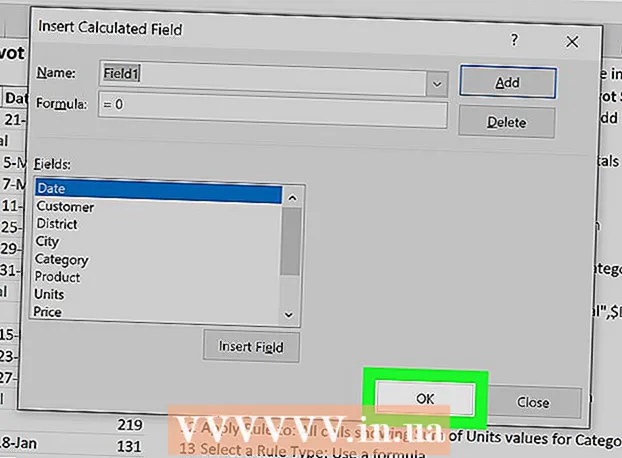
MəZmun
- Addımlar
- Metod 1 /2: Mövcud bir sahəni yeni bir PivotTable sütununa çevirin
- Metod 2 /2: Hesablanmış bir sütun əlavə edin
- İpuçları
- Xəbərdarlıqlar
Bu məqalə, Microsoft Excel PivotTable -a yeni bir sütun yaratmaq və əlavə etmək üçün PivotTable Creator -dan necə istifadə edəcəyinizi izah edəcək. Mövcud bir sahəni və ya sütunu pivot masa sütununa çevirə və ya ehtiyac duyduğunuz formulla tamamilə yeni bir hesablanmış sütun yarada bilərsiniz.
Addımlar
Metod 1 /2: Mövcud bir sahəni yeni bir PivotTable sütununa çevirin
 1 Redaktə etmək istədiyiniz PivotTable ilə bir Excel iş kitabını açın. İstədiyiniz Excel faylını açmaq üçün üzərinə iki dəfə vurun.
1 Redaktə etmək istədiyiniz PivotTable ilə bir Excel iş kitabını açın. İstədiyiniz Excel faylını açmaq üçün üzərinə iki dəfə vurun. - Hələ bir PivotTable yaratmadınızsa, yeni bir fayl yaradın və ya mövcud Excel faylını açın və davam etməzdən əvvəl PivotTable hazırlayın.
 2 Pivot cədvəlindəki hər hansı bir hüceyrəni vurun. Bu, PivotTable -ın özünü seçməyinizə və "PivotTable Tools" menyu hissəsini avtomatik olaraq açmağınıza imkan verəcək.Təhlil"və"Konstruktor”.
2 Pivot cədvəlindəki hər hansı bir hüceyrəni vurun. Bu, PivotTable -ın özünü seçməyinizə və "PivotTable Tools" menyu hissəsini avtomatik olaraq açmağınıza imkan verəcək.Təhlil"və"Konstruktor”.  3 Menyu lentinin yuxarısındakı nişanı seçin Təhlil. Bu sekmeyi, düsturlar və funksiyalar üçün giriş sahələrinin üstündə yerləşən müxtəlif digər menyu sekmelerinin yanında tapa bilərsiniz. Nişanın özündə dərhal menyu lentində görünəcək pivot masalarla işləmək üçün müxtəlif vasitələr olacaq.
3 Menyu lentinin yuxarısındakı nişanı seçin Təhlil. Bu sekmeyi, düsturlar və funksiyalar üçün giriş sahələrinin üstündə yerləşən müxtəlif digər menyu sekmelerinin yanında tapa bilərsiniz. Nişanın özündə dərhal menyu lentində görünəcək pivot masalarla işləmək üçün müxtəlif vasitələr olacaq. - Excel -in bəzi versiyalarında nişana "deyilir.Təhlil", Digərlərində -"Parametrlər”; hər iki halda da bu nişanlar menyunun PivotTable Tools bölməsinin altında yerləşir.
 4 Düyməni basın Sahələrin siyahısı menyu lentində. Bu düymə "Göstər" düymə qrupundakı "Analiz" menyu sekmesinde yerləşir. Bu düyməni tıkladıqdan sonra, sağda "PivotTable Sahələri" pəncərəsi açılacaq, seçilmiş pivot cədvəlinin sahələrinin, satırlarının, sütunlarının və dəyərlərinin siyahıları göstəriləcəkdir.
4 Düyməni basın Sahələrin siyahısı menyu lentində. Bu düymə "Göstər" düymə qrupundakı "Analiz" menyu sekmesinde yerləşir. Bu düyməni tıkladıqdan sonra, sağda "PivotTable Sahələri" pəncərəsi açılacaq, seçilmiş pivot cədvəlinin sahələrinin, satırlarının, sütunlarının və dəyərlərinin siyahıları göstəriləcəkdir.  5 Sahə siyahısındakı hər hansı bir sahə adının yanındakı qutuyu işarələyin. Bu, seçilmiş sahə üçün ilkin məlumatların ümumi dəyərini avtomatik olaraq hesablayacaq və nəticəni pivot cədvəlinə yeni bir sütun kimi əlavə edəcək.
5 Sahə siyahısındakı hər hansı bir sahə adının yanındakı qutuyu işarələyin. Bu, seçilmiş sahə üçün ilkin məlumatların ümumi dəyərini avtomatik olaraq hesablayacaq və nəticəni pivot cədvəlinə yeni bir sütun kimi əlavə edəcək. - Diqqət yetirin ki, adətən, qeyri-ədədi sətirlər satırlara, rəqəmlər isə sütunlara əlavə olunur.
- Pivot cədvəlindən lazımsız bir sütunu silmək üçün istənilən vaxt müvafiq sahənin adının yanındakı işarəni yoxlaya bilərsiniz.
 6 İstənilən sahəni, satırı və ya dəyəri Sütunlar sahəsinə sürükləyin. Bu, seçilmiş məlumat kateqoriyasını avtomatik olaraq sütun siyahısına çevirəcək və yeni sütunu daxil etmək üçün PivotTable -ı yenidən quracaqdır.
6 İstənilən sahəni, satırı və ya dəyəri Sütunlar sahəsinə sürükləyin. Bu, seçilmiş məlumat kateqoriyasını avtomatik olaraq sütun siyahısına çevirəcək və yeni sütunu daxil etmək üçün PivotTable -ı yenidən quracaqdır.
Metod 2 /2: Hesablanmış bir sütun əlavə edin
 1 Redaktə etmək istədiyiniz PivotTable ilə bir Excel iş kitabını açın. Açmaq üçün istədiyiniz Excel faylını iki dəfə vurun.
1 Redaktə etmək istədiyiniz PivotTable ilə bir Excel iş kitabını açın. Açmaq üçün istədiyiniz Excel faylını iki dəfə vurun. - Hələ bir PivotTable yaratmadınızsa, yeni bir fayl yaradın və ya mövcud Excel faylını açın və davam etməzdən əvvəl PivotTable hazırlayın.
 2 Redaktə etmək istədiyiniz pivot cədvəlini seçin. Pivot cədvəlini seçin və onu düzəltməyə başlayın.
2 Redaktə etmək istədiyiniz pivot cədvəlini seçin. Pivot cədvəlini seçin və onu düzəltməyə başlayın.  3 Menyuya gedin sekmeye Təhlil. Menyu lentində Excel pəncərəsinin yuxarısında, təxminən ortasında yerləşəcək.Burada pivot masaları ilə işləmək üçün müxtəlif vasitələr tapa bilərsiniz.
3 Menyuya gedin sekmeye Təhlil. Menyu lentində Excel pəncərəsinin yuxarısında, təxminən ortasında yerləşəcək.Burada pivot masaları ilə işləmək üçün müxtəlif vasitələr tapa bilərsiniz. - Excel -in bəzi versiyalarında nişana "deyilir.Təhlil", Digərlərində -"Parametrlər”; hər iki halda da bu nişanlar menyunun PivotTable Tools bölməsinin altında yerləşir.
 4 Menyu lentindəki düyməni basın Sahələr, maddələr və dəstlər. Bu düymə "Hesablamalar" düymələr qrupunun sağında yerləşir və "fx" imzası olan bir pivot masa pəncərəsi kimi qrafik olaraq göstərilir. Tıkladıqdan sonra sizin üçün bir pop-up menyu açılacaqdır.
4 Menyu lentindəki düyməni basın Sahələr, maddələr və dəstlər. Bu düymə "Hesablamalar" düymələr qrupunun sağında yerləşir və "fx" imzası olan bir pivot masa pəncərəsi kimi qrafik olaraq göstərilir. Tıkladıqdan sonra sizin üçün bir pop-up menyu açılacaqdır.  5 Açılan menyu siyahısından seçin Hesablanmış sahə. Pivot cədvəlinə ehtiyacınız olan parametrləri olan yeni bir hesablanmış sütun əlavə edə biləcəyiniz "Hesablanmış sahə daxil et" pəncərəsini görəcəksiniz.
5 Açılan menyu siyahısından seçin Hesablanmış sahə. Pivot cədvəlinə ehtiyacınız olan parametrləri olan yeni bir hesablanmış sütun əlavə edə biləcəyiniz "Hesablanmış sahə daxil et" pəncərəsini görəcəksiniz.  6 "Ad" giriş sahəsinə yeni sütun üçün bir ad daxil edin. "Ad" altyazısı olan giriş sahəsinə vurun və yeni sütunun adını daxil edin. Bu ad, PivotTable -da hesablanmış sütunun özünün üstündəki başlıq çubuğunda görünəcək.
6 "Ad" giriş sahəsinə yeni sütun üçün bir ad daxil edin. "Ad" altyazısı olan giriş sahəsinə vurun və yeni sütunun adını daxil edin. Bu ad, PivotTable -da hesablanmış sütunun özünün üstündəki başlıq çubuğunda görünəcək.  7 "Formula" giriş sahəsinə yeni sütunun dəyərlərini hesablamaq üçün formulu daxil edin. "Formula" alt başlığının yanındakı giriş sahəsini vurun və yeni sütundakı dəyərləri hesablamaq üçün istifadə olunmalı olan formulu daxil edin.
7 "Formula" giriş sahəsinə yeni sütunun dəyərlərini hesablamaq üçün formulu daxil edin. "Formula" alt başlığının yanındakı giriş sahəsini vurun və yeni sütundakı dəyərləri hesablamaq üçün istifadə olunmalı olan formulu daxil edin. - Formulun özünü bərabər işarənin sağına daxil etdiyinizə əmin olun (“=”).
- Gerekirse, mövcud sütunları düsturunuzda göstərərək hesablamalar üçün dəyər mənbəyi olaraq istifadə edə bilərsiniz. Bunu etmək üçün, "Sahələr" siyahısında düstura əlavə edilməli olan sahəni seçin və hesablamalara daxil etmək üçün "Sahə əlavə et" düyməsini basın.
 8 Düyməni basın tamam. Bu, PivotTable -in sağ tərəfinə yeni hesablanmış bir sütun əlavə edəcək.
8 Düyməni basın tamam. Bu, PivotTable -in sağ tərəfinə yeni hesablanmış bir sütun əlavə edəcək.
İpuçları
- Pivot Cədvəlinizi düzəltməyə başlamazdan əvvəl, əvvəlcə orijinal Excel faylınızın ehtiyat nüsxəsini çıxardığınızdan əmin olun.
Xəbərdarlıqlar
- Görülən işlərin nəticələrini saxlamağı unutmayın.