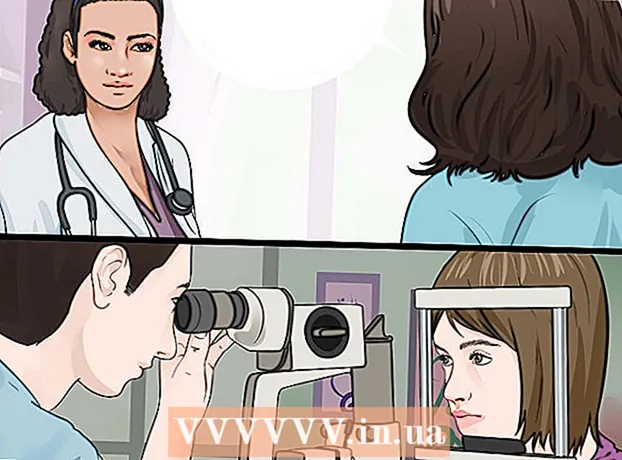Müəllif:
Gregory Harris
Yaradılış Tarixi:
8 Aprel 2021
YeniləMə Tarixi:
1 İyul 2024

MəZmun
- Addımlar
- Metod 1 /2: Android cihazını necə əlavə etmək olar
- Metod 2 /2: Kindle Fire Tabletini necə əlavə etmək olar
- İpuçları
Google Play -ə yeni bir cihaz əlavə etdiyiniz zaman əvvəllər alınmış (yüklənmiş) tətbiqlərə, filmlərə, musiqiyə, kitablara və digər satınalmalara giriş əldə edəcəksiniz. Cihazı tez bir zamanda əlavə etmək üçün eyni Google hesabı ilə daxil olun. Amazon Fire planşetinizdə Play Store yükləmək və Android tətbiqlərinə daxil olmaq bir az iş görür. Google Play Store -a iOS cihazları (iPhone, iPad) və ya Windows əlavə edə bilməzsiniz.
Addımlar
Metod 1 /2: Android cihazını necə əlavə etmək olar
- 1 İkinci cihazda Ayarlar tətbiqini işə salın. Eyni Google hesabı birdən çox cihazda istifadə oluna bilər ki, bu da Google Play Store -da satınalmalara daxil olmağa imkan verir.
- Ayarlar tətbiqi tətbiq çekmecesinde yerləşir.
- 2Cihazın hazırda bağlı olduğu bütün hesabları göstərmək üçün Hesablar seçin.
- 3 "Hesab əlavə et" düyməsini basın. Əlavə edilə biləcək hesabların siyahısını görəcəksiniz.
- 4 "Google" seçin. Bu, Google hesabınızı cihazınıza bağlamağa imkan verəcəkdir.
- 5 Eyni hesabla daxil olun. Cihaza əlavə etmək istədiyiniz hesabın e -poçt ünvanını və parolunu daxil edin. Eyni Google hesabı birdən çox cihazda istifadə edilə bilər.
- 6 Google Play Mağazasını açın. Cihaza bir neçə hesab bağlanacaqsa, hansını istifadə edəcəyinizi seçməyiniz xahiş olunacaq.
- 7 Ekranın sol üst küncündəki menyu düyməsini (☰) basın. Bundan sonra, mağaza menyusu və aktiv hesab sol üst küncdə görünəcək.
- 8 Yeni hesabın menyuda göstərildiyinə əmin olun. Yeni əlavə edilmiş hesab, parametrlər menyusunun sol üst küncündə görünməlidir. Burada göstərilən hesabı vurun və köhnə hesabınız hazırda aktivdirsə yenisini seçin.
- 9 Alış -veriş bölməsini açın. Bu hesabda satın aldığınız bütün tətbiqləri göstərmək üçün "Tətbiqlərim və Oyunlarım" seçimini vurun. Bu seçim ayarlar menyusundadır. Alışlarınızı göstərmək üçün fərqli media kateqoriyalarına (Filmlərim, Musiqim və s.) Vurun.
Metod 2 /2: Kindle Fire Tabletini necə əlavə etmək olar
- 1 Lazım olan hər şeyi hazırlayın. Google Play Mağazasını Kindle Fire planşetinizə quraşdırmaq üçün USB kabeli və Windows kompüteriniz olmalıdır. Google Play Mağazasının quraşdırılması, digər Android cihazlarında keçmiş satınalmalar da daxil olmaqla Android tətbiqlərinə daxil olmağa imkan verəcək.
- 2Planşet parametrlərini açmaq üçün Ayarlar tətbiqini vurun.
- 3Əlavə cihaz parametrlərini göstərmək üçün "Cihaz seçimləri" ni seçin.
- 4 "Geliştirici Seçimləri" ni vurun. Bir neçə əlavə seçim görəcəksiniz.
- 5 "ADB -ni aktiv et" açarını "AÇIK" vəziyyətinə qoyun. Bu, planşetinizi kompüterinizə bağlamağa və əmr satırından idarə etməyə imkan verəcəkdir.
- 6 USB kabelindən istifadə edərək tabletinizi kompüterinizə qoşun. Sistem avtomatik olaraq planşetlə işləmək üçün lazımi sürücüləri yükləməyə və quraşdırmağa başlamalıdır. Bununla bağlı heç bir probleminiz yoxdursa, növbəti addımı atlaya bilərsiniz.
- 7 Gerekirse Google USB Sürücüsünü əl ilə quraşdırın. Kompüter planşeti tanımırsa və sürücülər quraşdırılmayıbsa, onları özünüz quraşdırın.
- Google USB Sürücüsünü buradan yükləyin: developer.android.com/studio/run/win-usb.html#.
- Faylı ZIP uzantısı ilə qeyd edin. Faylın məzmununu iki dəfə vuraraq və "Çıxar" seçimini seçərək çıxarın.
- Cihaz menecerini açın. Bunu etmək üçün vurun Qazan və daxil olun devmgmt.msc.
- "USB nəzarətçiləri" bölməsini tapın, sonra "Yanğın" düyməsini sağ vurun və "Sürücüləri Yeniləyin" seçimini seçin.
- Çıxarılan faylların yolunu daxil edin.
- 8 Google Play Mağazasını quraşdırmaq üçün istifadə olunan skript yükləyin. Komandaların uzun bir siyahısını yerinə yetirəcək, buna görə özünüz etməməlisiniz. Virus və ya zərərli proqram yoxdur. Getmək rootjunkysdl.com/files/?dir=Amazon%20Fire%205th%20gen və "Amazon-Fire-5th-Gen-Install-Play-Store.zip" faylını yükləyin.
- 9 ZIP faylını çıxarın. Faylı iki dəfə vurun və Hamısını Çıxar seçin. Yükləmələr bölməsində yeni bir qovluq görünəcək. Bütün lazımi sənədlər orada yerləşəcəkdir.
- 10 Yeni bir qovluq açın və skripti işə salın. Skript fayllarını çıxardıqdan sonra yaradılan qovluğu açın. "1-Install-Play-Store.bat" faylını açmaq üçün iki dəfə vurun. Bu, Komanda İstemini açacaq.
- 11 Planşetinizdə ADB -ni yandırın. Ssenarini kompüterinizdə işlədikdən sonra, planşetinizdə AİB funksiyasını aktivləşdirməyiniz xahiş olunacaq. İstəyi təsdiqləmək üçün blokdan çıxarmalı olacaqsınız.
- 12 Kompüterinizdə quraşdırmaya başlayın. Google Play Mağazasını və Google Play Xidmətlərini qurmaq üçün Əmr əmrində basın 2.
- 13 İstədiyiniz zaman tabletinizi yenidən başladın. Quraşdırma tamamlandıqda, Komanda İstemi pəncərəsi planşetinizi yenidən başlatmanızı istəyəcək. Planşetdəki güc düyməsini basıb saxlayın və sonra "OK" düyməsini basaraq bağlanmasını təsdiq edin. Planşet sönəndə yenidən yandırın.
- 14 Planşet yenidən başladıqda Google Play Mağazasını işə salın. Hesabınıza daxil olmağınız xahiş olunacaq.
- 15 Google hesabınıza daxil olun. Digər Android cihazınızda Gmail e -poçt xidmətiniz üçün istifadə etdiyiniz eyni hesabla daxil olun.
- 16 Mağazanın yenilənməsini gözləyin. Google Play Mağazası və Google Play Xidmətləri hər yerdə 10 ilə 15 dəqiqə arasında davam edə biləcək yeniləmə prosesinə başlayacaq. Mağazadan çıxıb yenidən açana qədər heç bir dəyişiklik görməyəcəksiniz.
- 17 Müxtəlif tətbiqləri quraşdırmaq üçün Google Play Mağazasından istifadə edin. Mağazanı quraşdırdığınıza və hesabınıza daxil olduğunuza görə, Chrome və Hangouts daxil olmaqla hər hansı bir proqramı yükləməyinizə və yükləməyinizə heç bir maneə yoxdur.
- Google Play Xidmətlərini yeniləmək istənirsə, yeniləməni təsdiqləyin və tətbiq səhifəsinə yönləndiriləcəksiniz. Tətbiqi yeniləmək üçün "Yeniləmə" düyməsini basın.
İpuçları
- Google Play Mağazası Windows və ya iOS cihazlarına əlavə edilə bilməz.