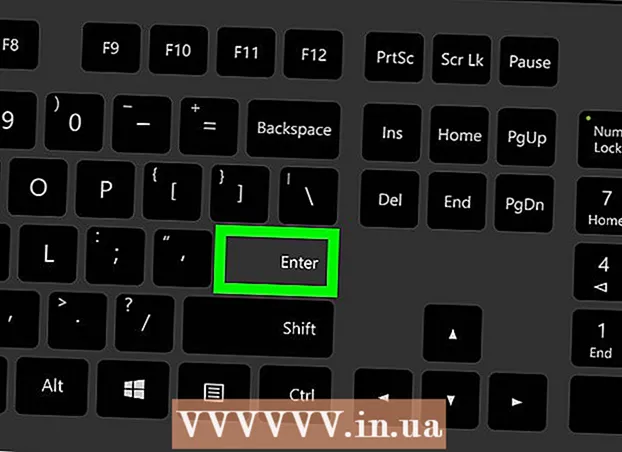Müəllif:
Carl Weaver
Yaradılış Tarixi:
22 Fevral 2021
YeniləMə Tarixi:
1 İyul 2024

MəZmun
- Addımlar
- 6 -dan 1 -ci hissə: Quraşdırma
- 6 -dan 2 -ci hissə: Səsin qurulması
- 6 -dan 3 -cü hissə: Videonuzu qurmaq
- 6 -dan 4 -cü hissə: Ekranın bir hissəsini çəkmək
- 6 -dan 5 -ci hissə: Oyunun qeyd edilməsi
- 6 -dan 6 -cı hissə: Son toxunuşların qoyulması
Beləliklə, dünyaya bu və ya digər kompüter oyununu nə qədər məharətlə oynadığınızı göstərmək istəyirsiniz? Sevdiyiniz proqramdan necə istifadə edəcəyinizə dair bir dərs yazmaq istərdinizmi? Daha asan heç nə ola bilməz, Bandicam sizə kömək edəcək! Nə cür Bandicam? Kompüter ekranında görünən hər şeyi qeyd etmək üçün bir proqram sistemi, bunun üçün çoxlu sistem qaynaqları tələb olunmur. Bu məqalə bu proqramı necə qurmağı, konfiqurasiya etməyi və istifadə etməyi öyrədəcək.
Addımlar
6 -dan 1 -ci hissə: Quraşdırma
 1 Quraşdırma faylını yükləyin. Bandicam rəsmi olaraq Bandicam saytından yüklənə bilər. Təəssüf ki, yalnız Windows üçün bir versiya var. Bandicam-ın pulsuz versiyası, yalnız "su nişanı" adlandırılacaq 10 dəqiqəlik kliplərin yazılmasını dəstəkləyir. Bu məhdudiyyətləri unutmaq üçün, pis bir yuxu kimi, proqramın tam versiyasını almalı olacaqsınız.
1 Quraşdırma faylını yükləyin. Bandicam rəsmi olaraq Bandicam saytından yüklənə bilər. Təəssüf ki, yalnız Windows üçün bir versiya var. Bandicam-ın pulsuz versiyası, yalnız "su nişanı" adlandırılacaq 10 dəqiqəlik kliplərin yazılmasını dəstəkləyir. Bu məhdudiyyətləri unutmaq üçün, pis bir yuxu kimi, proqramın tam versiyasını almalı olacaqsınız. - Bandicam qurarkən Bandisoft -dan yükləmə linkindən istifadə edin. Softonic -dən quraşdırma arzuolunmazdır - niyə quraşdırma sənədində əlavə reklam lazımdır?
 2 Bandicam quraşdırın. Əslində, bu proses sadə və hətta çətin deyil, hətta əsas parametrlərdə dəyişiklik edə bilməzsiniz. Bununla birlikdə, quraşdırmaq istədiyiniz qısa yolları seçə bilərsiniz (masaüstündə, Tez Başlat və Başlat menyusunda).
2 Bandicam quraşdırın. Əslində, bu proses sadə və hətta çətin deyil, hətta əsas parametrlərdə dəyişiklik edə bilməzsiniz. Bununla birlikdə, quraşdırmaq istədiyiniz qısa yolları seçə bilərsiniz (masaüstündə, Tez Başlat və Başlat menyusunda).  3 Bandicam başladın. Proqram quraşdırıldıqda onu işə sala bilərsiniz - əslində, əks halda Bandicam quraşdırmasına gedə bilməyəcəksiniz. Administrator hüquqları olan bir hesabdan istifadə etmirsinizsə, onda bir idarəçi şifrəsinə ehtiyacınız olacaq.
3 Bandicam başladın. Proqram quraşdırıldıqda onu işə sala bilərsiniz - əslində, əks halda Bandicam quraşdırmasına gedə bilməyəcəksiniz. Administrator hüquqları olan bir hesabdan istifadə etmirsinizsə, onda bir idarəçi şifrəsinə ehtiyacınız olacaq.
6 -dan 2 -ci hissə: Səsin qurulması
 1 "Qeyd parametrləri" pəncərəsini açın. Bu menyuya Video sekmesini seçərək, sonra da Qeyd bölməsindəki Ayarlar düyməsini basaraq daxil olmaq olar. Səs nişanının seçildiyinə əmin olun.
1 "Qeyd parametrləri" pəncərəsini açın. Bu menyuya Video sekmesini seçərək, sonra da Qeyd bölməsindəki Ayarlar düyməsini basaraq daxil olmaq olar. Səs nişanının seçildiyinə əmin olun.  2 Səs yazmağa ehtiyacınız olub olmadığına qərar verin. Bandicam, qeyd etdiyiniz proqramın bütün səslərini və mikrofondan gələn səsləri yaza bilər. Şərh etmədən edə bilməyəcəyiniz bir dərs və ya buna bənzər bir şey yazırsınızsa bu xüsusilə faydalıdır.
2 Səs yazmağa ehtiyacınız olub olmadığına qərar verin. Bandicam, qeyd etdiyiniz proqramın bütün səslərini və mikrofondan gələn səsləri yaza bilər. Şərh etmədən edə bilməyəcəyiniz bir dərs və ya buna bənzər bir şey yazırsınızsa bu xüsusilə faydalıdır. - Səsi yazmaq üçün "Səs yaz" ın yanındakı qutuyu işarələyin. Əlbəttə ki, ortaya çıxan fayl səslə daha böyük olacaq.
 3 Əsas mənbə cihazını seçin. Qeyd etdiyiniz proqramın səslərini yazmaq istəyirsinizsə, Birincil Səs Cihazı açılan menyusunda Win8 / Win7 / Vista Səsinin (WASAPI) seçildiyinə əmin olun.
3 Əsas mənbə cihazını seçin. Qeyd etdiyiniz proqramın səslərini yazmaq istəyirsinizsə, Birincil Səs Cihazı açılan menyusunda Win8 / Win7 / Vista Səsinin (WASAPI) seçildiyinə əmin olun. - Windows səs parametrlərini açmaq üçün Ayarlar ... düyməsini basın.
 4 Əlavə bir səs mənbəyi cihazı seçin. Video yazarkən mikrofondan istifadə edirsinizsə, "İkincil səs cihazı" açılan menyusundan seçin.
4 Əlavə bir səs mənbəyi cihazı seçin. Video yazarkən mikrofondan istifadə edirsinizsə, "İkincil səs cihazı" açılan menyusundan seçin. - İki səs parçasını bir araya gətirmək üçün "İki Səs Qarışdırma" nın yanındakı qutuyu işarələyin ki, son fayl daha kiçik olsun.
- Hər nəfəsinizi tutmaq istəmirsinizsə, mikrofonu aktivləşdirmək üçün qısa düymə qura bilərsiniz. Burada əsas şey, təsadüfən basa bilməyəcəyiniz bir isti düymə kimi istifadə etməkdir.
6 -dan 3 -cü hissə: Videonuzu qurmaq
 1 Video Format parametrlərini açın. Ətrafınızda mümkün olan ən yaxşı fayl keyfiyyətini əldə etmək üçün video qeyd parametrlərini dəyişə bilərsiniz. Proqramın əsas pəncərəsindəki Video sekmesini, sonra "Format" bölməsindəki "Ayarlar" düyməsini basın.
1 Video Format parametrlərini açın. Ətrafınızda mümkün olan ən yaxşı fayl keyfiyyətini əldə etmək üçün video qeyd parametrlərini dəyişə bilərsiniz. Proqramın əsas pəncərəsindəki Video sekmesini, sonra "Format" bölməsindəki "Ayarlar" düyməsini basın.  2 Ekran qətnamənizi seçin. "Tam Ölçü" seçimi standart olaraq aktivdir. Başqa sözlə, video faylınızın həlli qeyd olunan proqramla eyni olacaq. Proqram, necə deyərlər, tam ekranda açıqdırsa, bütün ekran yazılacaq. Proqram bir pəncərədə açıqdırsa, yalnız pəncərə sahəsi qeyd olunacaq.
2 Ekran qətnamənizi seçin. "Tam Ölçü" seçimi standart olaraq aktivdir. Başqa sözlə, video faylınızın həlli qeyd olunan proqramla eyni olacaq. Proqram, necə deyərlər, tam ekranda açıqdırsa, bütün ekran yazılacaq. Proqram bir pəncərədə açıqdırsa, yalnız pəncərə sahəsi qeyd olunacaq. - Yalnız müəyyən bir qətnamə fayllarının oxunmasını dəstəkləyən və fərqli bir formatdakı bütün video fayllarını təhrif edən cihazlar üçün video hazırlayarkən xüsusilə faydalı ola biləcək qeyd qətnaməsini hər zaman dəyişə bilərsiniz.
 3 Saniyədə qeyd çərçivələrini (FPS) tənzimləyin. FPS, proqramın saniyədə neçə kadr qeyd etməsidir. Əsas dəyər 30 -dur, bu YouTube üçün maksimumdur. Daha keyfiyyətli videolar çəkmək istəyirsinizsə, FPS -i artırmalısınız.
3 Saniyədə qeyd çərçivələrini (FPS) tənzimləyin. FPS, proqramın saniyədə neçə kadr qeyd etməsidir. Əsas dəyər 30 -dur, bu YouTube üçün maksimumdur. Daha keyfiyyətli videolar çəkmək istəyirsinizsə, FPS -i artırmalısınız. - FPS nə qədər yüksəkdirsə, ortaya çıxan fayl daha böyükdür və kompüteriniz üçün video yazmaq daha çətin olacaq. Açıqca zəif bir kompüterdə işləyirsinizsə, performansın aşağı düşməsinə hazır olun.
 4 Bir codec seçin. Bir kodek (kodlayıcı / kod açıcı), qeyd edərkən videonu işlədən bir proqramdır. Varsayılan kodek Xviddir, çünki əksər cihazlarda dəstəklənir. Ancaq video kartınız bu hiyləni dəstəkləyirsə, fərqli bir codecdən istifadə edə bilərsiniz.
4 Bir codec seçin. Bir kodek (kodlayıcı / kod açıcı), qeyd edərkən videonu işlədən bir proqramdır. Varsayılan kodek Xviddir, çünki əksər cihazlarda dəstəklənir. Ancaq video kartınız bu hiyləni dəstəkləyirsə, fərqli bir codecdən istifadə edə bilərsiniz. - Yeni və güclü Nvidia kartınız varmı? Ən yaxşı qeyd keyfiyyətini istədiyiniz zaman "H.264 (NVENC)" seçin. Nvidia -dan köhnə kartlar "H.264 (CUDA)" ilə işləyə bilər, AMD kart sahibləri "H.264 (AMP APP)" ni, Intel -dən inteqrasiya edilmiş video kartlar üçün isə "H.264 ( Intel Quick Sync) ".
- Bir anda bir neçə video kartınız varsa (məsələn, Nvidia və Intel), aktiv, işləyən video kartınızı istifadə edən seçimi seçməlisiniz. Monitörünüz birbaşa anakarta bağlıdırsa, bu Intel codecidir və monitor bir video karta (Nvidia və ya AMD) bağlıdırsa, uyğun codec seçin.
 5 Video keyfiyyətini təyin edin. Keyfiyyət açılan menyusu, qeydin ümumi keyfiyyətini təyin edə biləcəyiniz yerdir. Bu menyuda nömrələri görəcəksiniz və sayı nə qədər böyükdürsə, keyfiyyəti də o qədər yüksəkdir. Keyfiyyət nə qədər yüksəkdirsə, fayl da o qədər böyükdür. Ancaq keyfiyyəti qurban versəniz, nəticə uyğun olacaq.
5 Video keyfiyyətini təyin edin. Keyfiyyət açılan menyusu, qeydin ümumi keyfiyyətini təyin edə biləcəyiniz yerdir. Bu menyuda nömrələri görəcəksiniz və sayı nə qədər böyükdürsə, keyfiyyəti də o qədər yüksəkdir. Keyfiyyət nə qədər yüksəkdirsə, fayl da o qədər böyükdür. Ancaq keyfiyyəti qurban versəniz, nəticə uyğun olacaq.
6 -dan 4 -cü hissə: Ekranın bir hissəsini çəkmək
 1 Kursoru vurğulamaq effektləri əlavə edin. Bir dərs yazırsınızsa, seyrçilərin ekranda kursor axtararkən gözlərini qırmamaq üçün siçan imlecini vurğulamaq yaxşı olar. Əsas Bandicam pəncərəsinin Qeyd bölməsindəki Ayarlar düyməsini, sonra da Efektlər sekmesini basın.
1 Kursoru vurğulamaq effektləri əlavə edin. Bir dərs yazırsınızsa, seyrçilərin ekranda kursor axtararkən gözlərini qırmamaq üçün siçan imlecini vurğulamaq yaxşı olar. Əsas Bandicam pəncərəsinin Qeyd bölməsindəki Ayarlar düyməsini, sonra da Efektlər sekmesini basın. - Siçan klik effektləri əlavə edə bilərsiniz. Rəng təyin etmək üçün müvafiq seçimlərin yanındakı rəngsiz düymələri vurun.
- Kursoru həmişə görünən şəkildə vurğulaya bilərsiniz. Rəngi əvvəlki addımda olduğu kimi təyin edir. Ən çox istifadə edilən rəng sarıdır.
 2 "Ekranda dikdörtgen" düyməsini basın. Bandicam pəncərəsinin yuxarısında, joystick düyməsinin yanındadır. Bunun üzərinə basaraq qeyd pəncərəsini görəcəksiniz.
2 "Ekranda dikdörtgen" düyməsini basın. Bandicam pəncərəsinin yuxarısında, joystick düyməsinin yanındadır. Bunun üzərinə basaraq qeyd pəncərəsini görəcəksiniz.  3 Qeyd sahəsini təyin edin. Qeyd etdiyiniz proqramın pəncərəsinə tamamilə uyğun olmalıdır. Həddindən artıq böyüyənlərin sərhədlərini vurun və buna uyğun olaraq tərəflərə çəkin. Üstdəki menyudan qeyd sahəsinin sərhədlərini də seçə bilərsiniz. Ümumi prinsip mavi sərhədlər daxilində olan hər şeyin qeydə alınacağıdır.
3 Qeyd sahəsini təyin edin. Qeyd etdiyiniz proqramın pəncərəsinə tamamilə uyğun olmalıdır. Həddindən artıq böyüyənlərin sərhədlərini vurun və buna uyğun olaraq tərəflərə çəkin. Üstdəki menyudan qeyd sahəsinin sərhədlərini də seçə bilərsiniz. Ümumi prinsip mavi sərhədlər daxilində olan hər şeyin qeydə alınacağıdır.  4 Yazmağa başlamaq üçün REC düyməsini basın. Bu düymə qeyd pəncərəsinin yuxarı sağ küncündə, eləcə də əsas proqram pəncərəsində yerləşir. Qeyd başlayanda mavi haşiyələr qırmızıya çevriləcək və yanında bir taymer görünəcək.
4 Yazmağa başlamaq üçün REC düyməsini basın. Bu düymə qeyd pəncərəsinin yuxarı sağ küncündə, eləcə də əsas proqram pəncərəsində yerləşir. Qeyd başlayanda mavi haşiyələr qırmızıya çevriləcək və yanında bir taymer görünəcək.  5 Ekran görüntüsü çəkin. Bununla birlikdə, qeyd davam edərkən istənilən vaxt edilə bilər - qeyd sahəsindəki ekran görüntüsünü çəkmək üçün qeyd pəncərəsinin yuxarısındakı Kamera simgesini vurmaq kifayətdir.
5 Ekran görüntüsü çəkin. Bununla birlikdə, qeyd davam edərkən istənilən vaxt edilə bilər - qeyd sahəsindəki ekran görüntüsünü çəkmək üçün qeyd pəncərəsinin yuxarısındakı Kamera simgesini vurmaq kifayətdir.  6 Qeydiyyatı bitirin. Qeyd etməyi dayandırmaq üçün qeyd pəncərəsindəki və ya proqram pəncərəsindəki Dur düyməsini basın. Qovluq şəklində simvolu tıklayaraq, ortaya çıxan videoya baxa bilərsiniz - çəkilmiş videoların yazıldığı qovluq açılacaq, qeydə alınan video dərhal açılacaq (standart pleyerdə).
6 Qeydiyyatı bitirin. Qeyd etməyi dayandırmaq üçün qeyd pəncərəsindəki və ya proqram pəncərəsindəki Dur düyməsini basın. Qovluq şəklində simvolu tıklayaraq, ortaya çıxan videoya baxa bilərsiniz - çəkilmiş videoların yazıldığı qovluq açılacaq, qeydə alınan video dərhal açılacaq (standart pleyerdə).
6 -dan 5 -ci hissə: Oyunun qeyd edilməsi
 1 Controller düyməsini basın. Bu, qeyd rejimini xüsusi olaraq tam ekran rejimində çalışan oyunları və proqramları qeyd etmək üçün nəzərdə tutulmuş tam ekran rejiminə keçirəcək.
1 Controller düyməsini basın. Bu, qeyd rejimini xüsusi olaraq tam ekran rejimində çalışan oyunları və proqramları qeyd etmək üçün nəzərdə tutulmuş tam ekran rejiminə keçirəcək.  2 FPS sayğacını yandırın. Bandicam, FPS sayğacı ilə qeydin üzərinə yazacaq, buna görə oyununuzun saniyədə neçə kadr yazdığını bilirsiniz. Yeri gəlmişkən, bir oyun işləyərkən Bandicam -ın kompüterinizin işinə nə qədər təsir etdiyini bilmək istəyirsinizsə faydalıdır. Bandicam -da FPS menyusunu açın, "FPS Yerleşimini Göstər" seçiminin işarələndiyinə əmin olun. Sayğacın tam olaraq harada yerləşəcəyini seçə bilərsiniz.
2 FPS sayğacını yandırın. Bandicam, FPS sayğacı ilə qeydin üzərinə yazacaq, buna görə oyununuzun saniyədə neçə kadr yazdığını bilirsiniz. Yeri gəlmişkən, bir oyun işləyərkən Bandicam -ın kompüterinizin işinə nə qədər təsir etdiyini bilmək istəyirsinizsə faydalıdır. Bandicam -da FPS menyusunu açın, "FPS Yerleşimini Göstər" seçiminin işarələndiyinə əmin olun. Sayğacın tam olaraq harada yerləşəcəyini seçə bilərsiniz. - Sayğac çox lazımlı olacaq - baxmayaraq ki, qeyd birdən dayansa rəngini dəyişəcək.
 3 Qeyd etmək üçün qısa düymə seçin. Video bölməsində yazmağa başlamaq və bitirmək üçün basdığınız düyməni seçə bilərsiniz. Varsayılan olaraq, bu F12 düyməsidir. Ancaq onu hər hansı birinə dəyişə bilərsiniz - əsas odur ki, oyun zamanı təsadüfən basmasın.
3 Qeyd etmək üçün qısa düymə seçin. Video bölməsində yazmağa başlamaq və bitirmək üçün basdığınız düyməni seçə bilərsiniz. Varsayılan olaraq, bu F12 düyməsidir. Ancaq onu hər hansı birinə dəyişə bilərsiniz - əsas odur ki, oyun zamanı təsadüfən basmasın. - Steam işləyərkən F12 düyməsini basaraq oyunun ekran görüntüsünü alacaqsınız, buna görə də Steam işləyərkən hər dəfə bir oyunu yazmağa başladığınızda və ya dayandırdığınızda bir ekran görüntüsü də alacaqsınız. Bu rəqəmsal paylama sistemi vasitəsi ilə satın aldığınız oyunlar üçün video yazırsınızsa, qeyd düyməsini dəyişdirməlisiniz.
 4 Oyuna başlayın. Həmişə olduğu kimi işə başlayın. FPS sayğacının ekranını aktivləşdirmisinizsə, görəcəksiniz.
4 Oyuna başlayın. Həmişə olduğu kimi işə başlayın. FPS sayğacının ekranını aktivləşdirmisinizsə, görəcəksiniz.  5 Yazmağa başlayın. Yazmağa başlamağa hazır olduğunuzda, uyğun qısa düyməni basın. İndiyə qədər yaşıl olan FPS skoru qırmızıya çevrilir - bu qeydin başladığı anlamına gəlir. Bütün ekranın yazılacağını unutmayın, buna görə şəxsi məlumatlarınızı (giriş, şifrə və s.) Təsadüfən yazmamağa çalışın.
5 Yazmağa başlayın. Yazmağa başlamağa hazır olduğunuzda, uyğun qısa düyməni basın. İndiyə qədər yaşıl olan FPS skoru qırmızıya çevrilir - bu qeydin başladığı anlamına gəlir. Bütün ekranın yazılacağını unutmayın, buna görə şəxsi məlumatlarınızı (giriş, şifrə və s.) Təsadüfən yazmamağa çalışın.  6 Qeydiyyatı bitirin. İstədiyiniz hər şeyi yazdıqdan sonra onu dayandırmaq üçün yenidən yazmağa başlayın. Yaradılmış video bitmiş videolar qovluğuna yerləşdiriləcək.Açmaq üçün Bandicam proqramının özündə qovluq şəklindəki simvolu vurun.
6 Qeydiyyatı bitirin. İstədiyiniz hər şeyi yazdıqdan sonra onu dayandırmaq üçün yenidən yazmağa başlayın. Yaradılmış video bitmiş videolar qovluğuna yerləşdiriləcək.Açmaq üçün Bandicam proqramının özündə qovluq şəklindəki simvolu vurun.
6 -dan 6 -cı hissə: Son toxunuşların qoyulması
 1 Videoya baxın. Videonun saxlandığı qovluğu açın, tapın və işə salın. Lazım olan hər şeyi yazıb -yazmadığınızı yoxlayın. Videonu açmaq üçün Bandicam proqramının özündə qovluq şəklindəki işarəni vurun.
1 Videoya baxın. Videonun saxlandığı qovluğu açın, tapın və işə salın. Lazım olan hər şeyi yazıb -yazmadığınızı yoxlayın. Videonu açmaq üçün Bandicam proqramının özündə qovluq şəklindəki işarəni vurun.  2 Kiçik etmək üçün videonuzu yenidən yazın. Videonuzun sabit diskinizdə çox yer tutması ehtimalı var, xüsusən də qeyd 10 dəqiqədən çox davam edərsə. Nə etməli, necə olmalı7 Videonun xüsusi proqramlarda - Əl əyləci, Avidemux və s. Videonun keyfiyyəti, əlbəttə ki, bir qədər pisləşəcək, ancaq fayl ölçüsü əhəmiyyətli dərəcədə azalacaq.
2 Kiçik etmək üçün videonuzu yenidən yazın. Videonuzun sabit diskinizdə çox yer tutması ehtimalı var, xüsusən də qeyd 10 dəqiqədən çox davam edərsə. Nə etməli, necə olmalı7 Videonun xüsusi proqramlarda - Əl əyləci, Avidemux və s. Videonun keyfiyyəti, əlbəttə ki, bir qədər pisləşəcək, ancaq fayl ölçüsü əhəmiyyətli dərəcədə azalacaq. - Transcoding, videoları YouTube -a daha sürətli yükləməyinizə də imkan verəcək. DVD -yə yazmağı planlaşdırırsınızsa və ya sadəcə kompüterinizdə saxlamaq istəyirsinizsə, kod dəyişdirməyə ehtiyacınız olmayacaq.
 3 Video tənzimləmə proqramı ilə xüsusi effektlər əlavə edin. Bandicam videonuza heç bir effekt əlavə etməyinizə icazə verməyəcək, amma bu onların işi deyil. Effektlər istəyirsinizsə, Windows Movie Maker və ya Sony Vegas kimi proqramlardan istifadə edin. Onlarda, bir videonun səhnələri arasına mətn daxil edə, eyni anda bir neçə videonu birləşdirə, keçidlər, başlıqlar və s.
3 Video tənzimləmə proqramı ilə xüsusi effektlər əlavə edin. Bandicam videonuza heç bir effekt əlavə etməyinizə icazə verməyəcək, amma bu onların işi deyil. Effektlər istəyirsinizsə, Windows Movie Maker və ya Sony Vegas kimi proqramlardan istifadə edin. Onlarda, bir videonun səhnələri arasına mətn daxil edə, eyni anda bir neçə videonu birləşdirə, keçidlər, başlıqlar və s.  4 Videonuzu YouTube -a yükləyin. Əslində YouTube, videonuzu dünya ilə paylaşmaq üçün ən yaxşı yerlərdən biridir! Dosyalarınız kifayət qədər populyar olarsa, hətta pul da ala bilərsiniz!
4 Videonuzu YouTube -a yükləyin. Əslində YouTube, videonuzu dünya ilə paylaşmaq üçün ən yaxşı yerlərdən biridir! Dosyalarınız kifayət qədər populyar olarsa, hətta pul da ala bilərsiniz! - Unutmayın ki, hər bir şirkət xaricilərə pul qazanmaq üçün proqramlarından istifadə etməyə icazə vermir. Zəhmət olmasa bu suala əvvəlcədən aydınlıq gətirin.
- YouTube -a video yükləməyi öyrənməlisiniz, ancaq bu barədə məqalələri özünüz axtarın.
- Videoda necə pul qazanmaq barədə çox danışılıb ... amma burada deyil.
 5 Videonu DVD -yə yazın. Videonu DVD -də saxlamaq istəyirsinizsə, DVD yazmağı dəstəkləyən proqramlardan istifadə edin. Videonu DVD -yə yandırmaq, yer boşaltmaq üçün onu kompüterinizdən silmək imkanı verəcək, bu xüsusilə böyük video faylları üçün doğrudur.
5 Videonu DVD -yə yazın. Videonu DVD -də saxlamaq istəyirsinizsə, DVD yazmağı dəstəkləyən proqramlardan istifadə edin. Videonu DVD -yə yandırmaq, yer boşaltmaq üçün onu kompüterinizdən silmək imkanı verəcək, bu xüsusilə böyük video faylları üçün doğrudur.