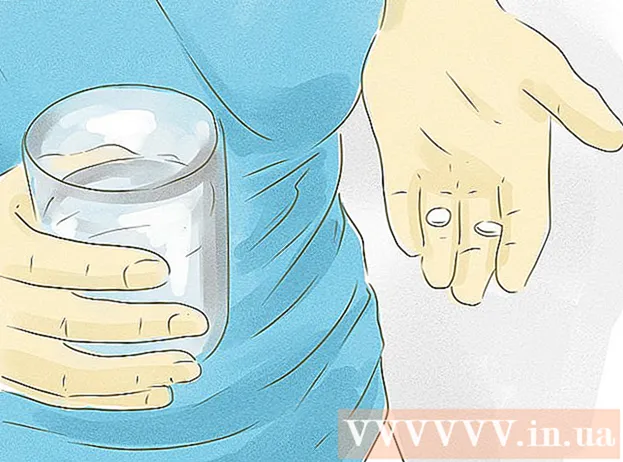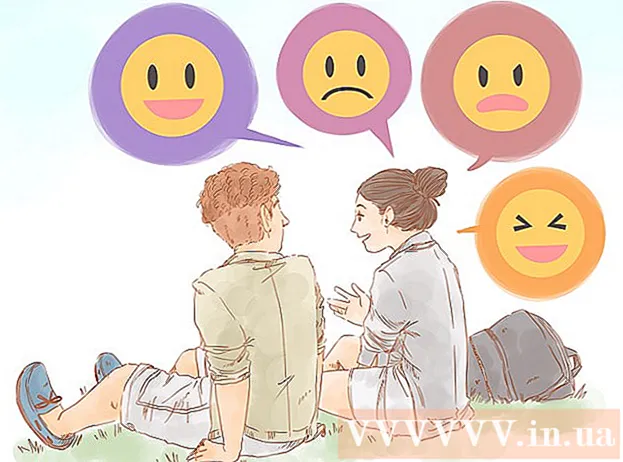Müəllif:
Virginia Floyd
Yaradılış Tarixi:
13 Avqust 2021
YeniləMə Tarixi:
1 İyul 2024
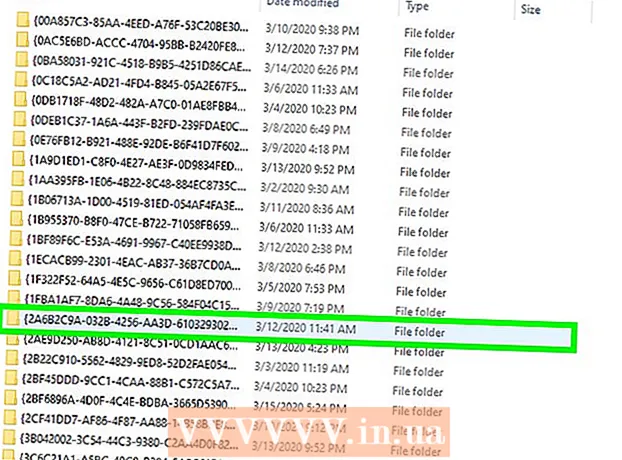
MəZmun
- Addımlar
- Metod 1 /10: Proqram yeniləmələrini yükləmək
- Metod 2 /10: Adobe quraşdırma və fayllarını təmir edin
- Metod 3 -dən 10: Arızalı plaginləri silin
- Metod 4 /10: Önbelleğin məzmununu silin
- Metod 5 /10: proqramı yenidən qurun
- Metod 6 /10: Qrafik sürücünüzü yeniləyin
- Metod 7 -dən 10: ClearType Mətn Tuner
- Metod 8 /10: Microsoft Yeniləmələrini Qurun
- Metod 9 /10: Disk Sıkıştırmayı aradan buraxın
- Metod 10 -dan 10: Müvəqqəti məzmunla işləmə problemlərinin həlli
- İpuçları
Kompüteriniz Adobe Acrobat və ya Adobe Reader -də qəzanın qurbanı olubmu? Çox tez -tez donurlar və bunun qarşısını necə almağı bilmirsiniz? Bu vəziyyətdə, bu proqramların lazım olduğu kimi işləməsi üçün Windows əməliyyat sistemindəki səhvləri düzəltmək lazımdır.
Addımlar
Metod 1 /10: Proqram yeniləmələrini yükləmək
 1 Uyğunluq problemlərini aradan qaldırın. Proqramın xüsusiyyətlərinin və komponentlərinin sisteminizə uyğun olmasını təmin etmək üçün ən son yeniləmələri yükləyin və quraşdırın.
1 Uyğunluq problemlərini aradan qaldırın. Proqramın xüsusiyyətlərinin və komponentlərinin sisteminizə uyğun olmasını təmin etmək üçün ən son yeniləmələri yükləyin və quraşdırın.  2 Adobe Acrobat / Adobe Reader proqramını işə salın.
2 Adobe Acrobat / Adobe Reader proqramını işə salın. 3 Menyunun "Yardım" bölməsini açın.
3 Menyunun "Yardım" bölməsini açın. 4 Yeniləmələri yoxlayın seçin.
4 Yeniləmələri yoxlayın seçin.
Metod 2 /10: Adobe quraşdırma və fayllarını təmir edin
 1 Proqramı yenidən qurmağa çalışın. Tətbiq faylları bir müddət ərzində zədələnə bilər. Lazım olan DLL / ActiveX faylı silinə bilər, adını dəyişə və ya köçürə bilər. Tətbiqi yenidən qurmaq bu problemi həll edə bilər.
1 Proqramı yenidən qurmağa çalışın. Tətbiq faylları bir müddət ərzində zədələnə bilər. Lazım olan DLL / ActiveX faylı silinə bilər, adını dəyişə və ya köçürə bilər. Tətbiqi yenidən qurmaq bu problemi həll edə bilər.  2 Yardım menyusunu açın.
2 Yardım menyusunu açın. 3 Adobe Acrobat -da Acrobat Quraşdırmasını Təmir et seçin. Adobe Reader -də Adobe Reader Quraşdırmasını Təmir et seçin.
3 Adobe Acrobat -da Acrobat Quraşdırmasını Təmir et seçin. Adobe Reader -də Adobe Reader Quraşdırmasını Təmir et seçin.  4 Windows -da problemləri həll edin. RegInOut System Utilities istifadə edərək qalıq Windows fayllarını silin.
4 Windows -da problemləri həll edin. RegInOut System Utilities istifadə edərək qalıq Windows fayllarını silin.
Metod 3 -dən 10: Arızalı plaginləri silin
 1 İki növ plugin var:əvvəlcədən quraşdırılmış və üçüncü tərəf. Bu yaxınlarda yeni plaginlər quraşdırmısınız. Problemlərin mənbəyi onlardan birinin düzgün işləməməsində ola bilər.
1 İki növ plugin var:əvvəlcədən quraşdırılmış və üçüncü tərəf. Bu yaxınlarda yeni plaginlər quraşdırmısınız. Problemlərin mənbəyi onlardan birinin düzgün işləməməsində ola bilər.  2 Masaüstündeki "Kompüter" qısa yolunu iki dəfə vurun.
2 Masaüstündeki "Kompüter" qısa yolunu iki dəfə vurun. 3 Nəzarət lentindəki Görünüş sekmesini vurun.
3 Nəzarət lentindəki Görünüş sekmesini vurun. 4 Gizli maddələrin yanındakı qutuyu işarələyin.
4 Gizli maddələrin yanındakı qutuyu işarələyin. 5 Adobe Acrobat çökərsə, açın:C: Program Files (x86) Adobe Acrobat 11.0 Acrobat plug_ins və Adobe Reader vəziyyətində C: Program Files (x86) Adobe Reader 11.0 Reader plug_ins.
5 Adobe Acrobat çökərsə, açın:C: Program Files (x86) Adobe Acrobat 11.0 Acrobat plug_ins və Adobe Reader vəziyyətində C: Program Files (x86) Adobe Reader 11.0 Reader plug_ins. 6 Quraşdırılmış üçüncü tərəf plaginlərini silin.
6 Quraşdırılmış üçüncü tərəf plaginlərini silin. 7 Adobe Acrobat çökərsə, açın:C: Program Files (x86) Adobe Acrobat 11.0 Acrobat plug_ins3d və Adobe Reader vəziyyətində C: Program Files (x86) Adobe Reader 11.0 Reader plug_ins3d.
7 Adobe Acrobat çökərsə, açın:C: Program Files (x86) Adobe Acrobat 11.0 Acrobat plug_ins3d və Adobe Reader vəziyyətində C: Program Files (x86) Adobe Reader 11.0 Reader plug_ins3d. 8 Quraşdırılmış üçüncü tərəf plaginlərini silin.
8 Quraşdırılmış üçüncü tərəf plaginlərini silin.
Metod 4 /10: Önbelleğin məzmununu silin
 1 Önbelleğin məzmununu silin. Proqram hər dəfə başladıqda önbelleğin məzmununun üzərinə yazılır. Bunlar müvəqqəti sənədlər olduğu üçün önbellekte korrupsiya ehtimalı daha yüksəkdir. Önbelleğin məzmununu silin və proqramı yenidən başladın.
1 Önbelleğin məzmununu silin. Proqram hər dəfə başladıqda önbelleğin məzmununun üzərinə yazılır. Bunlar müvəqqəti sənədlər olduğu üçün önbellekte korrupsiya ehtimalı daha yüksəkdir. Önbelleğin məzmununu silin və proqramı yenidən başladın.  2 Adobe Acrobat -ı bağlayın.
2 Adobe Acrobat -ı bağlayın. 3 Hələ etməmisinizsə, gizli fayl və qovluqların göstərilməsini aktiv edin. (2-4-cü addımlar "Arızalı plaginləri silin").
3 Hələ etməmisinizsə, gizli fayl və qovluqların göstərilməsini aktiv edin. (2-4-cü addımlar "Arızalı plaginləri silin").  4 Qovluğu açın:C: İstifadəçilər [İstifadəçi Adı] AppData Local Adobe Acrobat Cache.
4 Qovluğu açın:C: İstifadəçilər [İstifadəçi Adı] AppData Local Adobe Acrobat Cache.  5 Bu qovluğun bütün məzmununu və mövcud alt qovluqları silin.
5 Bu qovluğun bütün məzmununu və mövcud alt qovluqları silin.
Metod 5 /10: proqramı yenidən qurun
 1 Proqramı silin. Sonra İnternetdən ən son versiyanı yükləyin və quraşdırın. Bəlkə də bu probleminizi həll edəcək.
1 Proqramı silin. Sonra İnternetdən ən son versiyanı yükləyin və quraşdırın. Bəlkə də bu probleminizi həll edəcək.  2 Windows + X klaviatura qısa yollarını basın.
2 Windows + X klaviatura qısa yollarını basın. 3 Proqramlar və Xüsusiyyətlər seçin.
3 Proqramlar və Xüsusiyyətlər seçin. 4 Adobe Acrobat və ya Adobe Reader seçin. Məsələn: Adobe Acrobat XI Pro və ya Adobe Reader XI (11.0.09).
4 Adobe Acrobat və ya Adobe Reader seçin. Məsələn: Adobe Acrobat XI Pro və ya Adobe Reader XI (11.0.09).  5 Sil düyməsini basın.
5 Sil düyməsini basın. 6 Silmək sihirbazının təlimatlarına əməl edin. Kompüterinizi yenidən başladın.
6 Silmək sihirbazının təlimatlarına əməl edin. Kompüterinizi yenidən başladın.  7 Proqramın son versiyasını yükləmək üçün Adobe rəsmi saytına daxil olun.
7 Proqramın son versiyasını yükləmək üçün Adobe rəsmi saytına daxil olun.
Metod 6 /10: Qrafik sürücünüzü yeniləyin
 1 Sürücünüzü yeniləyin. Qrafik sürücünüzü nə qədər tez -tez yeniləyirsiniz? Qrafik sürücünüzün yenilənməsi probleminizi həll edə bilər.
1 Sürücünüzü yeniləyin. Qrafik sürücünüzü nə qədər tez -tez yeniləyirsiniz? Qrafik sürücünüzün yenilənməsi probleminizi həll edə bilər.  2 Windows + X klaviatura qısa yollarını basın.
2 Windows + X klaviatura qısa yollarını basın. 3 "Cihaz meneceri" ni seçin.
3 "Cihaz meneceri" ni seçin. 4 Üst nişanı genişləndirin.
4 Üst nişanı genişləndirin. 5 Ekran Adaptörleri sekmesini genişləndirin.
5 Ekran Adaptörleri sekmesini genişləndirin. 6 Qrafik kartı sağ vurun. Məsələn Intel® HD Graphics. Sürücüləri Yeniləyin seçin.
6 Qrafik kartı sağ vurun. Məsələn Intel® HD Graphics. Sürücüləri Yeniləyin seçin.  7 Ekrandakı təlimatları izləyin. Kompüterinizi yenidən başladın.
7 Ekrandakı təlimatları izləyin. Kompüterinizi yenidən başladın.
Metod 7 -dən 10: ClearType Mətn Tuner
 1 Varsayılan olaraq, ClearType deaktivdir. Sistemdəki funksiyanın vəziyyətini yoxlayın. ClearType mətnini aşağıdakı kimi daxil edin:
1 Varsayılan olaraq, ClearType deaktivdir. Sistemdəki funksiyanın vəziyyətini yoxlayın. ClearType mətnini aşağıdakı kimi daxil edin:  2 Windows + X klaviatura qısa yollarını basın.
2 Windows + X klaviatura qısa yollarını basın. 3 "İdarəetmə Paneli" ni seçin.
3 "İdarəetmə Paneli" ni seçin. 4 Görünüş və Fərdiləşdirmə> Ekran düyməsini basın.
4 Görünüş və Fərdiləşdirmə> Ekran düyməsini basın. 5 Sol bölmədə ClearType Mətnini Özelleştir seçin.
5 Sol bölmədə ClearType Mətnini Özelleştir seçin. 6 Yeni "ClearType Text Tuner" pəncərəsi açılır.
6 Yeni "ClearType Text Tuner" pəncərəsi açılır. 7 ClearType aktivləşdirin yanındakı qutuyu işarələyin.
7 ClearType aktivləşdirin yanındakı qutuyu işarələyin. 8 Sonrakı düyməsini basın. Quraşdırma sihirbazındakı təlimatları izləyin.
8 Sonrakı düyməsini basın. Quraşdırma sihirbazındakı təlimatları izləyin.
Metod 8 /10: Microsoft Yeniləmələrini Qurun
 1 Kompüterinizin ən son Microsoft yeniləmələrinə malik olduğundan əmin olun.
1 Kompüterinizin ən son Microsoft yeniləmələrinə malik olduğundan əmin olun. 2 Charms çubuğunu açmaq üçün Windows Tuşu + C düymələrini basın.
2 Charms çubuğunu açmaq üçün Windows Tuşu + C düymələrini basın. 3 Axtarışa basın.
3 Axtarışa basın. 4 "Yeniləmə" daxil edin.
4 "Yeniləmə" daxil edin. 5 Ayarlar simgesini vurun.
5 Ayarlar simgesini vurun. 6 Yeniləmələri yoxlayın düyməsini vurun. Tətbiqdəki təlimatları izləyin.
6 Yeniləmələri yoxlayın düyməsini vurun. Tətbiqdəki təlimatları izləyin.
Metod 9 /10: Disk Sıkıştırmayı aradan buraxın
 1 Diskin sıxılma funksiyasının aktiv olub olmadığını yoxlayın. Diskin sıxılması, Adobe Acrobat və Adobe Reader proqramlarında donmalara səbəb ola biləcək faylın məzmununu oxumağı ləngidir.
1 Diskin sıxılma funksiyasının aktiv olub olmadığını yoxlayın. Diskin sıxılması, Adobe Acrobat və Adobe Reader proqramlarında donmalara səbəb ola biləcək faylın məzmununu oxumağı ləngidir.  2 Masaüstündeki "Kompüter" qısa yolunu iki dəfə vurun.
2 Masaüstündeki "Kompüter" qısa yolunu iki dəfə vurun. 3 C sürücüsünə sağ vurun:.
3 C sürücüsünə sağ vurun:.  4 Xüsusiyyətlər seçin.
4 Xüsusiyyətlər seçin. 5 Ümumi sekmesini vurun.
5 Ümumi sekmesini vurun. 6 Boş yerə qənaət etmək üçün bu diski kiçildin onay qutusunu silin.
6 Boş yerə qənaət etmək üçün bu diski kiçildin onay qutusunu silin. 7 Tətbiq et və ya Tamam vurun.
7 Tətbiq et və ya Tamam vurun.
Metod 10 -dan 10: Müvəqqəti məzmunla işləmə problemlərinin həlli
 1 Ətraf mühit dəyişənlərində göstərilən yolun müvəqqəti fayllar qovluğunda olduğundan əmin olun. Fərqlidirlərsə, doğru yolu göstərin və ya yeni bir qovluq yaradın.
1 Ətraf mühit dəyişənlərində göstərilən yolun müvəqqəti fayllar qovluğunda olduğundan əmin olun. Fərqlidirlərsə, doğru yolu göstərin və ya yeni bir qovluq yaradın.  2 Masaüstündeki "Kompüter" qısa yolunu sağ vurun.
2 Masaüstündeki "Kompüter" qısa yolunu sağ vurun. 3 Xüsusiyyətlər seçin.
3 Xüsusiyyətlər seçin. 4 Sol bölmədə Ətraflı Sistem Ayarları seçin. Yeni Sistem Xüsusiyyətləri pəncərəsi açılacaq.
4 Sol bölmədə Ətraflı Sistem Ayarları seçin. Yeni Sistem Xüsusiyyətləri pəncərəsi açılacaq.  5 "Ətraflı" sekmesinde "Ətraf Mühit Dəyişənləri" düyməsini basın.
5 "Ətraflı" sekmesinde "Ətraf Mühit Dəyişənləri" düyməsini basın. 6 "İstifadəçi Ətraf Mühit Dəyişənləri ..." kateqoriyasında "Temp" dəyişənini seçin.
6 "İstifadəçi Ətraf Mühit Dəyişənləri ..." kateqoriyasında "Temp" dəyişənini seçin. 7 Dəyişdir düyməsini basın.
7 Dəyişdir düyməsini basın. 8 Dəyişənlərin dəyərini Notepad -a kopyalayın.
8 Dəyişənlərin dəyərini Notepad -a kopyalayın. 9 OK düyməsini iki dəfə vurun.
9 OK düyməsini iki dəfə vurun. 10 Windows + R klaviatura qısa yollarına basın.
10 Windows + R klaviatura qısa yollarına basın. 11 Notepad -dan yolu yapışdırın.
11 Notepad -dan yolu yapışdırın. 12 OK düyməsini basın.
12 OK düyməsini basın. 13 Bu yol varmı? Əks təqdirdə, çox güman ki, səhv yoldur və ya müvəqqəti fayllar qovluğu təsadüfən silinmişdir. Bu vəziyyətdə eyni adlı bir qovluq yaradın.
13 Bu yol varmı? Əks təqdirdə, çox güman ki, səhv yoldur və ya müvəqqəti fayllar qovluğu təsadüfən silinmişdir. Bu vəziyyətdə eyni adlı bir qovluq yaradın.
İpuçları
- Yenidən qurma və ya yüksəltmə prosesində bütün açıq proqramları bağladığınızdan əmin olun.