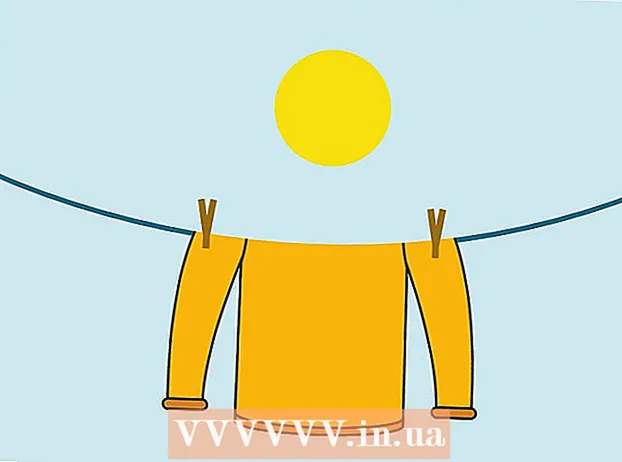Müəllif:
Carl Weaver
Yaradılış Tarixi:
26 Fevral 2021
YeniləMə Tarixi:
1 İyul 2024

MəZmun
- Addımlar
- Metod 1 /3: Qısayol necə yaradılır
- Metod 2 /3: Resurs Hacker istifadə edərək EXE Fayl Nişanını necə dəyişdirmək olar
- Metod 3 /3: GConvert istifadə edərək EXE fayl nişanını necə dəyişdirmək olar
- İpuçları
- Xəbərdarlıqlar
Bu məqalə, Windows kompüterində EXE fayl simvolunu necə dəyişdirəcəyinizi göstərəcək. EXE faylının simvolunu dəyişə bilməzsiniz, ancaq EXE faylına bir qısayol yarada və simvolunu dəyişə bilərsiniz. EXE faylının simvolunu dəyişdirmək üçün Resurs Hacker istifadə edin. Bu yazıda, Windows kompüterindəki EXE fayl simvolunu necə dəyişdirəcəyinizi sizə göstərəcəyik. Tipik olaraq, EXE faylının simvolunu dəyişdirə bilməzsiniz, ancaq bu fayl üçün bir qısa yol yarada və qısa nişanı dəyişdirə bilərsiniz. EXE faylının simvolunu dəyişdirmək lazımdırsa, Resource Hacker və ya GConvert istifadə edin.
Addımlar
Metod 1 /3: Qısayol necə yaradılır
1 Bu metodun prinsipini anlayın. Yalnız üçüncü tərəf proqramı istifadə edərək EXE fayllarının simvolunu dəyişdirə bilərsiniz, buna görə masaüstündəki EXE faylına bir qısa yol yaradın və sonra qısa yolun simvolunu dəyişdirin. Bu vəziyyətdə, EXE faylı bir qovluqda yerləşəcək və bu faylı masaüstündəki bir qısa yolla işlədəcəksiniz.
- Masaüstündə bir qısa yol yaratdıqdan sonra EXE faylını köçürə bilməzsiniz, çünki bu halda qısa yol işləməyəcək.
- Masaüstü qısa yolları istənilən qovluğa köçürülə bilər.
2 Bir simge faylına sahib olduğunuzdan əmin olun. Adi bir şəkil yerinə, kısayol simgesi üçün istifadə etdiyiniz ICO formatlı simge faylına ehtiyacınız var. Bir axtarış motorunda simge faylını tapmaq üçün daxil edin ico simge faylı, müvafiq veb saytı açın, istədiyiniz ICO faylını tapın, "Yüklə" və ya "Yüklə" (və ya oxşar bir seçim) düyməsini basın.
- Yüklənmiş faylın JPG və ya PNG deyil, ICO formatında olduğundan əmin olun. Nişanlar kimi yalnız ICO faylları istifadə edilə bilər.
- Öz simvolunuzu da yarada bilərsiniz.
- Simge faylını təsadüfən hərəkət etdirdiyiniz üçün qısa yol nişanının yox olmasını qarşısını almaq üçün heç bir yerə getməyəcək bir qovluqda (məsələn, Şəkillər qovluğu) saxlamaq ən yaxşısıdır.
3 Masaüstünə sağ vurun. Menyu açılacaq. Fayl, tapşırıq çubuğu və ya qovluq deyil, masaüstündəki boş bir yerə vurun.
- Siçanın sağ düyməsi yoxdursa, siçanın sağ tərəfinə və ya iki barmağınızla vurun.
- Kompüterinizdə bir trackpad varsa (siçan deyil), iki barmağınızla vurun və ya trackpadın sağ alt tərəfinə basın.
4 Zəhmət olmasa seçin Yarat. Menyunun yuxarı hissəsindədir. Açılan bir menyu görünəcək.
5 Basın Etiket. Menyuda bu seçimi tapa bilərsiniz. Yeni bir pəncərə açılacaq.
6 Basın Baxış. Pəncərənin ortasındadır (ad çubuğunun sağında).
7 EXE faylını seçin. Açılan pəncərədə EXE qovluğuna gedin və seçmək üçün EXE üzərinə basın.
8 Basın tamam. Qısayolun yaradılacağı fayl olaraq EXE faylı seçiləcək.
9 Basın Dahavə sonra qısa yol üçün bir ad daxil edin.
10 Basın Tamamlamaq üçün. Pəncərənin sağ alt küncündə bu seçimi tapa bilərsiniz. Masaüstündə EXE faylına qısa yol görünəcək.
11 Qısayolu sağ vurun. Menyu açılacaq.
12 Basın Xüsusiyyətlər. Menyunun altındakı bu seçimi tapa bilərsiniz.
13 Basın Nişanı dəyişdirin. Bu seçimi pop -upın altında tapa bilərsiniz.
- Bu seçim boz rəngdədirsə, əvvəlcə pəncərənin yuxarısındakı Qısayol sekmesini vurun.
14 Basın Baxış. Explorer pəncərəsi açılacaq.
15 Simge faylını seçin. Yüklənmiş və ya yaradılmış simge faylına vurun.
16 Basın Aç. Bu düymə pəncərənin altındadır.
17 Basın tamam. Bu düymə açılan pəncərənin altındadır.
18 Basın Tətbiq edin > tamam. Qısayol nişanı seçilmiş nişana dəyişir.
- İstəyirsinizsə etiketdəki oxu çıxarın.
Metod 2 /3: Resurs Hacker istifadə edərək EXE Fayl Nişanını necə dəyişdirmək olar
1 Bir simge faylına sahib olduğunuzdan əmin olun. Adi bir şəkil yerinə, EXE simvolu üçün istifadə etdiyiniz ICO formatlı bir simge faylına ehtiyacınız olacaq. Simge faylını tapmaq üçün daxil edin ico simge faylı, müvafiq veb saytı açın, istədiyiniz ICO faylını tapın, "Yüklə" və ya "Yüklə" (və ya oxşar bir seçim) düyməsini basın.
- Yüklənmiş faylın JPG və ya PNG deyil, ICO formatında olduğundan əmin olun. Nişanlar kimi yalnız ICO faylları istifadə edilə bilər.
- Öz simvolunuzu da yarada bilərsiniz.
- EXE simvolunun təsadüfən nişan faylını hərəkət etdirməməsi üçün heç bir yerə getməyəcək bir qovluqda (məsələn, Şəkillər qovluğu) saxlamaq ən yaxşısıdır.
2 Resource Hacker proqramını yükləyin və quraşdırın. Resource Hacker, Windows -u dəstəkləyən və nişanlar da daxil olmaqla EXE fayllarının parametrlərini redaktə etməyə imkan verən pulsuz bir proqramdır. Bu proqramı yükləmək və quraşdırmaq üçün kompüterinizin veb brauzerində http://www.angusj.com/resourcehacker/ ünvanına daxil olun və sonra bu addımları izləyin:
- səhifənin yuxarısındakı mavi Yükləmə bağlantısını vurun;
- EXE quraşdırma düyməsini basın və istənirsə yükləmə qovluğunu seçin;
- yüklənmiş quraşdırma faylını iki dəfə vurun;
- ekrandakı təlimatları izləyin.
3 Resource Hacker proqramını işə salın. Başlat menyusunu açın, axtarış çubuğuna yazın resurs hakeri və başlanğıc menyusunun yuxarısındakı "Resurs Hacker" düyməsini basın.
4 Basın Fayl (Fayl). Bu menyu Resource Hacker pəncərəsinin sol üst küncündə tapa bilərsiniz. Menyu açılacaq.
5 Basın Aç (Açıq). Bu seçimi Fayl menyusunun yuxarısında tapa bilərsiniz.
6 İstədiyiniz EXE faylını seçin. Pəncərənin sol bölməsində, istədiyiniz EXE faylının olduğu qovluğu açın və üzərinə vurun.
- EXE faylı bir alt qovluqda saxlanılırsa, ona getmək üçün birdən çox qovluq açın.
7 Basın Aç. Pəncərənin altındakı bu düyməni tapacaqsınız. EXE faylı Resurs Hacker pəncərəsində açılacaq.
8 "Simge" qovluğunu açın. Resource Hacker pəncərəsinin sol bölməsində üzərinə vurun.
9 Nişana keçin Fəaliyyət (Fəaliyyət). Pəncərənin yuxarı sol küncündə tapa bilərsiniz. Menyu açılacaq.
10 Basın Nişanı dəyişdirin (Nişanı dəyişdirin). Bu seçimi Fəaliyyət menyusunun mərkəzində tapa bilərsiniz.
11 Basın Faylı yeni simge ilə açın (Faylı yeni simge ilə açın). Bu seçimi Simge dəyişdir pəncərəsinin yuxarısında tapa bilərsiniz.Yeni bir pəncərə açılacaq - içərisində yeni bir simge seçin.
12 Bir simge seçin. Simge faylına vurun (ICO faylı); ikonunu istifadə etmək üçün başqa bir EXE faylını da vura bilərsiniz.
- Əvvəlcə pəncərənin sol bölməsindəki bir qovluğu tıklamanız lazım ola bilər.
13 Basın Aç. Seçdiyiniz simvol Resource Hacker -da açılacaq.
14 Basın Əvəz edin (Əvəz et). Bu düyməni Resource Hacker pəncərəsinin sağ tərəfində tapa bilərsiniz.
- Əvvəlcə (ekranın solunda) simge növünü seçməyiniz lazım ola bilər və sonra Dəyişdir düyməsini basın.
15 Dəyişikliklərinizi qeyd edin. Fayl menyusunu açın və Saxla düyməsini basın. Seçdiyiniz simge EXE fayl simvolunu əvəz edəcək.
Metod 3 /3: GConvert istifadə edərək EXE fayl nişanını necə dəyişdirmək olar
1 Bir simge faylına sahib olduğunuzdan əmin olun. Adi bir şəkil yerinə, EXE simvolu üçün istifadə etdiyiniz ICO formatlı bir simge faylına ehtiyacınız olacaq. Bir axtarış motorunda simge faylını tapmaq üçün daxil edin ico simge faylı, müvafiq veb saytı açın, istədiyiniz ICO faylını tapın, "Yüklə" və ya "Yüklə" (və ya oxşar bir seçim) düyməsini basın.
- Yüklənmiş faylın JPG və ya PNG deyil, ICO formatında olduğundan əmin olun. Nişanlar kimi yalnız ICO faylları istifadə edilə bilər.
- Öz simvolunuzu da yarada bilərsiniz.
- EXE simvolunun təsadüfən nişan faylını hərəkət etdirməməsi üçün heç bir yerə getməyəcək bir qovluqda (məsələn, Şəkillər qovluğu) saxlamaq ən yaxşısıdır.
2 GConvert'i yükləyin və quraşdırın. Kompüterinizin veb brauzerində https://www.gdgsoft.com/download/gconvert.aspx ünvanına gedin və sonra bu addımları izləyin:
- "Sayt 1" bağlantısını vurun və istənirsə bir yükləmə qovluğu seçin;
- yüklənmiş faylı iki dəfə vurun;
- istədikdə "Bəli" düyməsini basın;
- "Ani Quraşdırma" düyməsini basın və sonra ekrandakı təlimatları izləyin.
3 GConvert proqramını işə salın. Masaüstünüzdəki qovluq şəklindəki qısa yolu iki dəfə vurun.
- Varsayılan olaraq GConvert proqramına qısa yol masaüstünə əlavə olunacaq.
4 Basın Davam et Soruşanda (Davam et). Siz əsas GConvert pəncərəsinə aparılacaqsınız.
5 Basın Alətlər (Alətlər). Pəncərənin yuxarısındakı bir nişandır. Menyu açılacaq.
6 Basın EXE / DLL -də nişanları dəyişdirin (EXE / DLL faylları nişanlarını dəyişdirin). Menyunun altındakı bu seçimi tapa bilərsiniz. Yeni bir pəncərə açılacaq.
7 Gözdən keçir simgesini vurun. Pəncərənin sağ tərəfindəki qovluq şəkilli bir simvoldur.
8 EXE faylını seçin. Açılan Explorer pəncərəsində, istədiyiniz EXE faylı olan qovluğa gedin və seçmək üçün üzərinə vurun.
9 Basın Aç. Pəncərənin sağ alt küncündədir.
10 Mövcud simvolu seçin. Pəncərənin ortasındakı simvolu vurun.
11 Basın Seçilmiş nişanı dəyişdirin (Seçilmiş nişanı dəyişdirin). Pəncərənin altındadır. Başqa bir Explorer pəncərəsi açılacaq.
12 Bir simge seçin. Explorer pəncərəsində simge faylı olan qovluğa gedin və seçmək üçün üzərinə vurun.
13 Basın Aç. Səhifənin sağ alt küncündədir.
14 Basın GConvert -də bağlayın və açın (GConvert -də bağlayın və açın). Pəncərənin altındadır. EXE fayl nişanı yenisinə dəyişəcək və EXE faylının məzmunu GConvert pəncərəsində açılacaq.
15 GConvert proqramını bağlayın. EXE GConvert -ə yükləndikdə, onu bağlamaq üçün GConvert pəncərəsinin sağ üst küncündəki qırmızı dairəni vurun. Seçdiyiniz simge EXE fayl simvolunu əvəz edəcək.
- EXE faylı üçün yeni bir simge seçdiyiniz zaman masaüstündə görünən .bak faylını da silə bilərsiniz.
- EXE fayl nişanının dəyişməsi bir neçə dəqiqə çəkə bilər. Simge dəyişməsini sürətləndirmək üçün GConvert -i yenidən aça bilərsiniz.
İpuçları
- İstəyirsinizsə etiketlərdəki oxlardan qurtarın. Bu Windows parametrlərində edilə bilər.
Xəbərdarlıqlar
- EXE faylını köçürsəniz, qısa yol işləməyəcək.