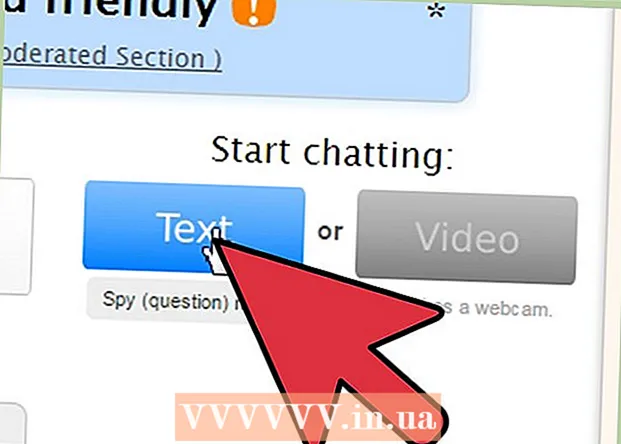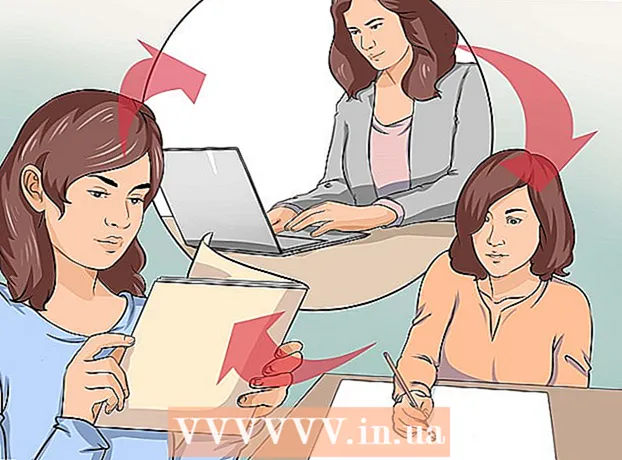Müəllif:
William Ramirez
Yaradılış Tarixi:
18 Sentyabr 2021
YeniləMə Tarixi:
1 İyul 2024

MəZmun
- Metod 2 /6: Google Chrome brauzerindən istifadə
- Metod 3 -dən 6: Önizləmədən istifadə (macOS)
- Metod 4 -dən 6: SmallPDF Online Xidmətindən istifadə (İstənilən Platforma)
- Metod 5 /6: CutePDF Writer istifadə
- Metod 6 /6: PDFsamdan istifadə
- İpuçları
- Xəbərdarlıqlar
 2 Acrobat pəncərəsinin solundakı Səhifələr panelini açın. Bu panel, PDF sənədinin səhifələrinin kiçik şəkillərini (kiçik şəkillər) göstərir.
2 Acrobat pəncərəsinin solundakı Səhifələr panelini açın. Bu panel, PDF sənədinin səhifələrinin kiçik şəkillərini (kiçik şəkillər) göstərir.  3 Səhifələri köçürün. Səhifələr panelində çıxarmaq istədiyiniz səhifələrin kiçik şəkillərini bir -birinin yanında yerləşdirin.
3 Səhifələri köçürün. Səhifələr panelində çıxarmaq istədiyiniz səhifələrin kiçik şəkillərini bir -birinin yanında yerləşdirin. - Məsələn, birinci və üçüncü səhifələri əldə etmək istəyirsinizsə, üçüncü səhifənin kiçik şəklini yuxarı çəkin ki, sürüklənən səhifənin harada yerləşdiriləcəyini göstərmək üçün ikinci səhifənin kiçik şəklinin üstündə mavi bir bar görünsün.
- Üçüncü səhifə artıq birinci səhifədən dərhal sonra yerləşəcək.
 4 Sənəd menyusunu açın, Səhifələr simgesini və sonra Çıxış et düyməsini basın. Bu menyunu açmaq üçün hər hansı bir səhifəni sağ vura bilərsiniz.
4 Sənəd menyusunu açın, Səhifələr simgesini və sonra Çıxış et düyməsini basın. Bu menyunu açmaq üçün hər hansı bir səhifəni sağ vura bilərsiniz. - Səhifələri çıxar pəncərəsi görünür.
 5 Səhifə aralığını təyin edin. Səhifələri çıxar pəncərəsi səhv səhifə aralığını göstərirsə, istədiyiniz aralığı daxil edin.
5 Səhifə aralığını təyin edin. Səhifələri çıxar pəncərəsi səhv səhifə aralığını göstərirsə, istədiyiniz aralığı daxil edin.  6 Parametrləri dəyişdirin. Səhifələrin orijinal sənəddən çıxarılmasını istəyirsinizsə, "Alındıqdan sonra səhifələri sil" in yanındakı qutuyu işarələyin.
6 Parametrləri dəyişdirin. Səhifələrin orijinal sənəddən çıxarılmasını istəyirsinizsə, "Alındıqdan sonra səhifələri sil" in yanındakı qutuyu işarələyin. - Çıxardığınız hər bir səhifəni ayrı bir fayl olaraq saxlamaq üçün, faylları ayırmaq üçün səhifələri çıxarın yanındakı onay qutusunu seçin. Əks təqdirdə, alınan bütün səhifələr bir faylda saxlanacaq.
 7 "OK" düyməsini basın. Proqram lazımi səhifələri çıxaracaq və yeni bir PDF sənədində saxlayacaq.
7 "OK" düyməsini basın. Proqram lazımi səhifələri çıxaracaq və yeni bir PDF sənədində saxlayacaq.  8 Yeni sənədi qeyd edin və bağlayın. Yeni fayl üçün bir ad daxil edə və onu saxlamaq üçün bir qovluq seçə və sonra orijinal sənədə qayıda bilərsiniz. Faylı PDF olaraq saxlamaq üçün "Saxla" ya da PDF, PNG, JPEG, Word və s.
8 Yeni sənədi qeyd edin və bağlayın. Yeni fayl üçün bir ad daxil edə və onu saxlamaq üçün bir qovluq seçə və sonra orijinal sənədə qayıda bilərsiniz. Faylı PDF olaraq saxlamaq üçün "Saxla" ya da PDF, PNG, JPEG, Word və s.  9 Orijinal faylı bərpa edin. Çıxarılan səhifələr orijinal sənəddən silinməyibsə və səhifələri olduğu kimi düzəltmək istəyirsinizsə, Fayl menyusunu açın və Geri dön seçin. Əks təqdirdə, dəyişdirilmiş sənədi həmişəki kimi qeyd edin.
9 Orijinal faylı bərpa edin. Çıxarılan səhifələr orijinal sənəddən silinməyibsə və səhifələri olduğu kimi düzəltmək istəyirsinizsə, Fayl menyusunu açın və Geri dön seçin. Əks təqdirdə, dəyişdirilmiş sənədi həmişəki kimi qeyd edin. Metod 2 /6: Google Chrome brauzerindən istifadə
 1 Google Chrome başladın.
1 Google Chrome başladın. 2 Ctrl + O düymələrini basın. İstədiyiniz PDF faylını tapa biləcəyiniz bir pəncərə açılacaqdır.
2 Ctrl + O düymələrini basın. İstədiyiniz PDF faylını tapa biləcəyiniz bir pəncərə açılacaqdır.  3 İstədiyiniz faylın adını tapın və ya daxil edin və sonra Aç düyməsini basın. PDF bir brauzer pəncərəsində açılır.
3 İstədiyiniz faylın adını tapın və ya daxil edin və sonra Aç düyməsini basın. PDF bir brauzer pəncərəsində açılır.  4 Sağ üst küncdəki üç nöqtəyə bənzəyən işarəni vurun. Menyu açılacaq.
4 Sağ üst küncdəki üç nöqtəyə bənzəyən işarəni vurun. Menyu açılacaq.  5 Çap et düyməsini basın.
5 Çap et düyməsini basın. 6 "Yazıcı" menyusunda "Dəyişdir" düyməsini basın.
6 "Yazıcı" menyusunda "Dəyişdir" düyməsini basın. 7 "PDF olaraq saxla" düyməsini basın.
7 "PDF olaraq saxla" düyməsini basın. 8 Hamısı seçiminin yanındakı qutuyu işarələyin və sonra istədiyiniz səhifə aralığını daxil edin.
8 Hamısı seçiminin yanındakı qutuyu işarələyin və sonra istədiyiniz səhifə aralığını daxil edin. 9 "Saxla" düyməsini basın.
9 "Saxla" düyməsini basın. 10 Yeni fayl üçün bir ad daxil edin, saxlamaq üçün bir qovluq seçin və sonra "Saxla" düyməsini basın (bütün bunları açılan pəncərədə edin).
10 Yeni fayl üçün bir ad daxil edin, saxlamaq üçün bir qovluq seçin və sonra "Saxla" düyməsini basın (bütün bunları açılan pəncərədə edin).
Metod 3 -dən 6: Önizləmədən istifadə (macOS)
 1 İzləyiciyə Başlayın. İndi tələb olunan PDF sənədini açın və pəncərənin yuxarısındakı "Kiçik şəkillər" düyməsini basın. PDF sənədinin səhifələrinin kiçik şəkilləri (kiçik şəkilləri) olan bir panel görünür.
1 İzləyiciyə Başlayın. İndi tələb olunan PDF sənədini açın və pəncərənin yuxarısındakı "Kiçik şəkillər" düyməsini basın. PDF sənədinin səhifələrinin kiçik şəkilləri (kiçik şəkilləri) olan bir panel görünür.  2 Səhifələri köçürün. Çıxarmaq istədiyiniz səhifələrin kiçik şəkillərini bir -birinin yanında yerləşdirin. Ayrıca Shift düyməsini basıb saxlayın və seçmək üçün hər bir kiçik şəkli vura bilərsiniz.
2 Səhifələri köçürün. Çıxarmaq istədiyiniz səhifələrin kiçik şəkillərini bir -birinin yanında yerləşdirin. Ayrıca Shift düyməsini basıb saxlayın və seçmək üçün hər bir kiçik şəkli vura bilərsiniz.  3 Fayl menyusunu açın və Çap et düyməsini basın. Çap pəncərəsində istədiyiniz səhifə aralığını daxil edin. İstədiyiniz səhifələrin kiçik şəkilləri artıq seçilmişsə, kiçik paneldə Seçilmiş Səhifələr vurun.
3 Fayl menyusunu açın və Çap et düyməsini basın. Çap pəncərəsində istədiyiniz səhifə aralığını daxil edin. İstədiyiniz səhifələrin kiçik şəkilləri artıq seçilmişsə, kiçik paneldə Seçilmiş Səhifələr vurun.  4 Seçilmiş səhifələri PDF olaraq qeyd edin. Çap pəncərəsinin sol aşağı küncündə PDF düyməsini və PDF olaraq Saxla düyməsini basın.
4 Seçilmiş səhifələri PDF olaraq qeyd edin. Çap pəncərəsinin sol aşağı küncündə PDF düyməsini və PDF olaraq Saxla düyməsini basın.  5 Fayl üçün bir ad daxil edin. Faylın saxlanılacağı qovluğu açın, fayl adını daxil edin və sonra qeyd edin.
5 Fayl üçün bir ad daxil edin. Faylın saxlanılacağı qovluğu açın, fayl adını daxil edin və sonra qeyd edin.
Metod 4 -dən 6: SmallPDF Online Xidmətindən istifadə (İstənilən Platforma)
 1 Smallpdf veb saytını açın. Veb brauzerində https://smallpdf.com/en/merge-pdf ünvanına daxil olun.
1 Smallpdf veb saytını açın. Veb brauzerində https://smallpdf.com/en/merge-pdf ünvanına daxil olun.  2 İstədiyiniz PDF sənədini yükləyin. Bunu etmək üçün, sadəcə PDF fayllarını bənövşəyi rəngli "PDF Buraya Drop" qutusuna sürükləyin.
2 İstədiyiniz PDF sənədini yükləyin. Bunu etmək üçün, sadəcə PDF fayllarını bənövşəyi rəngli "PDF Buraya Drop" qutusuna sürükləyin.  3 Səhifələrin düzülüşünü dəyişdirin. Sənədinizdəki bütün səhifələrin kiçik şəkillərini göstərmək üçün Səhifə Modu düyməsini basın. Hər bir kiçik şəklin altında bir səhifə nömrəsi var (nömrənin qarşısındakı məktub sənədi göstərir). İstenmeyen səhifələri silmək üçün kiçik şəklin yuxarı sağ küncündəki "X" işarəsini vurun (göstərmək üçün kiçik şəklin üzərinə gedin)
3 Səhifələrin düzülüşünü dəyişdirin. Sənədinizdəki bütün səhifələrin kiçik şəkillərini göstərmək üçün Səhifə Modu düyməsini basın. Hər bir kiçik şəklin altında bir səhifə nömrəsi var (nömrənin qarşısındakı məktub sənədi göstərir). İstenmeyen səhifələri silmək üçün kiçik şəklin yuxarı sağ küncündəki "X" işarəsini vurun (göstərmək üçün kiçik şəklin üzərinə gedin)  4 İstədiyiniz səhifələri bir sənədə birləşdirin. Bunu etmək üçün, səhifənin kiçik şəkillərinin sağında və altındakı "PDF -ni birləşdir" düyməsini basın. Yeni PDF sənədi avtomatik olaraq kompüterinizə yüklənəcək; yükləmə qovluğunda tapa bilərsiniz.
4 İstədiyiniz səhifələri bir sənədə birləşdirin. Bunu etmək üçün, səhifənin kiçik şəkillərinin sağında və altındakı "PDF -ni birləşdir" düyməsini basın. Yeni PDF sənədi avtomatik olaraq kompüterinizə yüklənəcək; yükləmə qovluğunda tapa bilərsiniz.
Metod 5 /6: CutePDF Writer istifadə
 1 Sayta keçin Cutepdf. İndi "CutePDF Writer" düyməsini basın. Pulsuz CutePDF Writer proqramı üçün yükləmə səhifəsinə aparılacaqsınız.
1 Sayta keçin Cutepdf. İndi "CutePDF Writer" düyməsini basın. Pulsuz CutePDF Writer proqramı üçün yükləmə səhifəsinə aparılacaqsınız.  2 İstədiyiniz faylları yükləyin. CutePDF yükləyicisini və GPL Ghostscript çeviricisini yükləməlisiniz. Bunu proqramın yükləmə səhifəsində etmək olar.
2 İstədiyiniz faylları yükləyin. CutePDF yükləyicisini və GPL Ghostscript çeviricisini yükləməlisiniz. Bunu proqramın yükləmə səhifəsində etmək olar.  3 Yüklənmiş faylları işə salın. Əvvəlcə çeviricini, sonra isə CutePDF Writer proqramını quraşdırın. Qeyd edək ki, bu proqramı başlatmaq mümkün deyil - başqa bir proqramın Çap menyusundan seçdiyiniz printer kimi özünü quracaq.
3 Yüklənmiş faylları işə salın. Əvvəlcə çeviricini, sonra isə CutePDF Writer proqramını quraşdırın. Qeyd edək ki, bu proqramı başlatmaq mümkün deyil - başqa bir proqramın Çap menyusundan seçdiyiniz printer kimi özünü quracaq.  4 İstədiyiniz PDF sənədini açın. Bunu hər hansı bir PDF görüntüləyicisində edin. İndi Çap pəncərəsini açın və istədiyiniz səhifələri seçin. "Aralıq" xəttində bir səhifə aralığı da təyin edə bilərsiniz.
4 İstədiyiniz PDF sənədini açın. Bunu hər hansı bir PDF görüntüləyicisində edin. İndi Çap pəncərəsini açın və istədiyiniz səhifələri seçin. "Aralıq" xəttində bir səhifə aralığı da təyin edə bilərsiniz.  5 Mövcud printerlər ilə menyunu açın. Mövcud printerlər Çap pəncərəsində menyu deyil, siyahı kimi görünə bilər.Menyudan və ya siyahıdan "CutePDF" seçin və "Çap et" düyməsini basın.
5 Mövcud printerlər ilə menyunu açın. Mövcud printerlər Çap pəncərəsində menyu deyil, siyahı kimi görünə bilər.Menyudan və ya siyahıdan "CutePDF" seçin və "Çap et" düyməsini basın.  6 Yeni faylı saxlamaq və adını daxil etmək üçün bir qovluq seçin. Bunu Çap et düyməsini basdıqdan sonra açılan pəncərədə edin. Unutmayın ki, CutePDF heç bir şey çap etməyəcək - seçilmiş səhifələrdən yeni bir PDF yaradılacaq.
6 Yeni faylı saxlamaq və adını daxil etmək üçün bir qovluq seçin. Bunu Çap et düyməsini basdıqdan sonra açılan pəncərədə edin. Unutmayın ki, CutePDF heç bir şey çap etməyəcək - seçilmiş səhifələrdən yeni bir PDF yaradılacaq.
Metod 6 /6: PDFsamdan istifadə
 1 PDFsam proqramını yükləyin həmin saytda. Saytı açın və cihazınızın əməliyyat sisteminə uyğun proqramın versiyasını yükləyin.
1 PDFsam proqramını yükləyin həmin saytda. Saytı açın və cihazınızın əməliyyat sisteminə uyğun proqramın versiyasını yükləyin.  2 PDFsam proqramını quraşdırın. Quraşdırıcı Windows və macOS üçün endirilə bilər və arxivi (ZIP faylı) yükləsəniz, Java -nı dəstəkləyən hər hansı bir sistemdə istifadə edə bilərsiniz.
2 PDFsam proqramını quraşdırın. Quraşdırıcı Windows və macOS üçün endirilə bilər və arxivi (ZIP faylı) yükləsəniz, Java -nı dəstəkləyən hər hansı bir sistemdə istifadə edə bilərsiniz.  3 Səhifələri birləşdirmək / çıxarmaq üçün bir modul seçin. PDFsam -ı işə salın və sonra səhifələri birləşdirmək / çıxarmaq üçün modulu seçin.
3 Səhifələri birləşdirmək / çıxarmaq üçün bir modul seçin. PDFsam -ı işə salın və sonra səhifələri birləşdirmək / çıxarmaq üçün modulu seçin.  4 İstədiyiniz PDF faylını açın. "Əlavə et" düyməsini basın və pəncərədə istədiyiniz sənədi seçin.
4 İstədiyiniz PDF faylını açın. "Əlavə et" düyməsini basın və pəncərədə istədiyiniz sənədi seçin.  5 Ödəmək istədiyiniz səhifələri göstərin. Səhifə seçimi sahəsinə iki dəfə vurun və sonra səhifə nömrələrini və ya aralığını daxil edin. Səhifənin nömrəsini və aralığını vergüllə ayırın.
5 Ödəmək istədiyiniz səhifələri göstərin. Səhifə seçimi sahəsinə iki dəfə vurun və sonra səhifə nömrələrini və ya aralığını daxil edin. Səhifənin nömrəsini və aralığını vergüllə ayırın.  6 Yeni fayl üçün bir ad daxil edin və saxlanılacağı qovluğu seçin.
6 Yeni fayl üçün bir ad daxil edin və saxlanılacağı qovluğu seçin. 7 "Çalış" düyməsini basın. Göstərilən səhifələr alındıqda bir bip səsi eşidəcəksiniz.
7 "Çalış" düyməsini basın. Göstərilən səhifələr alındıqda bir bip səsi eşidəcəksiniz.
İpuçları
- PDF sənədi qorunursa, yəni səhifələr ondan çıxarıla bilməzsə, burada təsvir olunan üsullar tətbiq oluna bilməz. Bu vəziyyətdə, yeni bir PDF sənədi yaratmağı, yəni tələb olunan səhifələri PDF formatında "çap etməyi" məsləhət görürük.
Xəbərdarlıqlar
- Acrobat proqramları (həm Acrobat Reader, həm də Acrobat Pro) PDF səhifələrini "çap etməyə" imkan vermir. Acrobat Pro -da sadəcə səhifələr çıxara bilərsiniz, Acrobat Reader -də isə nə səhifələr çıxara, nə də PDF formatında "çap edə" bilərsiniz.