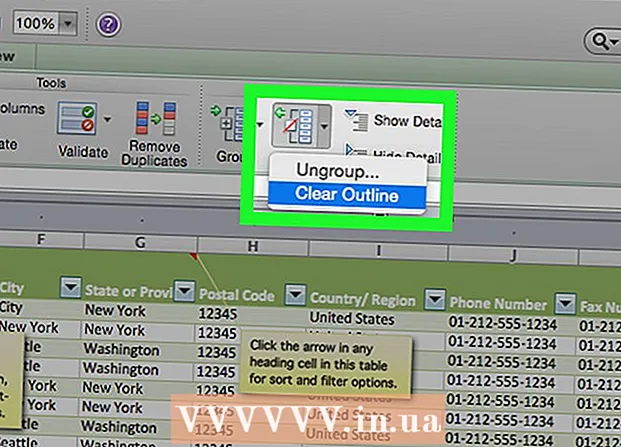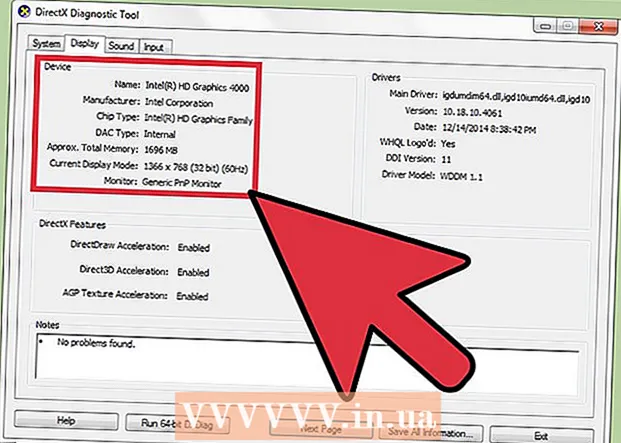Müəllif:
Clyde Lopez
Yaradılış Tarixi:
26 İyul 2021
YeniləMə Tarixi:
1 İyul 2024
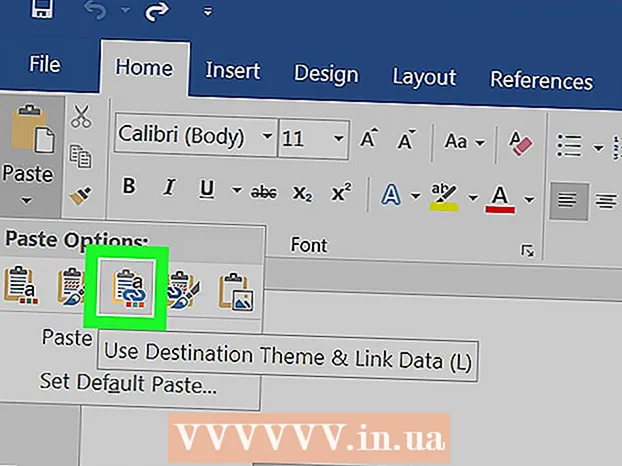
MəZmun
- Addımlar
- 2 -ci hissə 1: Məlumatları Excel -dən Word -ə kopyalayın və yapışdırın
- 2 -dən 2 -ci hissə: Excel -dən Word -ə bir qrafik əlavə edin
Excel sənədini Microsoft Word sənədinə çevirmək istəyirsiniz? Excel -də Word -ə çevirmək üçün funksiyalar yoxdur və Word Excel fayllarını birbaşa aça bilməz. Bununla birlikdə, Excel cədvəli kopyalana və Word -ə yapışdırıla bilər və sonra bir Word sənədi olaraq saxlanıla bilər. Word sənədinə Excel elektron cədvəlinin necə daxil ediləcəyini öyrənmək üçün bu təlimatı oxuyun.
Addımlar
2 -ci hissə 1: Məlumatları Excel -dən Word -ə kopyalayın və yapışdırın
 1 Excel məlumatlarını kopyalayın. Word sənədinə yerləşdirmək istədiyiniz hüceyrələrin məzmununu seçin və seçin və sonra vurun Ctrl + C.
1 Excel məlumatlarını kopyalayın. Word sənədinə yerləşdirmək istədiyiniz hüceyrələrin məzmununu seçin və seçin və sonra vurun Ctrl + C. - Basın Ctrl + Acədvəldəki bütün məlumatları seçin və sonra basın Ctrl + C.
- Redaktə menyusunu aça və sonra Kopyala vura bilərsiniz.
- Mac -da olsanız, vurun . Əmr + Cməlumatları kopyalamaq üçün.
- Məlumatları kopyalamaq və yapışdırmaqla yanaşı, qrafikləri Excel -dən Word -ə də kopyalayıb yapışdıra bilərsiniz.
 2 Məlumatları Excel -dən Word -ə yapışdırın. Word sənədində imleci cədvəli kopyalamaq istədiyiniz yerə aparın və vurun Ctrl + V... Cədvəl Word -ə daxil ediləcək.
2 Məlumatları Excel -dən Word -ə yapışdırın. Word sənədində imleci cədvəli kopyalamaq istədiyiniz yerə aparın və vurun Ctrl + V... Cədvəl Word -ə daxil ediləcək. - Redaktə menyusunu açıb Yapışdır əmrini də seçə bilərsiniz.
- Mac -da olsanız, vurun . Əmr + V daxil etmək.
 3 Yapışdırmaq üçün bir seçim seçin. Fərqli yapışdırma seçimlərini görmək üçün masanın sağ alt küncündəki Yapıştırma Seçimləri düyməsini basın.
3 Yapışdırmaq üçün bir seçim seçin. Fərqli yapışdırma seçimlərini görmək üçün masanın sağ alt küncündəki Yapıştırma Seçimləri düyməsini basın. - Yapıştırma Seçimləri düyməsinə sahib deyilsinizsə, o zaman aktiv deyil. Bunu aktivləşdirmək üçün Word Seçimlərinə gedin və Ətraflı sekmesini açın. Doğrulama əlavə etmək üçün Kəs, Kopyala və Yapışdır bölməsində Yapışdır düymələrini göstər seçimini yoxlayın.
 4 Excel cədvəl üslubundan istifadə etmək üçün Mənbə Biçimləndirməsini Tut düyməsini basın.
4 Excel cədvəl üslubundan istifadə etmək üçün Mənbə Biçimləndirməsini Tut düyməsini basın. 5 Word cədvəl üslubundan istifadə etmək üçün Təyinat Stillərindən İstifadə et düyməsini basın.
5 Word cədvəl üslubundan istifadə etmək üçün Təyinat Stillərindən İstifadə et düyməsini basın. 6 Əlaqəli Excel cədvəli yaradın. Word, digər Office sənədlərinə bağlantılar yaratmağa imkan verən bir xüsusiyyətə malikdir. Bu o deməkdir ki, Excel sənədində dəyişikliklər etdiyiniz zaman Word -də kopyalanan cədvəl də yenilənəcəkdir. Bağlı bir Excel cədvəli yaratmaq üçün Bağlantı və Mənbə Biçimlendirmesini Saxla və ya Bağlayın və Hədəf Stillərindən istifadə edin.
6 Əlaqəli Excel cədvəli yaradın. Word, digər Office sənədlərinə bağlantılar yaratmağa imkan verən bir xüsusiyyətə malikdir. Bu o deməkdir ki, Excel sənədində dəyişikliklər etdiyiniz zaman Word -də kopyalanan cədvəl də yenilənəcəkdir. Bağlı bir Excel cədvəli yaratmaq üçün Bağlantı və Mənbə Biçimlendirmesini Saxla və ya Bağlayın və Hədəf Stillərindən istifadə edin. - Bu variantların hər ikisi digər iki yapışdırıcı seçimi üçün orijinal üslubları birləşdirir.
 7 Excel məzmununu format etmədən yapışdırmaq üçün Yalnız Mətni Saxla düyməsini basın.
7 Excel məzmununu format etmədən yapışdırmaq üçün Yalnız Mətni Saxla düyməsini basın.- Bu seçimi istifadə edərək, hər bir sətrin ayrı bir paraqrafda olmasını və sütunların boşluqlarla ayrılmasını təmin edəcəksiniz.
2 -dən 2 -ci hissə: Excel -dən Word -ə bir qrafik əlavə edin
 1 Excel vərəqinizdən onu seçmək üçün qrafiki vurun və sonra vurun Ctrl + Ckopyalamaq.
1 Excel vərəqinizdən onu seçmək üçün qrafiki vurun və sonra vurun Ctrl + Ckopyalamaq. 2 Word -ə gedin və vurun Ctrl + Vqrafik daxil etmək üçün.
2 Word -ə gedin və vurun Ctrl + Vqrafik daxil etmək üçün. 3 Yapışdırmaq üçün bir seçim seçin. Fərqli yapışdırma seçimlərini görmək üçün masanın sağ alt küncündəki Yapıştırma Seçimləri düyməsini basın.
3 Yapışdırmaq üçün bir seçim seçin. Fərqli yapışdırma seçimlərini görmək üçün masanın sağ alt küncündəki Yapıştırma Seçimləri düyməsini basın. - Excel məlumatlarını yapışdırmaqdan fərqli olaraq, bir diaqram yapışdırarkən seçim etmək üçün iki fərqli seçim dəsti var. Qrafik seçimlərini və formatlama seçimlərini dəyişə bilərsiniz.
 4 Excel faylı yeniləndikcə qrafiki yeniləmək üçün Məlumatları Bağla düyməsini vurun.
4 Excel faylı yeniləndikcə qrafiki yeniləmək üçün Məlumatları Bağla düyməsini vurun. 5 İş kitabını gömün ki, Excel faylını cədvəlin özündən aça biləsiniz.
5 İş kitabını gömün ki, Excel faylını cədvəlin özündən aça biləsiniz.- Diaqram vasitəsilə Excel faylını açmaq üçün qrafiki sağ vurun və sonra Veriləri Düzenle düyməsini basın. Orijinal Excel faylı açılacaq.
 6 Qrafiki Excel sənədində dəyişikliklər edildikdə yenilənməyən statik bir şəkil olaraq daxil etmək üçün Şəkilə vurun.
6 Qrafiki Excel sənədində dəyişikliklər edildikdə yenilənməyən statik bir şəkil olaraq daxil etmək üçün Şəkilə vurun. 7 Excel cədvəl üslubundan istifadə etmək üçün Mənbə Biçimləndirməsini Tut düyməsini basın.
7 Excel cədvəl üslubundan istifadə etmək üçün Mənbə Biçimləndirməsini Tut düyməsini basın. 8 Word cədvəl üslubunu istifadə etmək üçün Hədəf Temasından İstifadə et düyməsini vurun.
8 Word cədvəl üslubunu istifadə etmək üçün Hədəf Temasından İstifadə et düyməsini vurun.