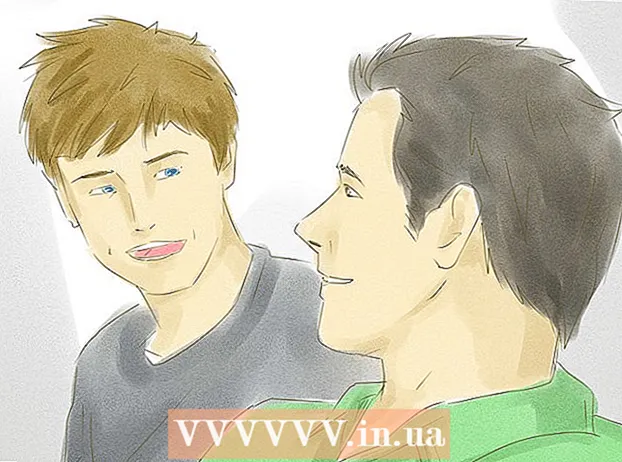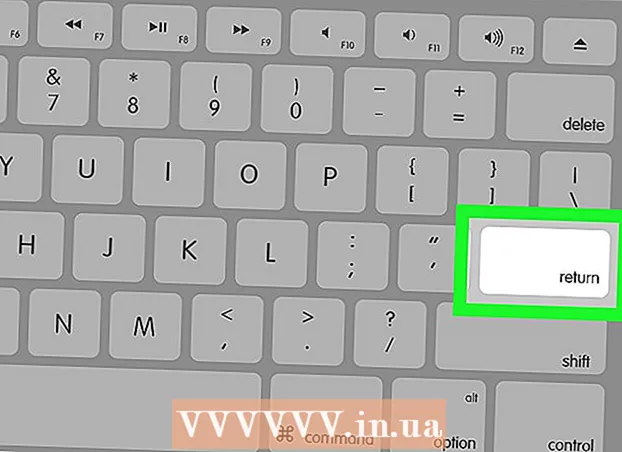Müəllif:
Virginia Floyd
Yaradılış Tarixi:
6 Avqust 2021
YeniləMə Tarixi:
1 İyul 2024

MəZmun
- Addımlar
- Metod 1 /4: Chrome (Windows -da)
- Metod 2 /4: Safari (mobil telefonda)
- Metod 3 /4: Microsoft Edge
- Metod 4 /4: Firefox (masa üstü)
- İpuçları
- Xəbərdarlıqlar
Bu məqalə, bəzi brauzerlərdə gizli və ya gizli rejimi necə aradan qaldıracağınızı göstərəcək. 2017 -ci ilin aprel ayından etibarən Safari iOS, Incognito rejimini deaktiv etmək üçün konfiqurasiya edilə bilən yeganə brauzerdir; Firefox üçün xüsusi rejimi deaktiv edə biləcəyiniz xüsusi bir plagin var; Qrup Siyasəti Redaktorundan istifadə edərək Chrome və Microsoft Edge -də sırasıyla Gizli və Gizli rejimi deaktiv edə bilərsiniz.
Addımlar
Metod 1 /4: Chrome (Windows -da)
- 1 Yarat kompüterinizdə saxlanılan məlumatların ehtiyat nüsxəsini çıxarın. Bu üsul, kompüterin əməliyyat sisteminin həssas komponentlərini redaktə etməyi əhatə edir, buna görə də bir şey səhv olarsa, vacib məlumatların ehtiyat nüsxəsini çıxarın.
- 2 Chrome Qaydaları Ayarları səhifəsinə keçin. Https://support.google.com/chrome/a/answer/187202?hl=tr ünvanında yerləşir. Bu səhifədə Qrup Siyasəti Redaktorunun parametrlərini konfiqurasiya etməyə imkan verən faylları yükləyə bilərsiniz.
- Kompüteriniz Windows Home ilə işləyirsə, sistem Qrup Siyasəti Redaktorunu dəstəkləmədiyi üçün bu üsuldan istifadə edə bilməyəcəksiniz.
- 3 Windows və Linux seçimlərini vurun. Bunu səhifənin yuxarı hissəsində görəcəksiniz.
- 4 Arxivə gedən linki vurun. Bu linkin tam mətni: "Şablonları və Google Chrome sənədləri olan zip faylı"; mətnin altındakı linki Windows və Linux pəncərəsinin yuxarısında tapa bilərsiniz. Linki tıkladığınızda arxiv kompüterinizə yüklənməyə başlayacaq.
- Əvvəlcə yükləmə qovluğunu göstərməlisiniz və OK düyməsini basın.
- 5 Policy_templates -ə iki dəfə vurun. Yükləmələr qovluğunda tapa bilərsiniz (təyin etdiyiniz və ya standart olaraq istifadə olunan).
- 6 Windows qovluğuna iki dəfə vurun. Yeni açdığınız qovluqdadır ("Ümumi" qovluq altında).
- 7 Admx -ə iki dəfə vurun. Bu qovluq pəncərənin yuxarısındadır.
- 8 Aşağıya fırladın və "chrome.admx" faylını sağ vurun. Pəncərənin altındadır. Açılan bir menyu açılacaq.
- 9 Kopyala vurun. Fayl kopyalanacaq; İndi müvafiq qovluğa yapışdırmalısınız.
- 10 Bu PC pəncərəsini açın. Bunu etmək üçün Başlat menyusunun axtarış çubuğuna "bu kompüteri" daxil edin (tirnoq olmadan); masaüstünüzdeki Bu PC simgesini iki dəfə vura bilərsiniz.
- Bəzi kompüterlərdə Bu PC seçimi Mənim Kompüterim və ya Kompüterim adlanır.
- 11 Sabit diskinizin simgesini iki dəfə vurun. Bu PC pəncərəsinin altındadır; ümumiyyətlə sabit disk sürücüsü "C:" hərfi ilə tanınır.
- 12 Windows -a iki dəfə vurun. Bu qovluq pəncərənin ortasındadır.
- 13 Aşağı diyirləyin və PolicyDefinitions üzərinə iki dəfə vurun. Qovluqlar əlifba sırası ilə sıralanır, buna görə "P" altındakı qovluğu tapın.
- 14 Bu qovluqdakı boş bir yerə sağ vurun və sonra Yapıştır'a basın. Chrome.admx faylı PolicyDefinitions qovluğuna yapışdırılacaq.
- 15 Policy_templates arxivinə keçin. Xüsusi bir qovluğa kopyalanması və yapışdırılması lazım olan başqa bir fayl var.
- 16 Yuxarı sürüşdürün və chromeos -u iki dəfə vurun. Sonra "admx" və "ru" qovluqlarını açın.
- 17 "Chrome.adml" faylını kopyalayın. Səhifənin yuxarısındadır.
- 18 Bu PC pəncərəsinə gedin. Chrome.admx faylını kopyaladığınız PolicyDefinitions qovluğunu ehtiva etməlidir.
- 19 Ru-RU üzərinə iki dəfə vurun. Bu qovluq səhifənin yuxarısındadır.
- 20 "Chrome.adml" faylını ru-RU qovluğuna yapışdırın. İndi Google Chrome -da gizli rejimi deaktiv edə bilərsiniz.
- 21 Basın Qazan+R. Çalış pəncərəsi açılacaq.
- Alternativ olaraq, ekranınızın sol alt küncündəki Başlat menyusunu sağ tıklayıp Çalıştır'ı seçə bilərsiniz.
- 22 Çalıştır pəncərəsinə daxil olun gpedit.msc. Bu əmr Qrup Siyasəti Redaktorunu açacaq.
- 23 Basın ↵ Daxil edin və ya tamam. Kompüterinizdə Qrup Siyasəti Redaktoru quraşdırılıbsa, onun pəncərəsi açılacaq.
- 24 Kompüter Konfiqurasiyasının solundakı oxu vurun. Səhifənin sol tərəfindədir.
- 25 İnzibati Şablonların solundakı oxu vurun. Səhifənin sol tərəfində, Kompüter Konfiqurasiyası altındadır.
- 26 Google Chrome -a vurun. Səhifənin sol tərəfindəki "İnzibati Şablonlar" bölməsinin altındadır. Bu vəziyyətdə, səhifənin sağ tərəfində "Google Chrome" dəyərləri görünəcək.
- 27 Gizli rejimin mövcudluğuna iki dəfə vurun. Bu seçim səhifənin ortasında yerləşir. Müxtəlif variantlarla yeni bir pəncərə açılacaq.
- 28 Seçimlər altındakı açılan menyunu vurun və Gizli rejimi deaktiv edin.
- Seçimlər bölməsinin üstündəki Aktiv edilmiş onay qutusunu yoxladığınızdan əmin olun.
- 29 OK düyməsini basın. Gizli rejim artıq Chrome -un masaüstü versiyasında deaktiv ediləcək.
- Dəyişikliklərin qüvvəyə minməsi üçün Chrome -u yenidən başlatmanız lazım ola bilər. Bu kömək etmirsə, kompüterinizi yenidən başladın və Chrome'u açın.
Metod 2 /4: Safari (mobil telefonda)
- 1 Ayarlar tətbiqini açın. Bu tətbiqin işarəsi dişlilərə bənzəyir və ümumiyyətlə ana ekranda yerləşir.
- 2 Aşağı diyirləyin və Ümumi vurun. Bu seçimin simvolu dişli kimi görünür.
- 3 Aşağı diyirləyin və Məhdudiyyətlər vurun. Əgər iPhone və ya iPad -də artıq məhdudiyyətlər qoyulubsa, parolu daxil edin.
- Hələ heç bir məhdudiyyət yoxdursa, Məhdudiyyətləri Enable düyməsini basın, parol yaradın və sonra növbəti addımı atlayın.
- 4 Məhdudiyyət giriş kodunu daxil edin. Bu kod iPhone və ya iPad -ni kilidləmək üçün istifadə etdiyiniz koddan fərqli ola bilər.
- 5 Aşağı diyirləyin və Saytlar düyməsini basın. Məzmun bölməsindədir (radio düymələrinin altında).
- 6 Yetkinlərin məzmununu məhdudlaşdırın. Səhifənin yuxarısına yaxındır. Bu seçimi tıkladığınızda, sağında mavi bir onay işareti görünəcək.
- 7 Geri basın. Ekranın sol üst küncündədir. Edilən dəyişikliklər saxlanacaq; artıq Safari -də şəxsi gəzintini aktiv edə bilməzsiniz.
- Başqa bir istifadəçinin gizli rejimə girişini məhdudlaşdırmağa çalışırsınızsa, Proqramları Quraşdır düyməsini sürüşdürərək Qapalı vəziyyətinə keçirin. Bu seçim "Məhdudiyyətlər" səhifəsindəki ikinci seçim qrupunun bir hissəsidir və digər istifadəçilərin fərqli brauzerlər (digər tətbiqlər kimi) yükləməsinə mane olacaq.
Metod 3 /4: Microsoft Edge
- 1 Basın Qazan+R. Microsoft Edge -də InPrivate rejimini söndürən bir proqramı işə sala biləcəyiniz bir Çalış pəncərəsi açılır.
- Windows 10 Home -da Şəxsi Modu söndürə bilməzsiniz.
- Alternativ olaraq, ekranınızın sol alt küncündəki Başlat menyusunu sağ tıklayıp açılan menyudan Çalıştır'ı seçə bilərsiniz.
- 2 Daxil edin gpedit.msc axtarış çubuğunda. Səhv və ya boşluq olmadan əmri daxil edin.
- 3 OK düyməsini basın. Yerli Qrup Siyasəti Redaktoru açılacaq.
- Bir idarəçi deyil, qonaq olaraq daxil olsanız, Qrup Siyasəti Redaktoru açılmayacaq.
- 4 Kompüter Konfiqurasiyasının solundakı oxu vurun. Səhifənin sol tərəfindədir.
- 5 İnzibati Şablonların solundakı oxu vurun. Səhifənin sol tərəfində, Kompüter Konfiqurasiyası altındadır.
- 6 Windows Komponentləri qovluğunun solundakı oxu basın. Bu qovluğu görmürsənsə aşağı diyirləyin.
- 7 Microsoft Edge qovluğuna vurun. Qovluğun məzmunu pəncərənin sağ tərəfində göstəriləcək.
- 8Açmaq üçün Microsoft Edge qovluğunu (sağda) iki dəfə vurun.
- 9 Şəxsi Taramanı Söndür düyməsini basın. Qovluq məzmununun üst hissəsinə yaxındır.
- 10 Aktivin yanındakı radio düyməsini basın. Bu, Şəxsi rejimi deaktiv etməyi aktivləşdirəcəkdir.
- 11 OK düyməsini basın. Dəyişikliklər yadda saxlanılacaq. Bu kompüterdə və ya yerli şəbəkədəki bir kompüterdə Microsoft Edge istifadə edən hər kəs artıq InPrivate rejimini aktivləşdirə bilməyəcək.
Metod 4 /4: Firefox (masa üstü)
- 1 Firefox brauzerini açın. Bu brauzerin işarəsi mavi topun üzərində narıncı bir tülkü kimi görünür.
- 2 "Şəxsi Tarama Plus'ı deaktiv edin" plagin səhifəsini açın. Https://addons.mozilla.org/en/firefox/addon/disable-private-browsing-pl/ ünvanına daxil olun.
- 3 Firefox -a əlavə et vurun. Səhifənin yuxarı sol küncündə bir açılan menyu açılacaq.
- 4 Quraşdır düyməsini basın. Bu düymə açılan menyuda yerləşir.
- 5 İndi Yenidən Başlat'ı basın. Firefox plagini quraşdıracaq, bağlayacaq və yenidən açacaq; indi şəxsi rejimə keçə bilməzsiniz.
- Gerekirse, Təhlükəsiz Modda Çalış'ı basın.
- Bu plagin, tarixin silinməsinin qarşısını alır.
- Bu plagin aktiv olarsa, əlfəcinləri silə bilməyəcəksiniz.
İpuçları
- Firefox plaginini silmək üçün kompüterinizdə Firefox -u silin və yenidən quraşdırın.
Xəbərdarlıqlar
- Əksər brauzerlər şəxsi və ya gizli rejimi söndürə bilmirlər. Buna görə də, gizli rejimdə şübhəli saytlara girişin qarşısını almaq üçün funksiyanı aktivləşdirin və ya İnternetdən gizli rejimdə istifadəni idarə edə biləcəyiniz Valideyn Nəzarəti tətbiqini quraşdırın.