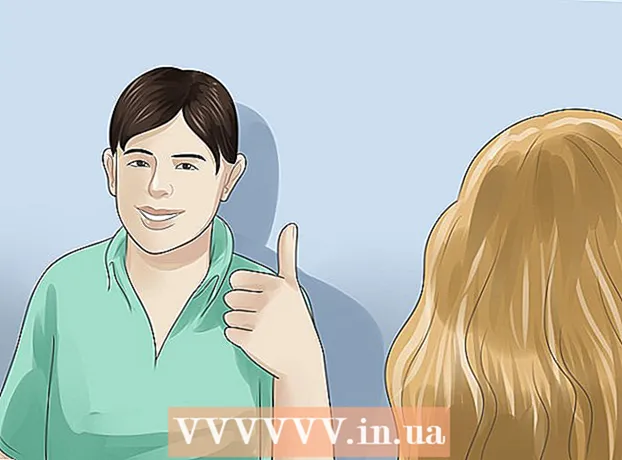Müəllif:
Marcus Baldwin
Yaradılış Tarixi:
15 İyun 2021
YeniləMə Tarixi:
23 İyun 2024
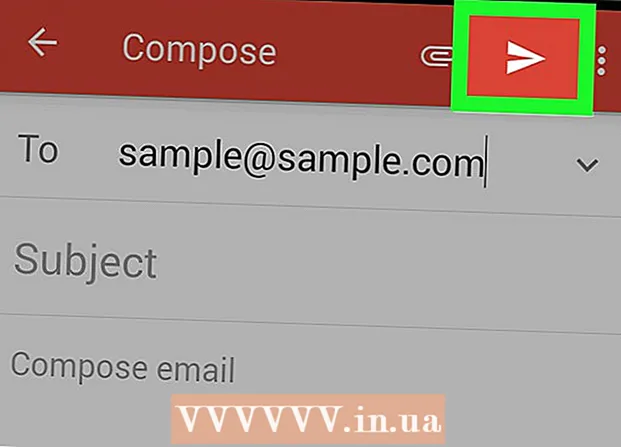
MəZmun
- Addımlar
- 3 -dən 1 -ci hissə: Poçt Xidməti Hesabının əlavə edilməsi
- 3 -cü hissə 2: Şəkillər və ya Qalereya tətbiqində olan şəkilləri yükləyin
- 3 -dən 3 -cü hissə: Gmail Tətbiqindən və ya Digər E -poçt Tətbiqindən istifadə edərək Fotoşəkillərin əlavə edilməsi
- İpuçları
Android cihazınıza poçt xidməti hesabı əlavə etsəniz, kamerası ilə çəkilmiş şəkilləri cihazdan göndərə bilərsiniz. E -poçt hesabınız hələ cihazınıza əlavə edilməyibsə, bunu Ayarlar tətbiqindən edə bilərsiniz. Bir hesab əlavə etdikdən sonra Şəkillər və ya Qalereya tətbiqetməsindəki şəkilləri əlavə edib göndərə bilərsiniz.
Diqqət: təsvir olunan hərəkətlər yalnız addım -addım izləsəniz müsbət nəticə verəcəkdir..
Addımlar
3 -dən 1 -ci hissə: Poçt Xidməti Hesabının əlavə edilməsi
 1 Mobil cihazınızda Ayarlar tətbiqini açın. Şəkilləri e -poçtla göndərmək üçün əvvəlcə poçt qutunuza daxil olmalısınız.
1 Mobil cihazınızda Ayarlar tətbiqini açın. Şəkilləri e -poçtla göndərmək üçün əvvəlcə poçt qutunuza daxil olmalısınız. - E -poçt hesabı artıq Android cihazınıza əlavə edilmişdirsə, növbəti hissəyə keçin.
 2 Hesablara vurun. Bu seçim Şəxsi Məlumatlar bölməsinin altındadır.
2 Hesablara vurun. Bu seçim Şəxsi Məlumatlar bölməsinin altındadır.  3 "Hesab əlavə et" düyməsini basın. Tipik olaraq, bu seçim ekranın altındadır.
3 "Hesab əlavə et" düyməsini basın. Tipik olaraq, bu seçim ekranın altındadır.  4 E -poçt, Poçt və ya Google vurun. Gmail -dən başqa bir e -poçt xidmətindən istifadə edirsinizsə, E -poçt seçimini seçin. Gmail hesabı əlavə edirsinizsə, Google düyməsini basın.
4 E -poçt, Poçt və ya Google vurun. Gmail -dən başqa bir e -poçt xidmətindən istifadə edirsinizsə, E -poçt seçimini seçin. Gmail hesabı əlavə edirsinizsə, Google düyməsini basın. 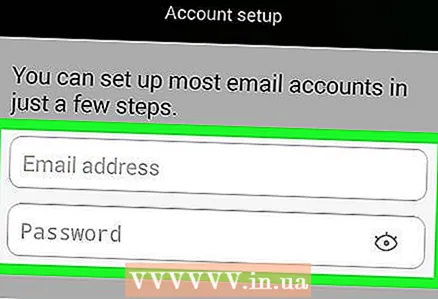 5 Hesab məlumatlarınızı daxil edin. "E -poçt" düyməsini basaraq siyahıdan bir poçt xidməti seçin; xidmətiniz siyahıda deyilsə, "Digər" düyməsini basın. Hotmail istifadə edirsinizsə, Outlook.com seçin. Sonra istifadəçi adınızı və şifrənizi daxil edin. Poçt xidməti hesabınızı əlavə etməyi başa çatdırmaq üçün ekrandakı təlimatları izləyin.
5 Hesab məlumatlarınızı daxil edin. "E -poçt" düyməsini basaraq siyahıdan bir poçt xidməti seçin; xidmətiniz siyahıda deyilsə, "Digər" düyməsini basın. Hotmail istifadə edirsinizsə, Outlook.com seçin. Sonra istifadəçi adınızı və şifrənizi daxil edin. Poçt xidməti hesabınızı əlavə etməyi başa çatdırmaq üçün ekrandakı təlimatları izləyin.
3 -cü hissə 2: Şəkillər və ya Qalereya tətbiqində olan şəkilləri yükləyin
 1 Foto və ya Qalereya tətbiqini açın. Cihazın yaddaşında saxlanılan bütün fotoşəkilləri ehtiva edir.
1 Foto və ya Qalereya tətbiqini açın. Cihazın yaddaşında saxlanılan bütün fotoşəkilləri ehtiva edir.  2 Göndərmək istədiyiniz ilk fotoşəkili basıb saxlayın. Bu, cihazı seçim rejiminə keçirəcək.
2 Göndərmək istədiyiniz ilk fotoşəkili basıb saxlayın. Bu, cihazı seçim rejiminə keçirəcək. - Birdən çox fotoşəkil seçə bilmirsinizsə, əvvəlcə Paylaş'ı və sonra şəkilləri seçin. Bu proses cihazdan asılıdır.
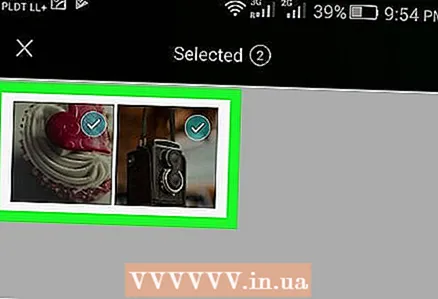 3 Göndərmək istədiyiniz əlavə şəkilləri vurun. Seçim rejimində olarkən göndərmək istədiyiniz hər bir əlavə şəkli vurun.
3 Göndərmək istədiyiniz əlavə şəkilləri vurun. Seçim rejimində olarkən göndərmək istədiyiniz hər bir əlavə şəkli vurun. - Hər e -poçta maksimum beş şəkil əlavə edin. Bir çox e -poçt xidmətləri böyük e -poçt göndərmək və almaq üçün icazə vermir. Əlavələrin sayını məhdudlaşdıraraq, e -poçtun lazım olduğu kimi göndərilməsini və alınmasını təmin edirsiniz.
 4 Fotoşəkillərinizi seçdikdən sonra Paylaş düyməsini basın. Bir qayda olaraq, bu düymə ekranın yuxarısında yerləşir və işarəsi bir nöqtədən başlayaraq iki xəttə bənzəyir.
4 Fotoşəkillərinizi seçdikdən sonra Paylaş düyməsini basın. Bir qayda olaraq, bu düymə ekranın yuxarısında yerləşir və işarəsi bir nöqtədən başlayaraq iki xəttə bənzəyir.  5 Siyahıdan e -poçt tətbiqinizi seçin. "Paylaş" düyməsini basdıqdan sonra tətbiqlərin siyahısı açılacaqdır. Siyahıya keçin və E -poçt seçin. Poçt eki yeni bir mesajla açılacaq.
5 Siyahıdan e -poçt tətbiqinizi seçin. "Paylaş" düyməsini basdıqdan sonra tətbiqlərin siyahısı açılacaqdır. Siyahıya keçin və E -poçt seçin. Poçt eki yeni bir mesajla açılacaq. - Gmail tətbiqindən istifadə edirsinizsə, siyahıdan "E -poçt" əvəzinə "Gmail" seçin.
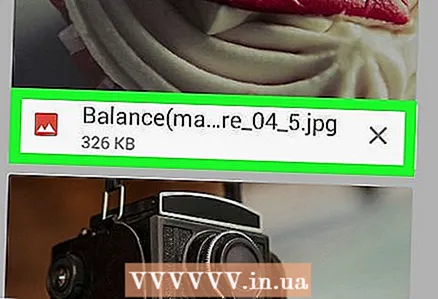 6 Bir şəkil ölçüsü seçin (istənirsə). Cihazdan və e -poçt tətbiqindən asılı olaraq, görüntünün ölçüsünü dəyişmək istənə bilər. Əvvəlcədən seçilmiş variantlardan birini seçin. Kiçik fotoşəkillər yavaş İnternet bağlantısı olan alıcıları sevindirəcək, lakin bu cür şəkillərin keyfiyyəti olduqca aşağıdır (bu xüsusilə böyük bir ekranda görüntülənəndə nəzərə çarpır).
6 Bir şəkil ölçüsü seçin (istənirsə). Cihazdan və e -poçt tətbiqindən asılı olaraq, görüntünün ölçüsünü dəyişmək istənə bilər. Əvvəlcədən seçilmiş variantlardan birini seçin. Kiçik fotoşəkillər yavaş İnternet bağlantısı olan alıcıları sevindirəcək, lakin bu cür şəkillərin keyfiyyəti olduqca aşağıdır (bu xüsusilə böyük bir ekranda görüntülənəndə nəzərə çarpır). - Google Fotoşəkillər tətbiqindən fotoşəkillər paylaşsanız, e-poçt alıcısının açılması üçün həyat ölçüsündə bir şəkil göndərməyiniz və ya bir keçid yaratmağınız istənəcək. Çox sayda fotoşəkil göndərmək lazım olduqda keçid faydalıdır.
- Şəkil ölçüsünü dəyişmə variantları cihazdan və tətbiqdən çox asılıdır (Qalereya və ya Foto).
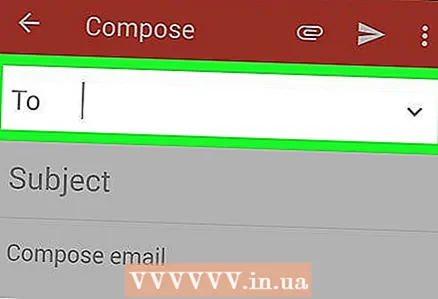 7 Alıcının ünvanını və məktubun mətnini daxil edin. Poçt əlavəsini seçdikdən sonra yeni (boş) poçtu olan bir pəncərə açılacaq. Seçilmiş şəkillər e -poçt əlavələri kimi göstəriləcək. Alıcının ünvanını və məktubun mətnini daxil edin.
7 Alıcının ünvanını və məktubun mətnini daxil edin. Poçt əlavəsini seçdikdən sonra yeni (boş) poçtu olan bir pəncərə açılacaq. Seçilmiş şəkillər e -poçt əlavələri kimi göstəriləcək. Alıcının ünvanını və məktubun mətnini daxil edin.  8 Şəkillərinizi göndərin. Bunu etmək üçün "Göndər" düyməsini basın. E -poçtun göndərilməsi üçün cihazınız simsiz və ya mobil şəbəkəyə bağlı olmalıdır.
8 Şəkillərinizi göndərin. Bunu etmək üçün "Göndər" düyməsini basın. E -poçtun göndərilməsi üçün cihazınız simsiz və ya mobil şəbəkəyə bağlı olmalıdır. - E-poçt göndərmək 1-2 dəqiqə çəkəcək, çünki fotoşəkillərin yüklənməsi bir az vaxt aparacaq.
3 -dən 3 -cü hissə: Gmail Tətbiqindən və ya Digər E -poçt Tətbiqindən istifadə edərək Fotoşəkillərin əlavə edilməsi
 1 Poçt tətbiqinizi açın. Şəkilləri birbaşa poçt tətbiqindən bir məktuba əlavə edə bilərsiniz. Əvvəlcə Gmail kimi bir e -poçt tətbiqini açın.
1 Poçt tətbiqinizi açın. Şəkilləri birbaşa poçt tətbiqindən bir məktuba əlavə edə bilərsiniz. Əvvəlcə Gmail kimi bir e -poçt tətbiqini açın.  2 Yeni bir məktub yazın. Bunu etmək üçün "Yarat" düyməsini basın. Bu düymənin işarəsi qələm və ya "+" işarəsinə bənzəyir.
2 Yeni bir məktub yazın. Bunu etmək üçün "Yarat" düyməsini basın. Bu düymənin işarəsi qələm və ya "+" işarəsinə bənzəyir.  3 "Əlavə et" düyməsini basın. Bu düymədə ekranın yuxarısında bir kağız parçası var. Əvvəlcə menyunu açmaq lazım ola bilər (amma bu poçt tətbiqindən asılıdır); Bunu etmək üçün "⋮" işarəsini vurun.
3 "Əlavə et" düyməsini basın. Bu düymədə ekranın yuxarısında bir kağız parçası var. Əvvəlcə menyunu açmaq lazım ola bilər (amma bu poçt tətbiqindən asılıdır); Bunu etmək üçün "⋮" işarəsini vurun.  4 Məktuba əlavə etmək istədiyiniz şəkilləri seçin. "Əlavə et" düyməsini basdıqdan sonra ekranın altındakı bir menyu açılacaqdır. Cihazınızda saxlanılan şəkilləri açmaq üçün Şəkil və ya Fotoşəkillərə toxuna bilərsiniz.
4 Məktuba əlavə etmək istədiyiniz şəkilləri seçin. "Əlavə et" düyməsini basdıqdan sonra ekranın altındakı bir menyu açılacaqdır. Cihazınızda saxlanılan şəkilləri açmaq üçün Şəkil və ya Fotoşəkillərə toxuna bilərsiniz. - Yeni bir şəkil çəkmək və onu hərfə əlavə etmək üçün Kamera vurun.
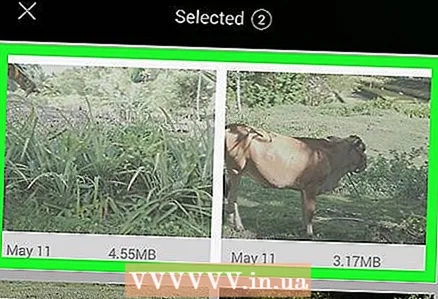 5 Məktuba əlavə etmək istədiyiniz şəkilləri seçin. Bunu etmək üçün sizə lazım olan şəkilləri vurun. Bəzi e -poçt tətbiqləri bir anda bir şəkil əlavə etməyə imkan verir, digər e -poçt tətbiqləri eyni anda birdən çox şəkil əlavə etməyə imkan verir.
5 Məktuba əlavə etmək istədiyiniz şəkilləri seçin. Bunu etmək üçün sizə lazım olan şəkilləri vurun. Bəzi e -poçt tətbiqləri bir anda bir şəkil əlavə etməyə imkan verir, digər e -poçt tətbiqləri eyni anda birdən çox şəkil əlavə etməyə imkan verir. - İstədiyiniz şəkilləri seçdikdən sonra "OK" düyməsini və ya "✓" işarəsini vurun.
 6 Alıcının ünvanını və məktubun mətnini daxil edin. İstədiyiniz şəkilləri yapışdırdıqdan sonra alıcının ünvanını və məktubun gövdəsini daxil edin (digər e -poçtlarda olduğu kimi edin).
6 Alıcının ünvanını və məktubun mətnini daxil edin. İstədiyiniz şəkilləri yapışdırdıqdan sonra alıcının ünvanını və məktubun gövdəsini daxil edin (digər e -poçtlarda olduğu kimi edin). 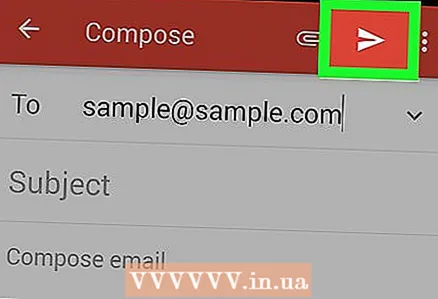 7 Bir məktub göndərin. Bunu etmək üçün "Göndər" düyməsini basın; bu düymənin işarəsi zərfə bənzəyir. E -poçtun göndərilməsi üçün cihazınız simsiz və ya mobil şəbəkəyə bağlı olmalıdır. E -poçtu göndərmək bir neçə dəqiqə çəkəcək, çünki fotoşəkillərin yüklənməsi bir az vaxt aparacaq.
7 Bir məktub göndərin. Bunu etmək üçün "Göndər" düyməsini basın; bu düymənin işarəsi zərfə bənzəyir. E -poçtun göndərilməsi üçün cihazınız simsiz və ya mobil şəbəkəyə bağlı olmalıdır. E -poçtu göndərmək bir neçə dəqiqə çəkəcək, çünki fotoşəkillərin yüklənməsi bir az vaxt aparacaq.
İpuçları
- Hər e -poçta maksimum beş şəkil əlavə edin. Bu halda, məktub lazım olduqda göndəriləcək və alınacaq.
- Alıcı məktubu poçt xidmətinizdən və alıcının poçt xidmətindən asılı olaraq bir müddət (bəlkə də uzun müddət) alacaq.