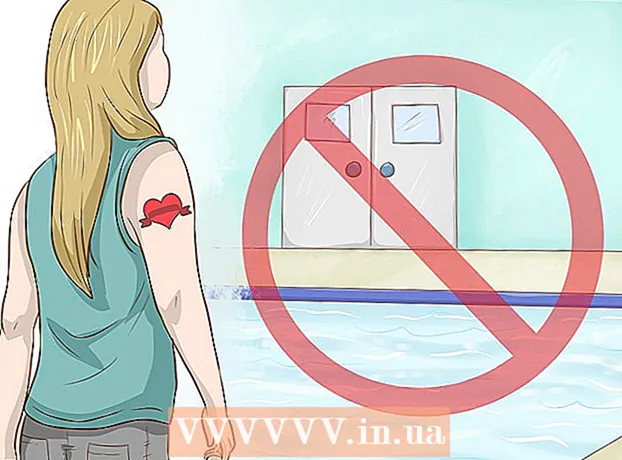Müəllif:
Helen Garcia
Yaradılış Tarixi:
13 Aprel 2021
YeniləMə Tarixi:
1 İyul 2024
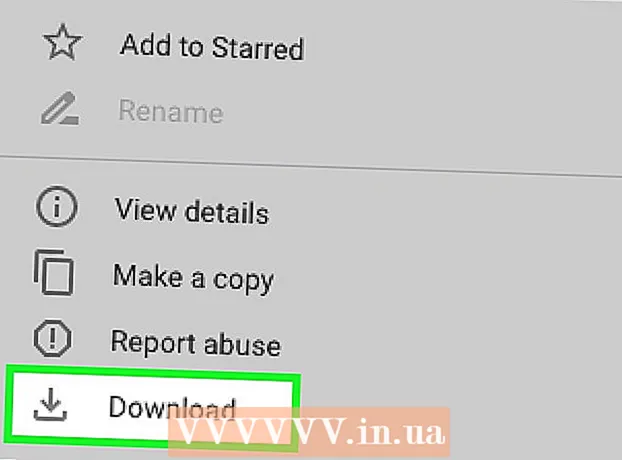
MəZmun
- Addımlar
- Metod 1 /7: USB kabelindən istifadə (iPhone -dan)
- Metod 2 /7: USB kabelindən istifadə (Android smartfonundan)
- Metod 3 /7: USB kabelindən istifadə (Android -dən Mac -a smartfon)
- Metod 4 -dən 7: Bluetooth -dan istifadə (iPhone -dan Mac -a)
- Metod 5 /7: Bluetooth istifadə etmək (Android smartfonu Windows kompüterinə)
- Metod 6 /7: Kontaktları necə kopyalamaq olar (iPhone -dan)
- Metod 7 /7: Məlumatları necə kopyalamaq olar (Android smartfonundan)
- İpuçları
- Xəbərdarlıqlar
Bu məqalədə iPhone və ya Android smartfonunuzdakı faylları və məlumatları Windows və ya Mac OS X kompüterinizə necə kopyalayacağınız göstəriləcək. Telefonunuzdan fotoşəkilləri, videoları, qeydləri, kontaktları və daha çoxunu kompüterinizə göndərə bilərsiniz. Bunu etmək üçün bir USB kabeli (əksər hallarda) və ya Bluetooth istifadə edin (faylları iPhone -dan Mac kompüterinə və ya Android smartfonundan Windows kompüterinə köçürmək üçün).
Addımlar
Metod 1 /7: USB kabelindən istifadə (iPhone -dan)
 1 İTunes -un kompüterinizə quraşdırıldığından əmin olun. İPhone -un ehtiyat nüsxəsini çıxarmaq və kompüterinizə kopyalamaq üçün iTunes -dan istifadə edə bilərsiniz.
1 İTunes -un kompüterinizə quraşdırıldığından əmin olun. İPhone -un ehtiyat nüsxəsini çıxarmaq və kompüterinizə kopyalamaq üçün iTunes -dan istifadə edə bilərsiniz. - Kompüterinizdə iTunes yoxdursa, onu quraşdırın.
 2 İPhone -u kompüterinizə qoşun. IPhone şarj kabelinin bir ucunu kompüterinizin USB portuna, digər ucunu isə iPhone şarj portuna qoşun.
2 İPhone -u kompüterinizə qoşun. IPhone şarj kabelinin bir ucunu kompüterinizin USB portuna, digər ucunu isə iPhone şarj portuna qoşun.  3 İTunes -u işə salın. Ağ fonda çox rəngli musiqi notu şəklində işarəni vurun.
3 İTunes -u işə salın. Ağ fonda çox rəngli musiqi notu şəklində işarəni vurun.  4 İPhone simgesini vurun. Pəncərənin sol üst tərəfində iPhone şəkilli bir simvoldur.
4 İPhone simgesini vurun. Pəncərənin sol üst tərəfində iPhone şəkilli bir simvoldur.  5 "Bu PC" nin yanındakı qutuyu işarələyin. IPhone səhifəsinin Yedəklər bölməsindədir. Bu, telefonunuzdakı məlumatları iCloud -a deyil, kompüterinizə kopyalayacaq.
5 "Bu PC" nin yanındakı qutuyu işarələyin. IPhone səhifəsinin Yedəklər bölməsindədir. Bu, telefonunuzdakı məlumatları iCloud -a deyil, kompüterinizə kopyalayacaq.  6 Basın Geri. Bu boz düymə Yedəklər bölməsinin sağ tərəfindədir. IPhone yedekləmə prosesi kompüterinizdə başlayır.
6 Basın Geri. Bu boz düymə Yedəklər bölməsinin sağ tərəfindədir. IPhone yedekləmə prosesi kompüterinizdə başlayır. - İTunes pəncərəsinin yuxarısındakı tərəqqi çubuğunu istifadə edərək prosesin gedişatını izləyə bilərsiniz.
 7 Yedəkləmə prosesinin tamamlanmasını gözləyin. Bu səs siqnalı ilə göstəriləcək. İndi iPhone -u kompüterdən ayırın.
7 Yedəkləmə prosesinin tamamlanmasını gözləyin. Bu səs siqnalı ilə göstəriləcək. İndi iPhone -u kompüterdən ayırın.
Metod 2 /7: USB kabelindən istifadə (Android smartfonundan)
 1 Android smartfonunuzu kompüterinizə qoşun. Smartfonunuzun şarj kabelinin bir ucunu kompüterinizin USB portuna, digər ucunu isə smartfonunuzun şarj portuna qoşun.
1 Android smartfonunuzu kompüterinizə qoşun. Smartfonunuzun şarj kabelinin bir ucunu kompüterinizin USB portuna, digər ucunu isə smartfonunuzun şarj portuna qoşun.  2 Smartfonun ekranında "USB" düyməsini basın. Sorulduqda, faylları ötürmək üçün USB bağlantısından istifadə etmək istədiyinizi təsdiq edin. İndi kompüterinizə keçin.
2 Smartfonun ekranında "USB" düyməsini basın. Sorulduqda, faylları ötürmək üçün USB bağlantısından istifadə etmək istədiyinizi təsdiq edin. İndi kompüterinizə keçin.  3 Başlat menyusunu açın
3 Başlat menyusunu açın  . Ekranın sol aşağı küncündə Windows loqotipini vurun.
. Ekranın sol aşağı küncündə Windows loqotipini vurun.  4 Bir Explorer pəncərəsi açın
4 Bir Explorer pəncərəsi açın  . Başlat menyusunun sol alt hissəsindəki qovluq şəklindəki işarəni vurun.
. Başlat menyusunun sol alt hissəsindəki qovluq şəklindəki işarəni vurun.  5 Basın Bu kompüter. File Explorer -in sol tərəfindədir; Göstərilən seçimi görmək üçün sol bölmədə yuxarı və ya aşağı diyirləməyiniz lazım ola bilər.
5 Basın Bu kompüter. File Explorer -in sol tərəfindədir; Göstərilən seçimi görmək üçün sol bölmədə yuxarı və ya aşağı diyirləməyiniz lazım ola bilər.  6 Bağlı cihazı iki dəfə vurun. "Cihazlar və sürücülər" bölməsində, saxlama yerini açmaq üçün Android smartfonunuzun adına iki dəfə vurun.
6 Bağlı cihazı iki dəfə vurun. "Cihazlar və sürücülər" bölməsində, saxlama yerini açmaq üçün Android smartfonunuzun adına iki dəfə vurun.  7 Kopyalamaq istədiyiniz faylı tapın. "Daxili yaddaş" düyməsini basın və istədiyiniz faylın olduğu qovluğa gedin; faylı tapmaq üçün birdən çox alt qovluq açmalı ola bilərsiniz.
7 Kopyalamaq istədiyiniz faylı tapın. "Daxili yaddaş" düyməsini basın və istədiyiniz faylın olduğu qovluğa gedin; faylı tapmaq üçün birdən çox alt qovluq açmalı ola bilərsiniz. - Smartfonunuza daxil edilmiş bir SD kartınız varsa, üzərində istədiyiniz faylı axtarın. Bunu etmək üçün "Daxili yaddaş" deyil, "SD-kart" seçimini seçin.
 8 Bir fayl və ya qovluq seçin. Kompüterinizə kopyalamaq istədiyiniz faylı və ya qovluğu vurun. Birdən çox fayl seçmək üçün basıb saxlayın Ctrl və istənilən faylı vurun.
8 Bir fayl və ya qovluq seçin. Kompüterinizə kopyalamaq istədiyiniz faylı və ya qovluğu vurun. Birdən çox fayl seçmək üçün basıb saxlayın Ctrl və istənilən faylı vurun.  9 Fayl və ya qovluğu kopyalayın. Basın Ctrl+Cseçilmiş faylları və ya qovluqları kopyalamaq üçün.
9 Fayl və ya qovluğu kopyalayın. Basın Ctrl+Cseçilmiş faylları və ya qovluqları kopyalamaq üçün.  10 Kopyalanan elementləri yerləşdirmək istədiyiniz qovluğu açın. Explorer pəncərəsinin sol bölməsində istədiyiniz qovluğa vurun (məsələn, "Sənədlər").
10 Kopyalanan elementləri yerləşdirmək istədiyiniz qovluğu açın. Explorer pəncərəsinin sol bölməsində istədiyiniz qovluğa vurun (məsələn, "Sənədlər").  11 Bir fayl və ya qovluq yapışdırın. Bunu etmək üçün vurun Ctrl+V... Kopyalanan maddələr seçilmiş qovluqda görünəcək, ancaq faylların və ya qovluqların ümumi ölçüsündən asılı olaraq onları kopyalamaq bir az vaxt aparacaq.
11 Bir fayl və ya qovluq yapışdırın. Bunu etmək üçün vurun Ctrl+V... Kopyalanan maddələr seçilmiş qovluqda görünəcək, ancaq faylların və ya qovluqların ümumi ölçüsündən asılı olaraq onları kopyalamaq bir az vaxt aparacaq. - Təsvir edilən proses tərs qaydada həyata keçirilə bilər: kompüterinizdə saxlanılan bir faylı və ya qovluğu kopyalayın və Android smartfonunuzun daxili yaddaşındakı bir qovluğa yapışdırın.
Metod 3 /7: USB kabelindən istifadə (Android -dən Mac -a smartfon)
 1 Pulsuz Android Fayl Transfer proqramını quraşdırın. Faylları Android cihazınızdan Mac -a kopyalamağa imkan verir. Proqramı qurmaq üçün:
1 Pulsuz Android Fayl Transfer proqramını quraşdırın. Faylları Android cihazınızdan Mac -a kopyalamağa imkan verir. Proqramı qurmaq üçün: - https://www.android.com/filetransfer/ saytına daxil olun;
- "İndi yüklə" düyməsini basın;
- DMG faylını iki dəfə vurun;
- istənildikdə proqramı naməlum bir geliştiricidən quraşdırmağa icazə verin;
- Android Fayl Transfer simgesini Proqramlar qovluğuna sürükləyin.
 2 Android smartfonunuzu kompüterinizə qoşun. Smartfonunuzun şarj kabelinin bir ucunu kompüterinizin USB portuna, digər ucunu isə smartfonunuzun şarj portuna qoşun.
2 Android smartfonunuzu kompüterinizə qoşun. Smartfonunuzun şarj kabelinin bir ucunu kompüterinizin USB portuna, digər ucunu isə smartfonunuzun şarj portuna qoşun. - Mac-inizdə USB-C portu varsa (USB 3.0 portu əvəzinə), Android smartfonunuzu kompüterinizə bağlamaq üçün USB3.0-dan USB-C adapterinə ehtiyacınız var.
 3 Smartfonun ekranında "USB" düyməsini basın. Sorulduqda, faylları ötürmək üçün USB bağlantısından istifadə etmək istədiyinizi təsdiq edin. İndi kompüterinizə keçin.
3 Smartfonun ekranında "USB" düyməsini basın. Sorulduqda, faylları ötürmək üçün USB bağlantısından istifadə etmək istədiyinizi təsdiq edin. İndi kompüterinizə keçin.  4 Android Fayl Transfer proqramını başladın. Avtomatik olaraq başlamazsa, Spotlight düyməsini basın
4 Android Fayl Transfer proqramını başladın. Avtomatik olaraq başlamazsa, Spotlight düyməsini basın  kompüter ekranınızın yuxarı sağ küncündə, axtarış çubuğuna daxil edin android fayl ötürülməsi və Android Fayl Transfer simgesini iki dəfə vurun.
kompüter ekranınızın yuxarı sağ küncündə, axtarış çubuğuna daxil edin android fayl ötürülməsi və Android Fayl Transfer simgesini iki dəfə vurun.  5 Kopyalamaq istədiyiniz faylı tapın. "Daxili yaddaş" düyməsini basın və istədiyiniz faylın olduğu qovluğa gedin; faylı tapmaq üçün birdən çox alt qovluq açmalı ola bilərsiniz.
5 Kopyalamaq istədiyiniz faylı tapın. "Daxili yaddaş" düyməsini basın və istədiyiniz faylın olduğu qovluğa gedin; faylı tapmaq üçün birdən çox alt qovluq açmalı ola bilərsiniz. - Smartfonunuza daxil edilmiş bir SD kartınız varsa, üzərində istədiyiniz faylı axtarın. Bunu etmək üçün "Daxili yaddaş" deyil, "SD-kart" seçimini seçin.
 6 Bir fayl və ya qovluq seçin. Kompüterinizə kopyalamaq istədiyiniz faylı və ya qovluğu vurun. Birdən çox fayl seçmək üçün basıb saxlayın . Əmr və istənilən faylı vurun.
6 Bir fayl və ya qovluq seçin. Kompüterinizə kopyalamaq istədiyiniz faylı və ya qovluğu vurun. Birdən çox fayl seçmək üçün basıb saxlayın . Əmr və istənilən faylı vurun.  7 Fayl və ya qovluğu kopyalayın. Basın . Əmr+Cseçilmiş faylları və ya qovluqları kopyalamaq üçün.
7 Fayl və ya qovluğu kopyalayın. Basın . Əmr+Cseçilmiş faylları və ya qovluqları kopyalamaq üçün.  8 Kopyalanan elementləri yerləşdirmək istədiyiniz qovluğu açın. Finder pəncərəsinin sol bölməsində istədiyiniz qovluğu (məsələn, Masaüstü) vurun.
8 Kopyalanan elementləri yerləşdirmək istədiyiniz qovluğu açın. Finder pəncərəsinin sol bölməsində istədiyiniz qovluğu (məsələn, Masaüstü) vurun.  9 Bir fayl və ya qovluq yapışdırın. Bunu etmək üçün vurun . Əmr+V... Kopyalanan maddələr seçilmiş qovluqda görünəcək, ancaq faylların və ya qovluqların ümumi ölçüsündən asılı olaraq onları kopyalamaq bir az vaxt aparacaq.
9 Bir fayl və ya qovluq yapışdırın. Bunu etmək üçün vurun . Əmr+V... Kopyalanan maddələr seçilmiş qovluqda görünəcək, ancaq faylların və ya qovluqların ümumi ölçüsündən asılı olaraq onları kopyalamaq bir az vaxt aparacaq. - Təsvir edilən proses tərs qaydada həyata keçirilə bilər: kompüterinizdə saxlanılan bir faylı və ya qovluğu kopyalayın və Android smartfonunuzun daxili yaddaşındakı bir qovluğa yapışdırın.
Metod 4 -dən 7: Bluetooth -dan istifadə (iPhone -dan Mac -a)
 1 İPhone -da Bluetooth -u yandırın. Ayarlar tətbiqini açın
1 İPhone -da Bluetooth -u yandırın. Ayarlar tətbiqini açın  , "Bluetooth" a vurun və ağ kaydırıcıya vurun
, "Bluetooth" a vurun və ağ kaydırıcıya vurun  "Bluetooth" seçimi üçün. Yaşıllaşacaq
"Bluetooth" seçimi üçün. Yaşıllaşacaq  .
. - Sürgü yaşıl olarsa, Bluetooth artıq aktivdir.
 2 Mac -da Bluetooth -u yandırın. Apple menyusunu açın
2 Mac -da Bluetooth -u yandırın. Apple menyusunu açın  və sonra Sistem Tercihləri> Bluetooth> Bluetooth -u aktiv et vurun.
və sonra Sistem Tercihləri> Bluetooth> Bluetooth -u aktiv et vurun. - Bluetooth artıq aktivdirsə, Bluetooth -u aktiv et düyməsinə Bluetooth -u deaktiv etmək adı veriləcək. Bu vəziyyətdə bu düyməni basmayın.
 3 İPhone -un adını tapın. Bluetooth pəncərəsinin Cihazlar bölməsində görünəcək.
3 İPhone -un adını tapın. Bluetooth pəncərəsinin Cihazlar bölməsində görünəcək.  4 Basın Cütləşmə. Bu seçimi iPhone adının sağında tapa bilərsiniz. Kompüter və iPhone bir -birinə bağlanacaq.
4 Basın Cütləşmə. Bu seçimi iPhone adının sağında tapa bilərsiniz. Kompüter və iPhone bir -birinə bağlanacaq.  5 Kopyalamaq istədiyiniz faylı açın. IPhone -da kompüterinizə köçürmək istədiyiniz fotoşəkili, videonu və ya qeydləri açın.
5 Kopyalamaq istədiyiniz faylı açın. IPhone -da kompüterinizə köçürmək istədiyiniz fotoşəkili, videonu və ya qeydləri açın.  6 "Paylaş" düyməsini basın
6 "Paylaş" düyməsini basın  . Tipik olaraq, bu düymə ekranın künclərindən birində yerləşir. Ekranın altındakı bir menyu görünəcək.
. Tipik olaraq, bu düymə ekranın künclərindən birində yerləşir. Ekranın altındakı bir menyu görünəcək.  7 Mac -ın adına vurun. Menyunun yuxarısında görünəcək. Fayl kompüterinizdəki AirDrop qovluğuna köçürüləcəkdir. Bu qovluğu tapmaq üçün Finder -ı açın və sol bölmədə aşağı diyirləyin.
7 Mac -ın adına vurun. Menyunun yuxarısında görünəcək. Fayl kompüterinizdəki AirDrop qovluğuna köçürüləcəkdir. Bu qovluğu tapmaq üçün Finder -ı açın və sol bölmədə aşağı diyirləyin. - Kompüter adının smartfon ekranında görünməsi üçün bir neçə saniyə gözləməli ola bilərsiniz.
- Faylları kompüterdən iPhone -a kopyalaya bilərsiniz. Bunu etmək üçün AirDrop qovluğunu açın, iPhone adının ekranda görünməsini gözləyin və sonra faylı iPhone adına sürükləyin.
Metod 5 /7: Bluetooth istifadə etmək (Android smartfonu Windows kompüterinə)
 1 Android smartfonunuzda Bluetooth -u yandırın. Ekranın yuxarısından aşağı sürüşdürün, Bluetooth simgesini basıb saxlayın
1 Android smartfonunuzda Bluetooth -u yandırın. Ekranın yuxarısından aşağı sürüşdürün, Bluetooth simgesini basıb saxlayın  və sonra ağ düyməyə vurun
və sonra ağ düyməyə vurun  "Bluetooth" seçiminin sağında. Açar fərqli bir rəngə çevriləcək
"Bluetooth" seçiminin sağında. Açar fərqli bir rəngə çevriləcək  - bu Bluetooth -un aktiv olduğunu göstərir.
- bu Bluetooth -un aktiv olduğunu göstərir. - Bu keçid mavi və ya yaşıl olarsa, Bluetooth artıq aktivdir.
- Bir Samsung Galaxy -də, keçid Güc Söndürmə sağındadır; üzərinə tıkladığınızda mavi və ya yaşıl rəngə çevrilir.
 2 Kompüterinizdə Bluetooth -u yandırın. Başlat menyusunu açın
2 Kompüterinizdə Bluetooth -u yandırın. Başlat menyusunu açın  , "Seçimlər" düyməsini basın
, "Seçimlər" düyməsini basın  , "Cihazlar" ı, "Bluetooth və Digər Cihazlar" ı və sonra "Söndür" ağ düyməsini basın.
, "Cihazlar" ı, "Bluetooth və Digər Cihazlar" ı və sonra "Söndür" ağ düyməsini basın.  Daha çox məlumat üçün Bluetooth bölməsinə baxın.Şalter sağa sürüşəcək.
Daha çox məlumat üçün Bluetooth bölməsinə baxın.Şalter sağa sürüşəcək. - Açarın yanında "Aktiv et" sözünü görürsünüzsə, kompüterin Bluetooth -u artıq aktivdir.
 3 Basın Bluetooth və ya başqa bir cihaz əlavə edin. Səhifənin yuxarısına yaxındır. Menyu açılacaq.
3 Basın Bluetooth və ya başqa bir cihaz əlavə edin. Səhifənin yuxarısına yaxındır. Menyu açılacaq.  4 Basın Bluetooth. Bu seçim menyuda var. Kompüter Android smartfonunuzu axtarmağa başlayacaq.
4 Basın Bluetooth. Bu seçim menyuda var. Kompüter Android smartfonunuzu axtarmağa başlayacaq.  5 Android smartfonunuzun adını vurun. Menyuda görünəcək.
5 Android smartfonunuzun adını vurun. Menyuda görünəcək. - Smartfonunuzun adını görmürsünüzsə, smartfonunuzdakı Bluetooth menyusunda kompüterinizin adını tapın və bu ada vurun. Smartfonun adı indi kompüterdəki Bluetooth menyusunda görünəcək.
 6 Basın Cütləşmə. Menyuda smartfonun adı var.
6 Basın Cütləşmə. Menyuda smartfonun adı var.  7 Basın Bəli. Kompüter monitorunda göstərilən kod smartfon ekranında gördüyünüz kodla uyğun gəlirsə, "Bəli" düyməsini basın. Əks təqdirdə, "Xeyr" düyməsini basın və smartfonunuzu yenidən kompüterinizə bağlamağa çalışın.
7 Basın Bəli. Kompüter monitorunda göstərilən kod smartfon ekranında gördüyünüz kodla uyğun gəlirsə, "Bəli" düyməsini basın. Əks təqdirdə, "Xeyr" düyməsini basın və smartfonunuzu yenidən kompüterinizə bağlamağa çalışın.  8 Bluetooth simgesini vurun
8 Bluetooth simgesini vurun  . Bu, kompüter ekranınızın sağ alt küncündə yerləşən mavi bir simvoldur; Bluetooth simgesini görmək üçün "^" düyməsinə basmaq lazım ola bilər.
. Bu, kompüter ekranınızın sağ alt küncündə yerləşən mavi bir simvoldur; Bluetooth simgesini görmək üçün "^" düyməsinə basmaq lazım ola bilər.  9 Basın Fayl alın. Açılan menyuda var. Yeni bir pəncərə açılacaq.
9 Basın Fayl alın. Açılan menyuda var. Yeni bir pəncərə açılacaq.  10 Kopyalamaq istədiyiniz faylı tapın. Məsələn, bir şəkil və ya video tapın.
10 Kopyalamaq istədiyiniz faylı tapın. Məsələn, bir şəkil və ya video tapın. - Smartfonunuzda bir fayl meneceri (məsələn, ES File Explorer) quraşdırılıbsa, faylları daxili yaddaşda və ya smartfonun SD kartında görmək üçün istifadə edə bilərsiniz.
 11 Bir fayl seçin. Bunu etmək üçün faylı basıb saxlayın. Bir şəkil və ya videodursa, açmaq üçün faylı vurun.
11 Bir fayl seçin. Bunu etmək üçün faylı basıb saxlayın. Bir şəkil və ya videodursa, açmaq üçün faylı vurun.  12 Menyu düyməsini basın. Əksər hallarda "⋮" və ya "⋯" işarəsi ilə qeyd olunur, lakin bəzi Samsung Galaxy modellərində "Daha çox" düyməsini basmaq lazımdır. Açılan menyu açılacaq.
12 Menyu düyməsini basın. Əksər hallarda "⋮" və ya "⋯" işarəsi ilə qeyd olunur, lakin bəzi Samsung Galaxy modellərində "Daha çox" düyməsini basmaq lazımdır. Açılan menyu açılacaq.  13 Paylaş düyməsini basın. Bu seçimin işarəsi smartfon modelindən asılıdır.
13 Paylaş düyməsini basın. Bu seçimin işarəsi smartfon modelindən asılıdır.  14 "Bluetooth" seçimini seçin. Bu seçimin işarəsi də smartfon modelindən asılıdır.
14 "Bluetooth" seçimini seçin. Bu seçimin işarəsi də smartfon modelindən asılıdır.  15 Kompüter adına vurun. Bunu açılan menyuda edin.
15 Kompüter adına vurun. Bunu açılan menyuda edin.  16 Faylların kopyalanmasını təsdiq edin. Kompüter ekranında fayl köçürməsini qəbul etməyinizi və ya rədd etməyinizi xahiş edən bir mesaj görünsə, Bəli düyməsini basın.
16 Faylların kopyalanmasını təsdiq edin. Kompüter ekranında fayl köçürməsini qəbul etməyinizi və ya rədd etməyinizi xahiş edən bir mesaj görünsə, Bəli düyməsini basın.  17 Ekrandakı təlimatları izləyin. Faylların kopyalanmasını təsdiqlədikdə və yükləmə qovluğunu göstərdiyiniz zaman, faylların kompüterinizə kopyalanması prosesi başlayacaq.
17 Ekrandakı təlimatları izləyin. Faylların kopyalanmasını təsdiqlədikdə və yükləmə qovluğunu göstərdiyiniz zaman, faylların kompüterinizə kopyalanması prosesi başlayacaq. - Faylları Android smartfonunuza kopyalamaq üçün Bluetooth açılan menyusunda Fayl Göndər düyməsini basın, istədiyiniz faylları açılan pəncərəyə sürükləyin və sonra smartfonunuzda istənildikdə Qəbul et (və ya oxşar düyməni) basın.
Metod 6 /7: Kontaktları necə kopyalamaq olar (iPhone -dan)
 1 Əlaqələrinizi iCloud ilə sinxronlaşdırın. Bunun üçün:
1 Əlaqələrinizi iCloud ilə sinxronlaşdırın. Bunun üçün: - "Ayarlar" tətbiqini işə salın;
- ekranın yuxarısındakı Apple ID -ni vurun;
- "iCloud" vurun;
- "Əlaqə" seçiminin yanındakı ağ kaydırıcıyı basın. Kaydırıcı yaşılsa, üzərinə vurmayın.
 2 İCloud veb saytını açın. Veb brauzerində https://www.icloud.com/ saytına daxil olun. Artıq daxil olsanız, iCloud İdarəetmə Paneli açılacaqdır.
2 İCloud veb saytını açın. Veb brauzerində https://www.icloud.com/ saytına daxil olun. Artıq daxil olsanız, iCloud İdarəetmə Paneli açılacaqdır. - Hələ daxil olmamısınızsa, Apple ID e -poçt ünvanınızı və şifrənizi daxil edin.
 3 Vurun Əlaqələr. Bir insanın silueti şəklində bir simvoldur. Əlaqələrinizin siyahısı açılacaq.
3 Vurun Əlaqələr. Bir insanın silueti şəklində bir simvoldur. Əlaqələrinizin siyahısı açılacaq.  4 Əlaqəni vurun. Orta sütunda bir əlaqə seçin.
4 Əlaqəni vurun. Orta sütunda bir əlaqə seçin.  5 Bütün kontaktları seçin. Bunu etmək üçün vurun Ctrl+A (və ya . Əmr+A Mac kompüterində).
5 Bütün kontaktları seçin. Bunu etmək üçün vurun Ctrl+A (və ya . Əmr+A Mac kompüterində).  6 Vurun ⚙️. Ekranın sol alt hissəsindədir. Açılan bir menyu görünəcək.
6 Vurun ⚙️. Ekranın sol alt hissəsindədir. Açılan bir menyu görünəcək.  7 Basın VCard ixrac edin. Bu seçimi açılan menyuda tapa bilərsiniz. Əlaqələr kompüterinizə endiriləcək (vCard formatında).
7 Basın VCard ixrac edin. Bu seçimi açılan menyuda tapa bilərsiniz. Əlaqələr kompüterinizə endiriləcək (vCard formatında).
Metod 7 /7: Məlumatları necə kopyalamaq olar (Android smartfonundan)
 1 Android smartfonunuzun ehtiyat nüsxəsini çıxarın. Məlumatları (kontaktlar daxil olmaqla) kopyalamaq üçün Android smartfonunuzu Google Diskdə yedəkləməlisiniz.
1 Android smartfonunuzun ehtiyat nüsxəsini çıxarın. Məlumatları (kontaktlar daxil olmaqla) kopyalamaq üçün Android smartfonunuzu Google Diskdə yedəkləməlisiniz. - Cihazınız bir mobil məlumat şəbəkəsinə qoşulduqda bir yedek yaratmayın.
 2 Google Diski açın. Brauzerinizdə https://drive.google.com/ ünvanına daxil olun. Artıq daxil olmusunuzsa, Google Disk hesabınız açılacaq.
2 Google Diski açın. Brauzerinizdə https://drive.google.com/ ünvanına daxil olun. Artıq daxil olmusunuzsa, Google Disk hesabınız açılacaq. - Hələ daxil olmamısınızsa, e -poçt ünvanınızı və şifrənizi daxil edin.
- Android smartfon ehtiyat nüsxənizi saxladığınız hesaba daxil olun. Fərqli bir hesaba daxil olmusunuzsa, Disk səhifəsinin sağ üst hissəsindəki baş hərflərinizə vurun, Çıxış düyməsini basın və sonra müvafiq hesaba daxil olun.
 3 Nişana keçin Yedəkləmələr. Google Disk səhifənizin sol alt tərəfindədir.
3 Nişana keçin Yedəkləmələr. Google Disk səhifənizin sol alt tərəfindədir.  4 Yedək seçin. Kompüterinizə yükləmək istədiyiniz yedek faylını vurun.
4 Yedək seçin. Kompüterinizə yükləmək istədiyiniz yedek faylını vurun.  5 Basın ⋮. Bu simge səhifənin sağ üst tərəfindədir. Açılan menyu açılacaq.
5 Basın ⋮. Bu simge səhifənin sağ üst tərəfindədir. Açılan menyu açılacaq.  6 Basın Yüklə. Bu seçimi açılan menyuda tapa bilərsiniz. Android smartfonunuzun ehtiyat nüsxəsi kompüterinizə endiriləcək.
6 Basın Yüklə. Bu seçimi açılan menyuda tapa bilərsiniz. Android smartfonunuzun ehtiyat nüsxəsi kompüterinizə endiriləcək.
İpuçları
- Kompüteriniz smartfonunuzu tanımırsa, cihazı fərqli bir USB portuna qoşun.
- Bir smartfondan bir kompüterə (və əksinə) məlumatlar bulud saxlama vasitəsi ilə ötürülə bilər (məsələn, iCloud və ya Google Disk). Bunu etmək üçün faylı smartfonunuzdan bulud yaddaşına yükləyin, kompüterinizdəki bulud saxlama saytını açın və sonra faylı yükləyin.
- Android smartfon kontaktları avtomatik olaraq Google hesabına kopyalanır. Bir Android smartfonunun kontaktları onlayn idarə edilə bilər.
Xəbərdarlıqlar
- Bəzi məlumat növləri müəyyən sistemlərlə uyğun gəlmir (məsələn, bəzi Apple məlumatlarına Android -də baxmaq mümkün deyil).
- Bluetooth, iPhone -dan Windows 10 kompüterinə məlumat ötürə bilməz.