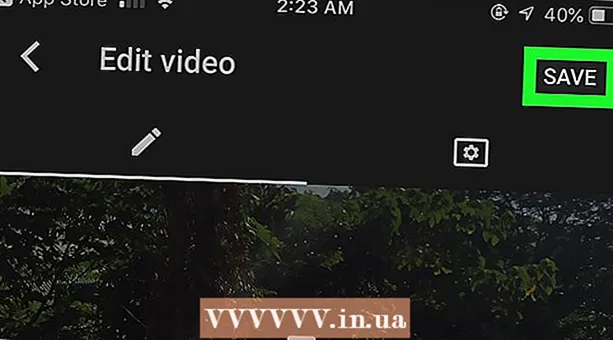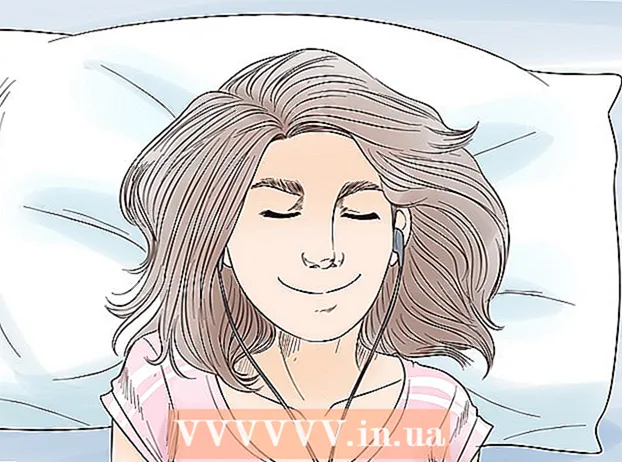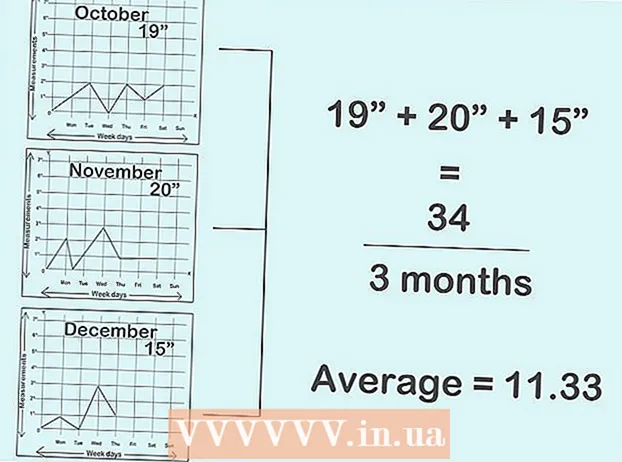Müəllif:
Bobbie Johnson
Yaradılış Tarixi:
7 Aprel 2021
YeniləMə Tarixi:
1 İyul 2024

MəZmun
- Addımlar
- Metod 1 /6: iTunes
- 6 -dan 2 -ci üsul: iCloud Drive
- Metod 3 -dən 6: AirDrop
- Metod 4 /6: E -poçt
- Metod 5 /6: Microsoft OneDrive
- Metod 6 /6: Google Disk
- İpuçları
- Xəbərdarlıqlar
Bu yazıda, Windows və ya macOS ilə işləyən bir kompüterdə yerləşən iPad -də faylların necə kopyalanacağını sizə xəbər verəcəyik; bu cür fayllar internet bağlantısı olmadan istifadə edilə bilər. Faylları iTunes, iCloud Drive, Microsoft OneDrive və Google Disk vasitəsilə kopyalaya bilərsiniz.
Addımlar
Metod 1 /6: iTunes
 1 İPad -i kompüterinizə qoşun. Bunu etmək üçün iPad şarj kabelini iPad şarj portuna və kompüterinizdəki USB portlarından birinə bağlayın.
1 İPad -i kompüterinizə qoşun. Bunu etmək üçün iPad şarj kabelini iPad şarj portuna və kompüterinizdəki USB portlarından birinə bağlayın.  2 Kompüterinizdə iTunes -u işə salın. Ağ fonda çox rəngli musiqi notuna bənzəyən işarəni vurun.
2 Kompüterinizdə iTunes -u işə salın. Ağ fonda çox rəngli musiqi notuna bənzəyən işarəni vurun. - İTunes -un yeniləməyə ehtiyacı olduğunu bildirən bir mesaj görünsə, iTunes -u yükləyin düyməsini basın. İTunes yenilədikdə, kompüterinizi yenidən başladın.
- Apple, macOS Catalina ilə başlayaraq iTunes -dan imtina etmək niyyətindədir (bu sistem 2019 -cu ilin payızında çıxacaq). Mac kompüterləri iTunes -u Apple Music, Apple TV və Apple Podcast ilə əvəz edəcək. Hələ də Windows -da iTunes -dan istifadə edə bilərsiniz (ən azı bir müddət).
 3 "Cihaz" simgesini vurun. İPad kimi görünür və iTunes -un sol üst hissəsində yerləşir. İPad səhifəsi açılacaq.
3 "Cihaz" simgesini vurun. İPad kimi görünür və iTunes -un sol üst hissəsində yerləşir. İPad səhifəsi açılacaq.  4 Basın Fayl paylaşma. Bu seçimi iTunes -un sol bölməsində tapa bilərsiniz; "A" işarəsi ilə qeyd olunur.
4 Basın Fayl paylaşma. Bu seçimi iTunes -un sol bölməsində tapa bilərsiniz; "A" işarəsi ilə qeyd olunur.  5 Faylları kopyalamaq istədiyiniz proqramı vurun. Bunu iTunes -un mərkəzi hissəsində edin. Tətbiq və fayl növünün uyğun gəlməyəcəyini unutmayın (məsələn, bir Word sənədini iMovie tətbiq qovluğuna sürükləyə bilərsiniz).
5 Faylları kopyalamaq istədiyiniz proqramı vurun. Bunu iTunes -un mərkəzi hissəsində edin. Tətbiq və fayl növünün uyğun gəlməyəcəyini unutmayın (məsələn, bir Word sənədini iMovie tətbiq qovluğuna sürükləyə bilərsiniz). - Səhifələr, Keynote, Nömrələr, iMovie və GarageBand -ın hamısında layihələrin saxlandığı qovluqlar var, yəni demək olar ki, istənilən faylı bu cür qovluqlara sürükləyə bilərsiniz.
 6 Aşağı diyirləyin və üzərinə basın fayl əlavə edin. Bu seçimi sağ alt küncdə tapa bilərsiniz. Bir Explorer (Windows) və ya Finder (Mac) pəncərəsi açılır.
6 Aşağı diyirləyin və üzərinə basın fayl əlavə edin. Bu seçimi sağ alt küncdə tapa bilərsiniz. Bir Explorer (Windows) və ya Finder (Mac) pəncərəsi açılır.  7 Lazımi faylı vurun. Faylın olduğu qovluğu açmaq üçün sol paneldəki üzərinə vurun.
7 Lazımi faylı vurun. Faylın olduğu qovluğu açmaq üçün sol paneldəki üzərinə vurun.  8 Basın Aç. Bu seçimi sağ alt küncdə tapa bilərsiniz. Faylın adı iTunes pəncərəsində görünəcək.
8 Basın Aç. Bu seçimi sağ alt küncdə tapa bilərsiniz. Faylın adı iTunes pəncərəsində görünəcək.  9 Basın Sinxronizasiya. Bu seçimi sağ alt küncdə tapa bilərsiniz. Fayl seçilmiş iPad tətbiqinə əlavə olunur. Bundan sonra, bu fayl istənilən vaxt iPad -də açıla bilər (İnternet bağlantısı olmasa belə).
9 Basın Sinxronizasiya. Bu seçimi sağ alt küncdə tapa bilərsiniz. Fayl seçilmiş iPad tətbiqinə əlavə olunur. Bundan sonra, bu fayl istənilən vaxt iPad -də açıla bilər (İnternet bağlantısı olmasa belə). - Sinxronizasiya prosesi başa çatdıqda "Bitir" düyməsini basın - əsas səhifəyə aparılacaqsınız.
6 -dan 2 -ci üsul: iCloud Drive
 1 Ünvana gedin https://www.icloud.com/ veb brauzerdə. İCloud hesabına giriş səhifəsi açılacaq.
1 Ünvana gedin https://www.icloud.com/ veb brauzerdə. İCloud hesabına giriş səhifəsi açılacaq.  2 İCloud -a daxil olun. Bunu etmək üçün Apple ID e-poçt ünvanınızı və şifrənizi daxil edin və sonra ünvan və parol xətlərinin sağındakı ox şəklindəki simvolu basın.
2 İCloud -a daxil olun. Bunu etmək üçün Apple ID e-poçt ünvanınızı və şifrənizi daxil edin və sonra ünvan və parol xətlərinin sağındakı ox şəklindəki simvolu basın. - Artıq iCloud hesabınıza daxil olmusunuzsa, bu addımı atlayın.
- İki faktorlu identifikasiya aktivdirsə, iPad kompüterinizə daxil etməli olduğunuz 6 rəqəmli kodu göstərir.
- Cihaza güvəndiyinizi təsdiq etməyinizi xahiş edən bir mesaj görünsə, həm iPad, həm də kompüterdə Güvən vurun.
 3 "İCloud Drive" düyməsini basın
3 "İCloud Drive" düyməsini basın  . Bu simge ağ fonda mavi buludlara bənzəyir. Siz iCloud Drive səhifənizə aparılacaqsınız.
. Bu simge ağ fonda mavi buludlara bənzəyir. Siz iCloud Drive səhifənizə aparılacaqsınız.  4 "Yüklə" düyməsini basın. Bu nişanı səhifənin yuxarısında tapa bilərsiniz; yuxarıya baxan oxu olan bir bulud kimi görünür. Bir Explorer (Windows) və ya Finder (Mac) pəncərəsi açılır.
4 "Yüklə" düyməsini basın. Bu nişanı səhifənin yuxarısında tapa bilərsiniz; yuxarıya baxan oxu olan bir bulud kimi görünür. Bir Explorer (Windows) və ya Finder (Mac) pəncərəsi açılır.  5 İCloud Drive -a yükləmək istədiyiniz faylı vurun. Fayl brauzerində istədiyiniz faylı tapın və üzərinə vurun.
5 İCloud Drive -a yükləmək istədiyiniz faylı vurun. Fayl brauzerində istədiyiniz faylı tapın və üzərinə vurun. - Bir qovluqdakı bütün faylları seçmək üçün hər hansı bir faylı vurun və basın Ctrl+A (Windows) və ya . Əmr+A (Makintoş).
- Eyni qovluqda birdən çox fayl seçmək üçün basıb saxlayın Ctrl (Windows) və ya . Əmr (Mac) və istədiyiniz hər bir faylı vurun.
 6 Basın Aç. Bu seçimi sağ alt küncdə tapa bilərsiniz. Faylların iCloud Drive -a kopyalanması prosesi başlayır.
6 Basın Aç. Bu seçimi sağ alt küncdə tapa bilərsiniz. Faylların iCloud Drive -a kopyalanması prosesi başlayır.  7 Faylların iCloud Drive -a yüklənməsini gözləyin. Faylların ümumi ölçüsündən asılı olaraq bu proses bir neçə saniyə və ya hətta bir neçə saat çəkəcək.
7 Faylların iCloud Drive -a yüklənməsini gözləyin. Faylların ümumi ölçüsündən asılı olaraq bu proses bir neçə saniyə və ya hətta bir neçə saat çəkəcək.  8 Files tətbiqini işə salın
8 Files tətbiqini işə salın  iPad -də. Ağ fonda mavi bir qovluq kimi görünən nişana vurun. İCloud Drive tətbiqi əvəzinə, iOS 11 -də Fayllar tətbiqi var - faylları iCloud -dan iPad -ə yükləmək üçün istifadə edin.
iPad -də. Ağ fonda mavi bir qovluq kimi görünən nişana vurun. İCloud Drive tətbiqi əvəzinə, iOS 11 -də Fayllar tətbiqi var - faylları iCloud -dan iPad -ə yükləmək üçün istifadə edin.  9 Vurun Baxış. Bu sekməni sağ alt küncdə tapa bilərsiniz.
9 Vurun Baxış. Bu sekməni sağ alt küncdə tapa bilərsiniz.  10 "İCloud Drive" düyməsini basın
10 "İCloud Drive" düyməsini basın  . Yerlər bölməsindədir. Ekranda iCloud Diskin məzmunu göstərilir.
. Yerlər bölməsindədir. Ekranda iCloud Diskin məzmunu göstərilir. - Bu seçim yoxdursa, əvvəlcə Yerləri vurun.
 11 Vurun Seçin sağ üst küncdə. Hər bir fayl üçün yuvarlaq bir onay qutusu görünəcək.
11 Vurun Seçin sağ üst küncdə. Hər bir fayl üçün yuvarlaq bir onay qutusu görünəcək.  12 İstədiyiniz hər bir faylı vurun. Yuvarlaq onay qutularında yoxlama işarələri görünəcək.
12 İstədiyiniz hər bir faylı vurun. Yuvarlaq onay qutularında yoxlama işarələri görünəcək.  13 Vurun Hərəkət et. Ekranın altındadır.
13 Vurun Hərəkət et. Ekranın altındadır.  14 Basın İPad -də. Bu seçim iPad şəklində bir işarə ilə işarələnmişdir. İPad -də olan qovluqlar görünəcək.
14 Basın İPad -də. Bu seçim iPad şəklində bir işarə ilə işarələnmişdir. İPad -də olan qovluqlar görünəcək.  15 Faylları kopyalamaq istədiyiniz qovluğa vurun.
15 Faylları kopyalamaq istədiyiniz qovluğa vurun. 16 Vurun Hərəkət et. Bu seçimi sağ üst küncdə tapa bilərsiniz. Seçilmiş fayllar göstərilən qovluğa kopyalanacaq - indi İnternet bağlantısı olmadan da istifadə edilə bilər.
16 Vurun Hərəkət et. Bu seçimi sağ üst küncdə tapa bilərsiniz. Seçilmiş fayllar göstərilən qovluğa kopyalanacaq - indi İnternet bağlantısı olmadan da istifadə edilə bilər. - Kopyalanan fayllar Files tətbiqində açıla bilər.
Metod 3 -dən 6: AirDrop
 1 Finder -ı açın
1 Finder -ı açın  Mac kompüterində. Dockunuzdakı mavi və ağ emoji simgesini vurun.
Mac kompüterində. Dockunuzdakı mavi və ağ emoji simgesini vurun.  2 Basın Keçid. Bu menyu ekranın yuxarısındakı menyu çubuğundadır. Seçimləri olan bir menyu açılacaq.
2 Basın Keçid. Bu menyu ekranın yuxarısındakı menyu çubuğundadır. Seçimləri olan bir menyu açılacaq.  3 Basın AirDrop. Menyuda bu seçimi tapa bilərsiniz.
3 Basın AirDrop. Menyuda bu seçimi tapa bilərsiniz.  4 Zəhmət olmasa seçin Yalnız əlaqə və ya Hər şey. Bunu "Kəşfimə icazə ver" altındakı menyudan edin. Kompüter artıq AirDrop vasitəsilə kəşf ediləcək.
4 Zəhmət olmasa seçin Yalnız əlaqə və ya Hər şey. Bunu "Kəşfimə icazə ver" altındakı menyudan edin. Kompüter artıq AirDrop vasitəsilə kəşf ediləcək.  5 Files tətbiqini işə salın
5 Files tətbiqini işə salın  iPhone / iPad -də. Ana ekranın altındakı mavi qovluq şəklindəki işarəni vurun.
iPhone / iPad -də. Ana ekranın altındakı mavi qovluq şəklindəki işarəni vurun.  6 Vurun Baxış. Bu, ekranın altındakı ikinci nişandır. Sol panel açılacaq.
6 Vurun Baxış. Bu, ekranın altındakı ikinci nişandır. Sol panel açılacaq.  7 Basın İPad -də. Bu simge iPad -ə bənzəyir və sol bölmədədir.
7 Basın İPad -də. Bu simge iPad -ə bənzəyir və sol bölmədədir.  8 İstədiyiniz faylları ehtiva edən qovluğa vurun. Qovluq adları müvafiq tətbiqlərlə eynidir. İstədiyiniz faylların saxlandığı tətbiq qovluğuna vurun. Bütün tətbiq faylları ekranda göstərilir.
8 İstədiyiniz faylları ehtiva edən qovluğa vurun. Qovluq adları müvafiq tətbiqlərlə eynidir. İstədiyiniz faylların saxlandığı tətbiq qovluğuna vurun. Bütün tətbiq faylları ekranda göstərilir. - Məsələn, Səhifələrin sənədlərini kopyalamaq istəyirsinizsə, Səhifələri vurun.
 9 Basın Seçin. Bu seçimi Fayllar tətbiqinin sağ üst küncündə tapa bilərsiniz. Hər bir fayl üçün yuvarlaq bir onay qutusu görünəcək.
9 Basın Seçin. Bu seçimi Fayllar tətbiqinin sağ üst küncündə tapa bilərsiniz. Hər bir fayl üçün yuvarlaq bir onay qutusu görünəcək.  10 İstədiyiniz hər bir faylı vurun. Yuvarlaq onay qutularında yoxlama işarələri görünəcək.
10 İstədiyiniz hər bir faylı vurun. Yuvarlaq onay qutularında yoxlama işarələri görünəcək.  11 Basın Ümumi giriş. Fayllar tətbiqinin sol alt küncündədir. Paylaşım menyusu açılacaq.
11 Basın Ümumi giriş. Fayllar tətbiqinin sol alt küncündədir. Paylaşım menyusu açılacaq.  12 Paylaşım menyusunda AirDrop simgesinə toxunun. Sektoru kəsilmiş bir sıra konsentrik dairələrə bənzəyir. Menyu AirDrop vasitəsilə mövcud olan kontaktları göstərəcək.
12 Paylaşım menyusunda AirDrop simgesinə toxunun. Sektoru kəsilmiş bir sıra konsentrik dairələrə bənzəyir. Menyu AirDrop vasitəsilə mövcud olan kontaktları göstərəcək. - Kontaktın AirDrop vasitəsi ilə mövcud olması üçün Apple ID istifadə edərək cihazda icazə alması lazımdır. Bu halda, hər iki cihaz eyni simsiz şəbəkəyə qoşulmalı və hər iki cihazda Bluetooth aktiv olmalıdır.
- İkinci cihazda "Kəşfimə icazə ver" menyusunu da açın və "Yalnız Kontaktlar" və ya "Hər kəs" seçin.
- AirDrop fayl köçürmələri bəzi köhnə iPhone, iPad, iMac və ya Macbook modellərində dəstəklənə bilməz.
 13 AirDrop bölməsindəki əlaqəyə toxunun. Bu paylaşım menyusundakı ikinci hissədir.Bir profil şəkli və AirDrop vasitəsilə mövcud olan bütün kontaktların (sizin də daxil olmaqla) cihazlarınızın siyahısı var. Faylları Mac -a kopyalamağa başlayır; proses bitdikdə bir bip səsi eşidiləcək. Fayllar Finder istifadə edərək tapa biləcəyiniz Yükləmələr qovluğuna kopyalanacaq.
13 AirDrop bölməsindəki əlaqəyə toxunun. Bu paylaşım menyusundakı ikinci hissədir.Bir profil şəkli və AirDrop vasitəsilə mövcud olan bütün kontaktların (sizin də daxil olmaqla) cihazlarınızın siyahısı var. Faylları Mac -a kopyalamağa başlayır; proses bitdikdə bir bip səsi eşidiləcək. Fayllar Finder istifadə edərək tapa biləcəyiniz Yükləmələr qovluğuna kopyalanacaq.
Metod 4 /6: E -poçt
- 1 İPhone / iPad e -poçt mübadiləsi tətbiqini işə salın. Bunu etmək üçün müvafiq tətbiqin simgesini vurun. Apple-ın Mail tətbiqindən istifadə edirsinizsə, ekranın altındakı mavi bir fonda ağ zərf şəkilli işarəyə vurun. Gmail və ya Outlook istifadə edirsinizsə, ana ekranda bu tətbiqlərdən birinin simgesini vurun.
- 2 Yeni bir məktub yaratmaq üçün işarəni vurun. Apple -ın Mail tətbiqində və Outlook -da bu simge ekranın yuxarısında bir kağız parçası olan qələmə bənzəyir. Gmail tətbiqində bu simge "+" simvolu kimi görünür və sol alt küncdə yerləşir.
- 3 Zəhmət olmasa e -poçt ünvanınızı daxil edin. Bunu yeni e -poçt səhifəsindəki "Kimə" və ya "Alıcı" sətrində edin.
- 4 E -poçtunuz üçün bir mövzu daxil edin. Bunu "Mövzu" sətrində edin. Bu bir faylın adı və ya sadəcə "Fayllar" sözü ola bilər.
- 5 Əlavə işarəsinə vurun. Tipik olaraq, bir kağız klipinə bənzəyir və ekranın yuxarısında və ya ekran klaviaturasının sağ üst küncündə yerləşir.
- 6 Basın Baxış (bu seçim varsa). Bu, ekranın altındakı ikinci nişandır.
- Gmail -də, fayl siyahısında istədiyiniz faylı vurun.
- 7 Vurun İPad -də. Bu seçim iPad şəklində bir işarə ilə işarələnmişdir və sol bölmədədir.
- 8 İstədiyiniz faylları ehtiva edən qovluğa vurun. Qovluq adları müvafiq tətbiqlərlə eynidir. İstədiyiniz faylların saxlandığı tətbiq qovluğuna vurun. Bütün tətbiq faylları ekranda göstərilir.
- 9 Kopyalamaq istədiyiniz faylı vurun. Fayl e -poçta əlavə olunacaq.
- Bəzi poçt xidmətləri, məktubla göndərilə bilən faylın ölçüsünü məhdudlaşdırır. Fayl əlavə edilmirsə, çox böyük ola bilər.
- 10 "Göndər" simgesini vurun. Apple Mail tətbiqində bu nişan sağ üst küncdədir. Outlook və Gmail -də bu nişan kağız təyyarəyə bənzəyir və sağ üst küncdədir.
- 11 Mac -da e -poçt tətbiqinizi işə salın. Outlook və ya Poçtda, Finder -dəki Applications qovluğunda və ya Dock -da tapılan müvafiq simvolu vurun. Gmail istifadə edirsinizsə, veb brauzerinizdə https://mail.google.com ünvanına daxil olun.
- Poçt qutunuza hələ daxil olmamısınızsa, e -poçt ünvanınızı və şifrənizi daxil edin.
- 12 Özünüzə göndərdiyiniz məktubu açın. Bunu etmək üçün daxil etdiyiniz mövzunun olduğu məktubu tapın və üzərinə vurun.
- 13 Yükləmək üçün əlavə edilmiş faylı iki dəfə vurun. Bir qayda olaraq, əlavələr məktubun altında göstərilir. Varsayılan olaraq, fayllar Finder vasitəsilə tapıla bilən Yükləmələr qovluğuna endiriləcək.
Metod 5 /6: Microsoft OneDrive
 1 Ünvana gedin https://onedrive.com/ veb brauzerdə. Microsoft hesabınıza artıq daxil olmusunuzsa, OneDrive ana səhifəsinə yönləndiriləcəksiniz.
1 Ünvana gedin https://onedrive.com/ veb brauzerdə. Microsoft hesabınıza artıq daxil olmusunuzsa, OneDrive ana səhifəsinə yönləndiriləcəksiniz. - Microsoft -a hələ daxil olmamısınızsa, e -poçt ünvanınızı və şifrənizi daxil edin.
 2 Basın Yüklə. Bu seçimi səhifənin yuxarısında tapa bilərsiniz. Menyu açılacaq.
2 Basın Yüklə. Bu seçimi səhifənin yuxarısında tapa bilərsiniz. Menyu açılacaq. - Faylları müəyyən bir qovluğa kopyalamaq üçün əvvəlcə üzərinə vurun.
 3 Basın Fayllar. Menyuda bu seçimi tapa bilərsiniz. Bir Explorer (Windows) və ya Finder (Mac) pəncərəsi açılır.
3 Basın Fayllar. Menyuda bu seçimi tapa bilərsiniz. Bir Explorer (Windows) və ya Finder (Mac) pəncərəsi açılır. - Faylları olan bir qovluq yükləmək üçün "Qovluq" düyməsini basın.
 4 Faylları vurğulayın. Bunu etmək üçün istədiyiniz faylı vurun və ya saxlayın Ctrl (Windows) və ya . Əmr (Mac) və sonra istədiyiniz birdən çox faylı vurun.
4 Faylları vurğulayın. Bunu etmək üçün istədiyiniz faylı vurun və ya saxlayın Ctrl (Windows) və ya . Əmr (Mac) və sonra istədiyiniz birdən çox faylı vurun. - Bir qovluqdakı bütün faylları seçmək üçün hər hansı bir faylı vurun və sonra vurun Ctrl+A (Windows) və ya . Əmr+A (Makintoş).
- Bütün qovluğu yükləmək istəyirsinizsə, üzərinə vurun.
 5 Basın Aç. Bu seçimi sağ alt küncdə tapa bilərsiniz. Fayllar OneDrive -a yüklənməyə başlayacaq.
5 Basın Aç. Bu seçimi sağ alt küncdə tapa bilərsiniz. Fayllar OneDrive -a yüklənməyə başlayacaq.  6 Faylların OneDrive -a yüklənməsini gözləyin. Yükləmə müddəti faylların ümumi ölçüsündən asılıdır.
6 Faylların OneDrive -a yüklənməsini gözləyin. Yükləmə müddəti faylların ümumi ölçüsündən asılıdır.  7 OneDrive tətbiqini işə salın
7 OneDrive tətbiqini işə salın  iPad -də. Bunu etmək üçün mavi bir fonda ağ buludlara bənzəyən işarəyə vurun.Hesabınıza artıq daxil olmusunuzsa, OneDrive ana səhifəsinə yönləndiriləcəksiniz.
iPad -də. Bunu etmək üçün mavi bir fonda ağ buludlara bənzəyən işarəyə vurun.Hesabınıza artıq daxil olmusunuzsa, OneDrive ana səhifəsinə yönləndiriləcəksiniz. - Hələ daxil olmamısınızsa, e -poçt ünvanınızı və şifrənizi daxil edin.
 8 IPad -a yükləmək istədiyiniz faylları seçin. Bunu etmək üçün istədiyiniz bir faylı basıb saxlayın və sonra digər istədiyiniz faylları / qovluqları vurun.
8 IPad -a yükləmək istədiyiniz faylları seçin. Bunu etmək üçün istədiyiniz bir faylı basıb saxlayın və sonra digər istədiyiniz faylları / qovluqları vurun.  9 Paylaş'ı basın
9 Paylaş'ı basın  . Yuxarıya baxan ox kimi görünən bu simge sol üst küncdə yerləşir. Menyu açılacaq.
. Yuxarıya baxan ox kimi görünən bu simge sol üst küncdə yerləşir. Menyu açılacaq.  10 Basın Fayllara Saxla. Qovluq kimi görünən bu simge ekranın altındakı menyuda yerləşir.
10 Basın Fayllara Saxla. Qovluq kimi görünən bu simge ekranın altındakı menyuda yerləşir.  11 Vurun İPad -də. İPad -də qovluqların siyahısı görünəcək.
11 Vurun İPad -də. İPad -də qovluqların siyahısı görünəcək.  12 OneDrive -dan fayl yükləmək istədiyiniz qovluğa vurun. IPadımda altında istədiyiniz qovluğu (məsələn, Səhifələr) basın.
12 OneDrive -dan fayl yükləmək istədiyiniz qovluğa vurun. IPadımda altında istədiyiniz qovluğu (məsələn, Səhifələr) basın.  13 Vurun Əlavə et. Bu seçimi sağ üst küncdə tapa bilərsiniz. Bundan sonra fayllar istənilən vaxt iPad -də açıla bilər (hətta İnternet bağlantısı olmasa da).
13 Vurun Əlavə et. Bu seçimi sağ üst küncdə tapa bilərsiniz. Bundan sonra fayllar istənilən vaxt iPad -də açıla bilər (hətta İnternet bağlantısı olmasa da).
Metod 6 /6: Google Disk
 1 Ünvana gedin https://www.drive.google.com/ veb brauzerdə. Artıq Google Hesabınıza daxil olmusunuzsa, Drive ana səhifəsinə yönləndiriləcəksiniz.
1 Ünvana gedin https://www.drive.google.com/ veb brauzerdə. Artıq Google Hesabınıza daxil olmusunuzsa, Drive ana səhifəsinə yönləndiriləcəksiniz. - Hələ Google -a daxil olmamısınızsa, Google Diskə gedin (varsa) düyməsini basın və e -poçt ünvanınızı və şifrənizi daxil edin.
 2 Basın Yarat. Bu mavi düymə sol üst küncdədir. Menyu açılacaq.
2 Basın Yarat. Bu mavi düymə sol üst küncdədir. Menyu açılacaq. - Faylları müəyyən bir qovluğa kopyalamaq üçün əvvəlcə üzərinə vurun.
 3 Basın faylları yükləyin. Menyuda bu seçimi tapa bilərsiniz.
3 Basın faylları yükləyin. Menyuda bu seçimi tapa bilərsiniz.  4 Diskə yükləmək istədiyiniz faylları seçin. Bunu etmək üçün istədiyiniz faylı vurun və ya saxlayın Ctrl (Windows) və ya . Əmr (Mac) və istədiyiniz bir neçə faylı vurun.
4 Diskə yükləmək istədiyiniz faylları seçin. Bunu etmək üçün istədiyiniz faylı vurun və ya saxlayın Ctrl (Windows) və ya . Əmr (Mac) və istədiyiniz bir neçə faylı vurun. - Bir anda bir qovluqdakı bütün faylları seçmək üçün hər hansı bir faylı vurun və vurun Ctrl+A (Windows) və ya . Əmr+A (Makintoş).
 5 Basın Aç. Bu seçimi sağ alt küncdə tapa bilərsiniz. Faylları Diskə yükləmək başlayacaq.
5 Basın Aç. Bu seçimi sağ alt küncdə tapa bilərsiniz. Faylları Diskə yükləmək başlayacaq.  6 Faylların Diskə yüklənməsini gözləyin. Faylların ümumi ölçüsündən asılı olaraq bu proses bir az vaxt aparacaq.
6 Faylların Diskə yüklənməsini gözləyin. Faylların ümumi ölçüsündən asılı olaraq bu proses bir az vaxt aparacaq.  7 IPad -da Google Drive tətbiqini işə salın. Mavi, yaşıl və sarı tərəfləri olan üçbucaq şəklinə toxunun. Artıq Google Hesabınıza daxil olmusunuzsa, Drive ana səhifəsinə yönləndiriləcəksiniz.
7 IPad -da Google Drive tətbiqini işə salın. Mavi, yaşıl və sarı tərəfləri olan üçbucaq şəklinə toxunun. Artıq Google Hesabınıza daxil olmusunuzsa, Drive ana səhifəsinə yönləndiriləcəksiniz. - Faylları yüklədiyiniz hesaba hələ daxil olmamısınızsa, e -poçt ünvanınızı və şifrənizi daxil edin.
 8 Faylı qeyd edin. Bunu etmək üçün toxunub saxlayın. Birdən çox fayl seçmək üçün istədiyiniz bir faylı basıb saxlayın və sonra digər istədiyiniz fayllara toxunun.
8 Faylı qeyd edin. Bunu etmək üçün toxunub saxlayın. Birdən çox fayl seçmək üçün istədiyiniz bir faylı basıb saxlayın və sonra digər istədiyiniz fayllara toxunun.  9 Vurun ⋯. Bu nişan Diskdəki hər bir fayl üçün yerləşir.
9 Vurun ⋯. Bu nişan Diskdəki hər bir fayl üçün yerləşir.  10 Vurun Oflayn olaraq əlçatan edin. Bu seçimi açılan menyuda tapa bilərsiniz. Bundan sonra, tablet İnternetə bağlı olmasa belə, fayllar Google Disk tətbiqində açıla bilər.
10 Vurun Oflayn olaraq əlçatan edin. Bu seçimi açılan menyuda tapa bilərsiniz. Bundan sonra, tablet İnternetə bağlı olmasa belə, fayllar Google Disk tətbiqində açıla bilər. - Google Disk seçimi Fayllar tətbiqində tapıla bilər, ancaq Diskdən Fayllara birdən çox fayl yükləyə bilməyəcəksiniz (digər bulud saxlama tətbiqlərində olduğu kimi).
İpuçları
- Əksər bulud saxlama tətbiqləri, fayllarla oflayn işləməyə imkan verən "Offline" xüsusiyyətinə malikdir. Bunu etmək üçün faylı vurun, "⋮" simgesini basın və menyudan "Offline" seçin.
- Fayllar iPad -dəki Files tətbiqinə yükləndikdən sonra onları bulud yaddaşından silə bilərsiniz (faylları planşetinizdə buraxaraq).
Xəbərdarlıqlar
- Planşetiniz iOS 11 və ya daha yeni bir versiyası ilə işləyirsə, Fayllar tətbiqinə sahib olmayacaq. Buna görə də fayllar müvafiq tətbiqlərlə açılmalıdır.