Müəllif:
Gregory Harris
Yaradılış Tarixi:
8 Aprel 2021
YeniləMə Tarixi:
25 İyun 2024

MəZmun
- Addımlar
- Metod 1 /3: Windows 10 -da formatlaşdırma
- Metod 2 /3: macOS -da formatlaşdırma
- Metod 3 /3: Disk silmə proqramından istifadə
- İpuçları
- Sənə nə lazımdır
Sabit diskin formatlanması (məlumatların tamamilə silinməsi), sabit diskinizi təmizləmək və ya bir disk satarkən və ya hədiyyə edərkən məlumatlardan qurtulmağın yaxşı bir yoludur. Formatlama zamanı diskin fayl sistemini də dəyişə bilərsiniz. Bu yazıda, Windows və macOS -da xarici sabit diskinizi necə formatlaşdıracağınızı sizə göstərəcəyik.
Addımlar
Metod 1 /3: Windows 10 -da formatlaşdırma
 1 Vacib məlumatları yedəkləyin. Diskdə saxlamaq istədiyiniz məlumatlar varsa, onu kompüterinizin daxili sabit diski və ya USB flash sürücüsü kimi başqa bir saxlama mühitinə kopyalayın. Google Drive, DropBox, OneDrive və ya iCloud kimi məlumatları bulud yaddaşına da yükləyə bilərsiniz.
1 Vacib məlumatları yedəkləyin. Diskdə saxlamaq istədiyiniz məlumatlar varsa, onu kompüterinizin daxili sabit diski və ya USB flash sürücüsü kimi başqa bir saxlama mühitinə kopyalayın. Google Drive, DropBox, OneDrive və ya iCloud kimi məlumatları bulud yaddaşına da yükləyə bilərsiniz.  2 Xarici sabit diskinizi kompüterinizə qoşun. Əksər xarici sabit disklər USB və ya FireWire kabelindən istifadə edərək kompüterə qoşula bilər. Bəzi hallarda xarici sabit diskin AC adapterinə qoşulması da lazımdır.
2 Xarici sabit diskinizi kompüterinizə qoşun. Əksər xarici sabit disklər USB və ya FireWire kabelindən istifadə edərək kompüterə qoşula bilər. Bəzi hallarda xarici sabit diskin AC adapterinə qoşulması da lazımdır.  3 Bir Explorer pəncərəsi açın
3 Bir Explorer pəncərəsi açın  . Mavi bir klip ilə qovluq şəklindəki işarəni vurun; bu simge ekranın altındakı tapşırıq çubuğundadır. İşarəni görmürsənsə, vurun Qazan+E.göstərmək üçün.
. Mavi bir klip ilə qovluq şəklindəki işarəni vurun; bu simge ekranın altındakı tapşırıq çubuğundadır. İşarəni görmürsənsə, vurun Qazan+E.göstərmək üçün. 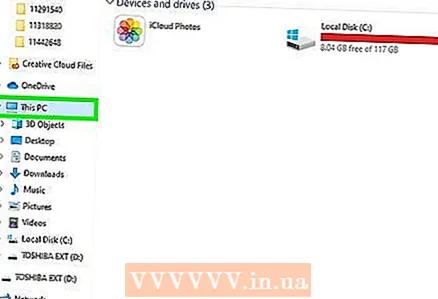 4 Basın Bu kompüter. Sol bölmədədir. Kompüterə qoşulmuş bütün xarici və daxili sabit diskləri göstərən bir pəncərə açılacaqdır.
4 Basın Bu kompüter. Sol bölmədədir. Kompüterə qoşulmuş bütün xarici və daxili sabit diskləri göstərən bir pəncərə açılacaqdır. - Bu PC seçimini görmürsünüzsə, kompüterinizin adını axtarın. Bir monitor simvolu ilə qeyd olunacaq.
 5 Xarici sabit diskin üzərinə sağ vurun. Kontekst menyusu açılacaq. Xarici sabit diskin adı varsa, o, Fayl Gəzgini -də siyahıya alınacaq. Əks təqdirdə, sürücüyə "USB yaddaşı" və ya sürücünün markası və modeli deyilir.
5 Xarici sabit diskin üzərinə sağ vurun. Kontekst menyusu açılacaq. Xarici sabit diskin adı varsa, o, Fayl Gəzgini -də siyahıya alınacaq. Əks təqdirdə, sürücüyə "USB yaddaşı" və ya sürücünün markası və modeli deyilir. - Ümumi və boş tutumlar disk adı altında göstəriləcək. Xarici sabit diskinizdə olan boş yer miqdarı ilə sabit diskin üzərinə sağ vurun.
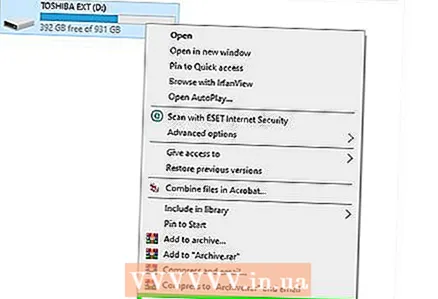 6 Basın Format. Bu seçim kontekst menyusundadır.
6 Basın Format. Bu seçim kontekst menyusundadır.  7 Bir fayl sistemi seçin. Fayl Sistemi menyusunu açın və xarici sabit diskdə istifadə ediləcək fayl sistemini seçin. Seçmək üçün üç əsas fayl sistemi var:
7 Bir fayl sistemi seçin. Fayl Sistemi menyusunu açın və xarici sabit diskdə istifadə ediləcək fayl sistemini seçin. Seçmək üçün üç əsas fayl sistemi var: - NTFS - Bu fayl sistemi Windows ilə uyğundur, lakin macOS və digər sistemlərdə yazıla bilməz. Xarici sürücünü yalnız Windows kompüterlərində istifadə etməyi planlaşdırırsınızsa bu seçimi seçin.
- exFAT - bir qayda olaraq, bu fayl sistemi standart olaraq seçilir. Windows -un bütün versiyaları və macOS -un ən son versiyaları ilə uyğun gəlir. Əlavə proqram təminatı ilə bu sistem Linux -da işləyəcək, yəni NTFS -dən daha çox cihaz onu dəstəkləyir. Böyük faylları diskdə saxlamağı və diski macOS kimi digər cihazlara bağlamağı planlaşdırırsanız bu seçimi seçin.
- FAT32 4 GB -dan çox olmayan faylları saxlaya bilən köhnəlmiş bir fayl sistemidir. Çox sayda cihazla uyğun gəlir. Böyük fayllarla işləmirsinizsə və sürücünü müxtəlif cihazlara bağlayacaqsınızsa bu seçimi seçin.
 8 Basın Başlamaq. Bu düymə Formatlaşdırma pəncərəsinin altındadır. Açılan bir xəbərdarlıq görünəcək.
8 Basın Başlamaq. Bu düymə Formatlaşdırma pəncərəsinin altındadır. Açılan bir xəbərdarlıq görünəcək. 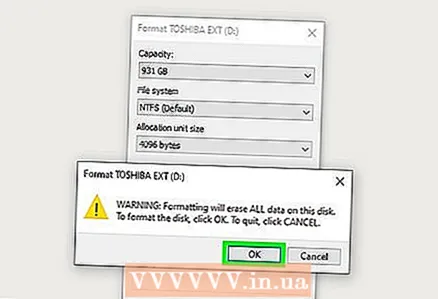 9 Basın Tamam. Bu seçim, xarici sürücüdəki bütün məlumatların silinəcəyini bildirən bir açılır xəbərdarlıqdadır. Hərəkətlərinizi təsdiqləyəcək və bir müddət çəkəcək formatlaşdırma prosesinə başlayacaqsınız (bu, kompüterinizin performansından və xarici sabit diskin ölçüsündən asılıdır).
9 Basın Tamam. Bu seçim, xarici sürücüdəki bütün məlumatların silinəcəyini bildirən bir açılır xəbərdarlıqdadır. Hərəkətlərinizi təsdiqləyəcək və bir müddət çəkəcək formatlaşdırma prosesinə başlayacaqsınız (bu, kompüterinizin performansından və xarici sabit diskin ölçüsündən asılıdır). 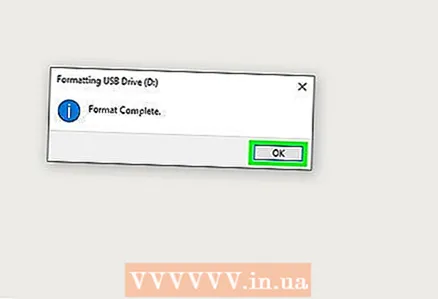 10 Basın Tamam. Bu düymə formatlama prosesi başa çatdıqda açılacaq pəncərədədir.
10 Basın Tamam. Bu düymə formatlama prosesi başa çatdıqda açılacaq pəncərədədir.
Metod 2 /3: macOS -da formatlaşdırma
 1 Vacib məlumatları yedəkləyin. Diskdə saxlamaq istədiyiniz məlumatlar varsa, onu kompüterinizin daxili sabit diski və ya USB flash sürücüsü kimi başqa bir saxlama mühitinə kopyalayın. Google Drive, DropBox, OneDrive və ya iCloud kimi məlumatları bulud yaddaşına da yükləyə bilərsiniz.
1 Vacib məlumatları yedəkləyin. Diskdə saxlamaq istədiyiniz məlumatlar varsa, onu kompüterinizin daxili sabit diski və ya USB flash sürücüsü kimi başqa bir saxlama mühitinə kopyalayın. Google Drive, DropBox, OneDrive və ya iCloud kimi məlumatları bulud yaddaşına da yükləyə bilərsiniz.  2 Xarici sabit diskinizi kompüterinizə qoşun. Əksər xarici sabit disklər USB və ya FireWire kabelindən istifadə edərək kompüterə qoşula bilər. Bəzi hallarda xarici sabit diskin AC adapterinə qoşulması da lazımdır.
2 Xarici sabit diskinizi kompüterinizə qoşun. Əksər xarici sabit disklər USB və ya FireWire kabelindən istifadə edərək kompüterə qoşula bilər. Bəzi hallarda xarici sabit diskin AC adapterinə qoşulması da lazımdır.  3 Büyüteç simgesini vurun
3 Büyüteç simgesini vurun  . Ekranın yuxarısındakı menyu çubuğunun sağ tərəfində tapa bilərsiniz. Axtarış çubuğu görünəcək.
. Ekranın yuxarısındakı menyu çubuğunun sağ tərəfində tapa bilərsiniz. Axtarış çubuğu görünəcək. 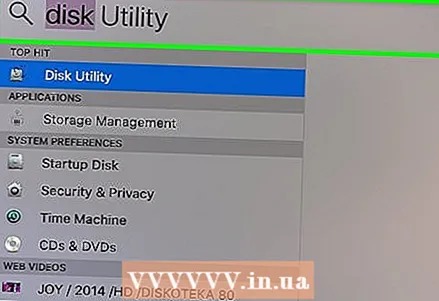 4 Daxil edin Disk Utility.app axtarış çubuğunda və vurun ↵ Daxil edin. Disk Utility başlayır.
4 Daxil edin Disk Utility.app axtarış çubuğunda və vurun ↵ Daxil edin. Disk Utility başlayır. - Disk Utility proqramını Finder -da Applications qovluğunda yerləşən Utilities qovluğunda da tapa bilərsiniz.
 5 Xarici bir sabit disk seçin. Bütün xarici sabit disklər, Disk Utility pəncərəsinin sol bölməsindəki "External" bölməsinin altında verilmişdir.
5 Xarici bir sabit disk seçin. Bütün xarici sabit disklər, Disk Utility pəncərəsinin sol bölməsindəki "External" bölməsinin altında verilmişdir.  6 Basın Silmək. Disk Utility pəncərəsinin ortasında və üstündədir.
6 Basın Silmək. Disk Utility pəncərəsinin ortasında və üstündədir. 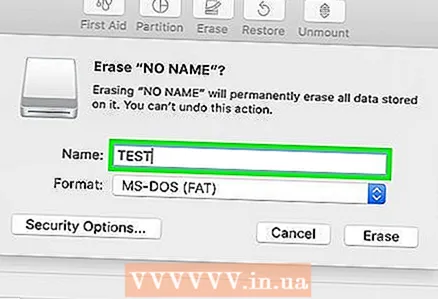 7 Xarici sabit diskin adını daxil edin. Bu ad formatlandıqda sabit diskə veriləcək.
7 Xarici sabit diskin adını daxil edin. Bu ad formatlandıqda sabit diskə veriləcək. 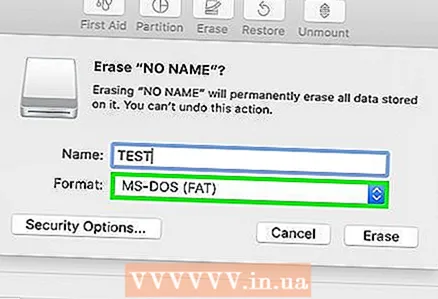 8 Disk fayl sistemini seçin. Format menyusunu açın və aşağıdakı fayl sistemlərindən birini seçin:
8 Disk fayl sistemini seçin. Format menyusunu açın və aşağıdakı fayl sistemlərindən birini seçin: - AXCP qatı hal sürücülər (SSD) və flash sürücülər üçün optimallaşdırılmış Apple -ın son fayl sistemidir. Bu seçimi yalnız bir SSD və ya flash sürücünüz varsa və bu sürücünü yalnız Mac OS High Sierra və ya daha sonra istifadə etməyi planlaşdırırsınızsa seçin.
- Genişləndirilmiş Mac OS Apple -ın 1998 -ci ildə təqdim etdiyi standart fayl sistemidir. Bir maqnit və ya hibrid sabit diskiniz varsa, köhnə macOS versiyasından istifadə edirsinizsə və yalnız Mac kompüterlərinə xarici bir sabit disk bağlamağı planlaşdırırsınızsa bu seçimi seçin.
- exFAT - sabit diski Windows kompüterləri də daxil olmaqla müxtəlif cihazlara bağlayacaqsınızsa bu seçimi seçin.
 9 Basın Silmək. Disk Utility-də Format pəncərəsinin sağ alt küncündədir. Xarici sabit diskin formatlaşdırılması prosesi başlayacaq. Kompüterinizin performansından və xarici sabit diskin ölçüsündən asılı olaraq bu proses bir az vaxt aparacaq.
9 Basın Silmək. Disk Utility-də Format pəncərəsinin sağ alt küncündədir. Xarici sabit diskin formatlaşdırılması prosesi başlayacaq. Kompüterinizin performansından və xarici sabit diskin ölçüsündən asılı olaraq bu proses bir az vaxt aparacaq.  10 Xarici sabit diskin yanındakı Çıxar düyməsini basın. Formatlama prosesi başa çatdıqda, Disk Utility pəncərəsinin sol bölməsindəki sabit disk adının yanındakı Çıxar'ı basın.Sürücüyü çıxarmadan kompüterdən ayırmayın.
10 Xarici sabit diskin yanındakı Çıxar düyməsini basın. Formatlama prosesi başa çatdıqda, Disk Utility pəncərəsinin sol bölməsindəki sabit disk adının yanındakı Çıxar'ı basın.Sürücüyü çıxarmadan kompüterdən ayırmayın.
Metod 3 /3: Disk silmə proqramından istifadə
 1 Vacib məlumatları yedəkləyin. Diskdə saxlamaq istədiyiniz məlumatlar varsa, onu kompüterin daxili sabit diski və ya USB flash sürücüsü kimi başqa bir saxlama mühitinə kopyalayın. Google Drive, DropBox, OneDrive və ya iCloud kimi məlumatları bulud yaddaşına da yükləyə bilərsiniz.
1 Vacib məlumatları yedəkləyin. Diskdə saxlamaq istədiyiniz məlumatlar varsa, onu kompüterin daxili sabit diski və ya USB flash sürücüsü kimi başqa bir saxlama mühitinə kopyalayın. Google Drive, DropBox, OneDrive və ya iCloud kimi məlumatları bulud yaddaşına da yükləyə bilərsiniz.  2 Səhifəyə keçin http://killdisk.com/killdisk-freeware.htm brauzerdə. Bu pulsuz Killdisk disk silmə proqramı (maqnit və qatı hal) üçün veb saytdır və Windows və macOS -u dəstəkləyir. Bu cür proqramlar əlavə təhlükəsizlik təmin edir, çünki silinmiş faylların bərpasının qarşısını almaq üçün köhnə məlumatlar təsadüfi ədədlərlə yazılır.
2 Səhifəyə keçin http://killdisk.com/killdisk-freeware.htm brauzerdə. Bu pulsuz Killdisk disk silmə proqramı (maqnit və qatı hal) üçün veb saytdır və Windows və macOS -u dəstəkləyir. Bu cür proqramlar əlavə təhlükəsizlik təmin edir, çünki silinmiş faylların bərpasının qarşısını almaq üçün köhnə məlumatlar təsadüfi ədədlərlə yazılır. - Digər məşhur məlumat silmə proqramları Acronis'in DBAN Sürücü Təmizləyicisi və CBL Məlumat Ötürücüdür.
 3 Basın Windows üçün yükləyin (Windows üçün yükləyin) və ya MacOS üçün yükləyin (MacOS üçün yükləyin). Əməliyyat sisteminizə uyğun olanı seçin.
3 Basın Windows üçün yükləyin (Windows üçün yükləyin) və ya MacOS üçün yükləyin (MacOS üçün yükləyin). Əməliyyat sisteminizə uyğun olanı seçin. 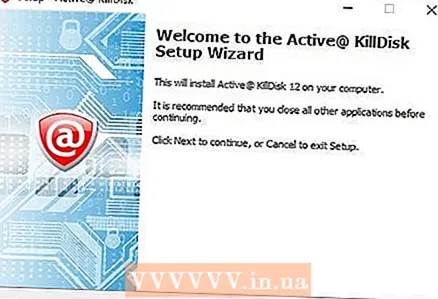 4 KillDisk quraşdırın. Varsayılan olaraq, yüklənmiş fayllar Yükləmələr qovluğunda yerləşir. Yüklənmiş EXE faylını (Windows) və ya DMG faylını (Mac) iki dəfə vurun və sonra ekrandakı təlimatları izləyin.
4 KillDisk quraşdırın. Varsayılan olaraq, yüklənmiş fayllar Yükləmələr qovluğunda yerləşir. Yüklənmiş EXE faylını (Windows) və ya DMG faylını (Mac) iki dəfə vurun və sonra ekrandakı təlimatları izləyin. 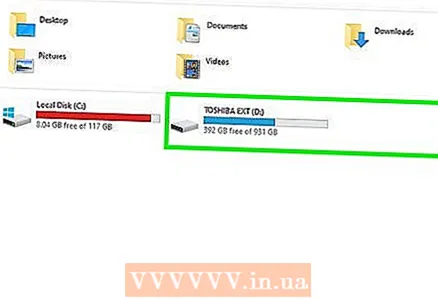 5 Xarici sabit diskinizi kompüterinizə qoşun. Əksər xarici sabit disklər USB və ya FireWire kabelindən istifadə edərək kompüterə qoşula bilər. Bəzi hallarda xarici sabit diskin AC adapterinə qoşulması da lazımdır.
5 Xarici sabit diskinizi kompüterinizə qoşun. Əksər xarici sabit disklər USB və ya FireWire kabelindən istifadə edərək kompüterə qoşula bilər. Bəzi hallarda xarici sabit diskin AC adapterinə qoşulması da lazımdır.  6 KillDisk başladın. Bunu etmək üçün Başlat menyusunda (Windows) və ya Proqramlar qovluğunda (Mac) qırmızı fonda @ simgesini iki dəfə vurun.
6 KillDisk başladın. Bunu etmək üçün Başlat menyusunda (Windows) və ya Proqramlar qovluğunda (Mac) qırmızı fonda @ simgesini iki dəfə vurun. 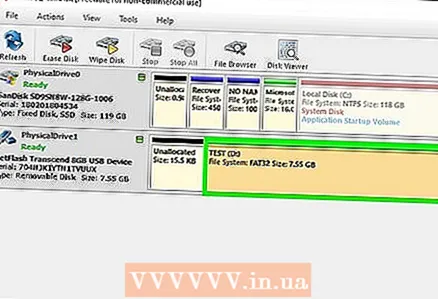 7 Silmək istədiyiniz sürücünü vurun. Kompüterə qoşulan bütün disklər əsas KillDisk menyusunda görünəcək. Seçilmiş sürücü narıncı ilə vurğulanacaq.
7 Silmək istədiyiniz sürücünü vurun. Kompüterə qoşulan bütün disklər əsas KillDisk menyusunda görünəcək. Seçilmiş sürücü narıncı ilə vurğulanacaq. - Windows sürücüsü kimi başqa bir sürücü seçməmək üçün diqqətli olun.
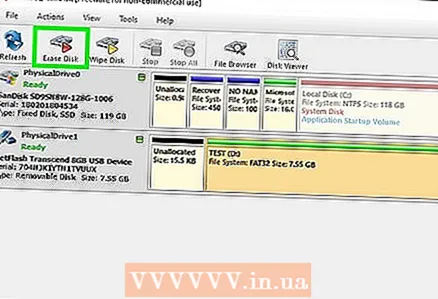 8 Basın Diski silin (Diski silin). KillDisk pəncərəsinin yuxarısındadır. Qırmızı üçbucaqlı bir sabit disk işarəsi ilə qeyd olunur.
8 Basın Diski silin (Diski silin). KillDisk pəncərəsinin yuxarısındadır. Qırmızı üçbucaqlı bir sabit disk işarəsi ilə qeyd olunur. 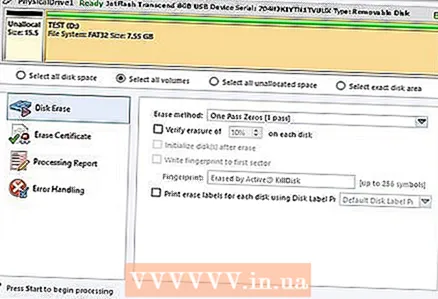 9 Basın Başlamaq (Başlamaq). Bu düymə açılan pəncərənin sol alt küncündə yerləşir.
9 Basın Başlamaq (Başlamaq). Bu düymə açılan pəncərənin sol alt küncündə yerləşir. - KillDisk -in qeydiyyatdan keçmiş bir versiyası varsa, Silmə Metodu menyusundakı məlumatları necə silməyi seçə bilərsiniz. "Hər bir diskin [disk faizinin] silinməsini yoxla" yanındakı qutuyu da işarələyə bilərsiniz.
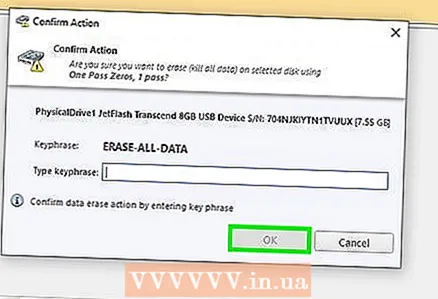 10 Şifrənizi daxil edin və vurun Tamam. Parol daxil olmaq üçün sahənin üstündə yerləşir. İfadəni göründüyü kimi daxil edin və sonra OK düyməsini basın. Diskin silinməsi prosesi başlayacaq. Proqram köhnə məlumatları təsadüfi ədədlərlə yazacağından, proses adi disk formatlamasından xeyli uzun çəkəcək.
10 Şifrənizi daxil edin və vurun Tamam. Parol daxil olmaq üçün sahənin üstündə yerləşir. İfadəni göründüyü kimi daxil edin və sonra OK düyməsini basın. Diskin silinməsi prosesi başlayacaq. Proqram köhnə məlumatları təsadüfi ədədlərlə yazacağından, proses adi disk formatlamasından xeyli uzun çəkəcək.
İpuçları
- Tam təhlükəsizlik üçün sabit diski məhv edin.
Sənə nə lazımdır
- Xarici sabit disk
- Disk silmə proqramı



