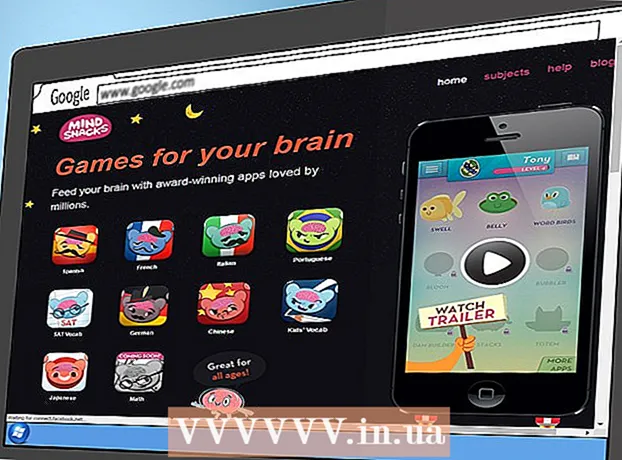Müəllif:
Gregory Harris
Yaradılış Tarixi:
8 Aprel 2021
YeniləMə Tarixi:
1 İyul 2024
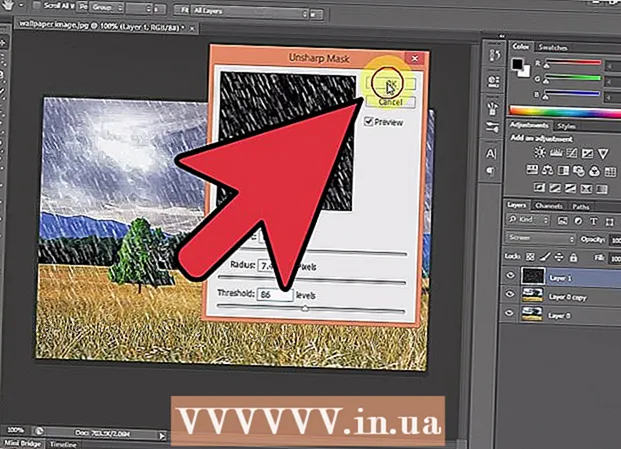
MəZmun
- Addımlar
- Metod 1 /2: Sürətli Yol
- Metod 2 /2: Yüksək dərəcədə Özelleştirilebilir Yağış
- İpuçları
- Xəbərdarlıqlar
Photoshop -da yağış effekti yaratmağın bir neçə yolu var, bunlardan birincisi ümumiyyətlə səs -küy filtridir. Yeni başlayanlar Photoshop menyusu ilə tanış olmaq üçün bir az vaxt sərf etməli olacaqlar, amma sonra işlər daha sürətli gedəcək.
Addımlar
Metod 1 /2: Sürətli Yol
 1 Yeni bir təbəqə yaradın. Layers panelinin altındakı Yeni qat simgesini basın və ya yuxarı menyuda File → New → Layer əmrindən istifadə edin. Menyu görünmürsə Düzəliş → Doldur düyməsini vurun və "İstifadə et" açılan menyusunda dəyəri "50% boz" olaraq təyin edin. Qatlamanı "Yağış" adlandırın və OK düyməsini basın.
1 Yeni bir təbəqə yaradın. Layers panelinin altındakı Yeni qat simgesini basın və ya yuxarı menyuda File → New → Layer əmrindən istifadə edin. Menyu görünmürsə Düzəliş → Doldur düyməsini vurun və "İstifadə et" açılan menyusunda dəyəri "50% boz" olaraq təyin edin. Qatlamanı "Yağış" adlandırın və OK düyməsini basın. - Bu üsul CS6, CC və ya CC14 proqram versiyaları üçün uyğundur. Əvvəlki versiyalarda işləməyə bilər və ya elementlər bir az fərqli yerlərdə ola bilər, məsələn, Stildə deyil, Fəaliyyət panelində.
 2 Üslublar panelinə Şəkil Efektləri əlavə edin. Üslublar paneli hələ açılmayıbsa, yuxarı menyudan Windows → Stillər seçin. Üslublar panelinin sağ üst küncündəki kiçik oxu vurun, sonra açılan menyudan Şəkil Efektləri seçin. Görünən informasiya qutusunda Əlavə et düyməsini basın. Bu, Üslublar panelinə yeni nişanlar kolleksiyası əlavə edəcək.
2 Üslublar panelinə Şəkil Efektləri əlavə edin. Üslublar paneli hələ açılmayıbsa, yuxarı menyudan Windows → Stillər seçin. Üslublar panelinin sağ üst küncündəki kiçik oxu vurun, sonra açılan menyudan Şəkil Efektləri seçin. Görünən informasiya qutusunda Əlavə et düyməsini basın. Bu, Üslublar panelinə yeni nişanlar kolleksiyası əlavə edəcək.  3 Yağış simgesini vurun. Bu, Image Effects əlavə edildikdən sonra ortaya çıxan boz, zolaqlı bir simvoldur. Hansı işarəyə ehtiyacınız olduğunu bilmirsinizsə, siçan imlecini işarənin üzərinə aparın və açılan işarə görünməsini gözləyin. Yağış simgesinə ehtiyacınız var.
3 Yağış simgesini vurun. Bu, Image Effects əlavə edildikdən sonra ortaya çıxan boz, zolaqlı bir simvoldur. Hansı işarəyə ehtiyacınız olduğunu bilmirsinizsə, siçan imlecini işarənin üzərinə aparın və açılan işarə görünməsini gözləyin. Yağış simgesinə ehtiyacınız var.  4 Qarışdırma rejimini Overlay olaraq dəyişdirin. Layers panelində, "Yağış" təbəqəsi seçilərkən, Qarışıq rejimi açılan menyusunu "Normal" dan "Overlay" a dəyişdirin. Bu, yağışın fotoşəkildə daha ziddiyyətli və canlı görünməsini təmin edəcək.
4 Qarışdırma rejimini Overlay olaraq dəyişdirin. Layers panelində, "Yağış" təbəqəsi seçilərkən, Qarışıq rejimi açılan menyusunu "Normal" dan "Overlay" a dəyişdirin. Bu, yağışın fotoşəkildə daha ziddiyyətli və canlı görünməsini təmin edəcək.  5 Yağış növünü tənzimləyin. Son addımı izlədikdən sonra "Yağış" qatının altında "Nümunə Yerleşimi" yazısı görünməlidir. Menyu açmaq üçün bu mətni vurun. İstədiyiniz effekti əldə etmək üçün qeyri -şəffaflığı azaltmalı və təbəqəni yenidən ölçməli, orijinal fotoşəkil yenidən görünəcəkdir. OK düyməsini basın.
5 Yağış növünü tənzimləyin. Son addımı izlədikdən sonra "Yağış" qatının altında "Nümunə Yerleşimi" yazısı görünməlidir. Menyu açmaq üçün bu mətni vurun. İstədiyiniz effekti əldə etmək üçün qeyri -şəffaflığı azaltmalı və təbəqəni yenidən ölçməli, orijinal fotoşəkil yenidən görünəcəkdir. OK düyməsini basın.  6 Free Transform istifadə edərək yağış açısını dəyişdirin. Varsayılan olaraq 45º bir açı ilə yağış yağır, ancaq təbəqəni döndərərək dəyəri dəyişə bilərsiniz. Basın CtrlT (Makintoş: M CmdT) Pulsuz Çevrilməni aktivləşdirmək üçün. Kursoru görünən künclərdən birinin kənar kənarına aparın və yox Kursor əyri bir oxa çevrilənə qədər künc işarəsinin özünə vurun. Qatı istənilən bucaqda çevirmək üçün siçan düyməsini basıb saxlayın. Döndürülmüş şəkil artıq bütün fotoşəkili əhatə etmir, buna görə düzəltmək üçün vurun. ⇧ ShiftAlt (Makintoş: ⇧ Shift⌥ Seçim və görüntünün ölçüsünü dəyişdirmək üçün küncü kənara çəkin. Bitirdikdən sonra vurun ↵ Daxil edin (Makintoş: ⏎ Qayıdış pulsuz çevrilmə rejimindən çıxmaq üçün.
6 Free Transform istifadə edərək yağış açısını dəyişdirin. Varsayılan olaraq 45º bir açı ilə yağış yağır, ancaq təbəqəni döndərərək dəyəri dəyişə bilərsiniz. Basın CtrlT (Makintoş: M CmdT) Pulsuz Çevrilməni aktivləşdirmək üçün. Kursoru görünən künclərdən birinin kənar kənarına aparın və yox Kursor əyri bir oxa çevrilənə qədər künc işarəsinin özünə vurun. Qatı istənilən bucaqda çevirmək üçün siçan düyməsini basıb saxlayın. Döndürülmüş şəkil artıq bütün fotoşəkili əhatə etmir, buna görə düzəltmək üçün vurun. ⇧ ShiftAlt (Makintoş: ⇧ Shift⌥ Seçim və görüntünün ölçüsünü dəyişdirmək üçün küncü kənara çəkin. Bitirdikdən sonra vurun ↵ Daxil edin (Makintoş: ⏎ Qayıdış pulsuz çevrilmə rejimindən çıxmaq üçün. - Küncləri tapa bilmirsinizsə, vurun Ctrl0 (Mac: M Cmd0).
 7 Ön planda qeyri -səlis yağış əlavə edin (isteğe bağlı). Yağış effekti artıq kifayət qədər yaxşı görünməlidir, ancaq yağışın daha da real görünməsini təmin etmək üçün ön plana ikinci "defocused" yağış qatını əlavə etməlisiniz. Sürətli bir əmr ilə mövcud yağış qatının surətini çıxarın CtrlJ (Mac: {düyməsini sıxınJ və qeyri -şəffaflığı azaltmaq və miqyasını artırmaq üçün əvvəllər təsvir edilmiş Pattern Overlay menyusundan istifadə edin ki, bu da yağış damlalarının fotonun ön planında itmiş kimi daha böyük və daha yumşaq görünməsini təmin edəcək.
7 Ön planda qeyri -səlis yağış əlavə edin (isteğe bağlı). Yağış effekti artıq kifayət qədər yaxşı görünməlidir, ancaq yağışın daha da real görünməsini təmin etmək üçün ön plana ikinci "defocused" yağış qatını əlavə etməlisiniz. Sürətli bir əmr ilə mövcud yağış qatının surətini çıxarın CtrlJ (Mac: {düyməsini sıxınJ və qeyri -şəffaflığı azaltmaq və miqyasını artırmaq üçün əvvəllər təsvir edilmiş Pattern Overlay menyusundan istifadə edin ki, bu da yağış damlalarının fotonun ön planında itmiş kimi daha böyük və daha yumşaq görünməsini təmin edəcək. - Ən yaxşı görünüş üçün hər iki qatdakı yağış eyni açıda olmalıdır.
Metod 2 /2: Yüksək dərəcədə Özelleştirilebilir Yağış
 1 Yeni bir qara təbəqə yaradın. Layers menyusundakı yeni qat simgesini və ya Fayl → Yeni → Layer əmrini istifadə edin. Düzenle → Doldur istifadə edərək, bu qat üçün İstifadə ayarını Qara olaraq dəyişdirin və Yağış adlandırın, sonra OK düyməsini basın.
1 Yeni bir qara təbəqə yaradın. Layers menyusundakı yeni qat simgesini və ya Fayl → Yeni → Layer əmrini istifadə edin. Düzenle → Doldur istifadə edərək, bu qat üçün İstifadə ayarını Qara olaraq dəyişdirin və Yağış adlandırın, sonra OK düyməsini basın. - Varsayılan qat xüsusiyyətlərini dəyişdirərkən, qatın Normal olaraq ayarlandığından və Şəffaflığın 100%olduğundan əmin olun.
- Bu üsul CS6, CC və ya CC14 proqram versiyaları üçün uyğundur. Əvvəlki versiyalarda işləməyə bilər və ya əşyalar bir az fərqli yerlərdə ola bilər. Ayrıca, erkən versiyalarda, fotoşəkilin kənarında hərəkət bulanıklığı təsiri pozula bilər.Bu problemi həll etmək üçün, emal etməzdən əvvəl görüntünün ətrafındakı kətanın ölçüsünü artıra və bitdikdə yenidən kəsə bilərsiniz.
 2 Səs -küy filtri əlavə edin. Yağış qatına ağ nöqtələrin səpələnməsini əlavə etmək üçün yuxarı menyudan Filtr → Səs -küy əlavə edin. Açılan menyuda dəyəri 25% (mülayim yağış) olaraq təyin edin, paylamanı "Gauss" olaraq dəyişdirin (daha az vahid, lakin daha təbii görünüşlü) və "monoxromatik" sahəni yoxlayın. OK düyməsini basın.
2 Səs -küy filtri əlavə edin. Yağış qatına ağ nöqtələrin səpələnməsini əlavə etmək üçün yuxarı menyudan Filtr → Səs -küy əlavə edin. Açılan menyuda dəyəri 25% (mülayim yağış) olaraq təyin edin, paylamanı "Gauss" olaraq dəyişdirin (daha az vahid, lakin daha təbii görünüşlü) və "monoxromatik" sahəni yoxlayın. OK düyməsini basın. - Son nəticədən məmnun deyilsinizsə, bu addımın başqa bir dəyişikliyi üçün aşağıdakı ipuçlarına baxın.
 3 Yağışın miqyasını dəyişdirin. Ağ nöqtələr olduqca kiçik olacaq, buna görə də onları daha nəzərəçarpan hala gətirəcəyik. Ekranın yuxarısındakı ölçeklendirici menyunu açın: Redaktə et → Çevirin → Ölçəkləyin. Genişliyi (W) və Boyu (H) 400%olaraq təyin edin. Ağ nöqtələr indi daha aydın görünməlidir.
3 Yağışın miqyasını dəyişdirin. Ağ nöqtələr olduqca kiçik olacaq, buna görə də onları daha nəzərəçarpan hala gətirəcəyik. Ekranın yuxarısındakı ölçeklendirici menyunu açın: Redaktə et → Çevirin → Ölçəkləyin. Genişliyi (W) və Boyu (H) 400%olaraq təyin edin. Ağ nöqtələr indi daha aydın görünməlidir. - Parametrləri avtomatik olaraq hizalamaq üçün W və H dəyərləri arasındakı hizalanma simgesini vura bilərsiniz, sonra onlar mütənasib olaraq dəyişəcək.
 4 Qarışdırma rejimini "Ekran" olaraq təyin edin. Qarışıq rejimi maddəsi Layers panelindədir və "Normal" olaraq təyin edilmişdir. Dəyəri "Ekran" olaraq dəyişdirin və orijinal görüntü ağ qaralama yağışımızın altında görünəcək.
4 Qarışdırma rejimini "Ekran" olaraq təyin edin. Qarışıq rejimi maddəsi Layers panelindədir və "Normal" olaraq təyin edilmişdir. Dəyəri "Ekran" olaraq dəyişdirin və orijinal görüntü ağ qaralama yağışımızın altında görünəcək.  5 Yağışı ağıllı bir obyektə çevirin. Yağış təbəqəsi seçildikdə, Layers panelinin sağ üst küncündə yerləşən bir sıra üfüqi xətləri olan aşağıya ox kimi görünən işarəni vurun. Açılan menyudan Ağıllı Obyektə Dönüştür seçin. Beləliklə, düzəlişləri geri qaytarmaq və ya dəyişdirmək qabiliyyəti ilə yağış qatını sərbəst şəkildə tənzimləyə bilərsiniz.
5 Yağışı ağıllı bir obyektə çevirin. Yağış təbəqəsi seçildikdə, Layers panelinin sağ üst küncündə yerləşən bir sıra üfüqi xətləri olan aşağıya ox kimi görünən işarəni vurun. Açılan menyudan Ağıllı Obyektə Dönüştür seçin. Beləliklə, düzəlişləri geri qaytarmaq və ya dəyişdirmək qabiliyyəti ilə yağış qatını sərbəst şəkildə tənzimləyə bilərsiniz.  6 Hərəkət bulanıklığı əlavə edin. Filter → Blur → Motion Blur seçin. Görünən informasiya qutusunda istədiyiniz yağış bucağını təyin edin. "Məsafə" dəyərini 50 piksel olaraq təyin edin - bu bir başlanğıc üçün kifayətdir, amma nəticə sizə uyğun gəlmirsə, ləğv edib yeni bir dəyər əlavə edə bilərsiniz. Tamam'ı basın və proqramın təsiri tətbiq etməsi üçün bir neçə saniyə gözləyin.
6 Hərəkət bulanıklığı əlavə edin. Filter → Blur → Motion Blur seçin. Görünən informasiya qutusunda istədiyiniz yağış bucağını təyin edin. "Məsafə" dəyərini 50 piksel olaraq təyin edin - bu bir başlanğıc üçün kifayətdir, amma nəticə sizə uyğun gəlmirsə, ləğv edib yeni bir dəyər əlavə edə bilərsiniz. Tamam'ı basın və proqramın təsiri tətbiq etməsi üçün bir neçə saniyə gözləyin. - Məsafə dəyəri ağ nöqtələrin yağış damlalarına çevrilmək üçün nə qədər uzanacağını təyin edir. Daha böyük şəkillər daha yaxşı görünür.
 7 Səviyyə tənzimləmə qatını əlavə edin. Bu, yağış qatının parlaqlığını və kontrastını dəyişməyə imkan verir ki, bu da görünən yağış miqdarını artıracaq və ya azaldacaq. Başlamaq üçün basıb saxlayın Alt (Makintoş: ⌥ Seçim) və Layers panelinin altındakı yuvarlaq Yeni Ayarlama Layer simgesini basın. İşarəni vurduqdan sonra bir informasiya qutusu görünməlidir. Düzəlişlərin orijinal fotoşəkilə deyil, yalnız yağış qatına tətbiq olunmasını təmin etmək üçün "Kırpma Maskası Yaratmaq üçün Əvvəlki Laydan istifadə et" qutusunu işarələyin.
7 Səviyyə tənzimləmə qatını əlavə edin. Bu, yağış qatının parlaqlığını və kontrastını dəyişməyə imkan verir ki, bu da görünən yağış miqdarını artıracaq və ya azaldacaq. Başlamaq üçün basıb saxlayın Alt (Makintoş: ⌥ Seçim) və Layers panelinin altındakı yuvarlaq Yeni Ayarlama Layer simgesini basın. İşarəni vurduqdan sonra bir informasiya qutusu görünməlidir. Düzəlişlərin orijinal fotoşəkilə deyil, yalnız yağış qatına tətbiq olunmasını təmin etmək üçün "Kırpma Maskası Yaratmaq üçün Əvvəlki Laydan istifadə et" qutusunu işarələyin. - Şəkil → Düzəlişlər → Səviyyə düymələrini vura bilərsiniz, sonra sağ vurun (Mac üçün: Ctrl-mouse düyməsini) qatın üzərinə qoyun və "Kırpma Maskası Yarat" seçin.
 8 Səviyyələri tənzimləyin. Xüsusiyyətlər paneli hələ açılmırsa, yuxarı menyuda Windows → Xüsusiyyətlərdən istifadə edərək açın. Paneldə heç bir qrafik yoxdursa, panelin yuxarısındakı tənzimləmə görünüşü simgesini seçin (kəskinləşdirilmiş qrafiki olan simge). İndi yağış növünü dəyişdirmək üçün qrafikin altındakı sürgüləri tənzimləyin. Yağışı daha qaranlıq etmək üçün qara sürgünü yavaşca sağa, əksinə kontrast əlavə etmək üçün ağ sürgünü sola doğru yavaşca hərəkət etdir.
8 Səviyyələri tənzimləyin. Xüsusiyyətlər paneli hələ açılmırsa, yuxarı menyuda Windows → Xüsusiyyətlərdən istifadə edərək açın. Paneldə heç bir qrafik yoxdursa, panelin yuxarısındakı tənzimləmə görünüşü simgesini seçin (kəskinləşdirilmiş qrafiki olan simge). İndi yağış növünü dəyişdirmək üçün qrafikin altındakı sürgüləri tənzimləyin. Yağışı daha qaranlıq etmək üçün qara sürgünü yavaşca sağa, əksinə kontrast əlavə etmək üçün ağ sürgünü sola doğru yavaşca hərəkət etdir. - Qara sürüşməni 75, ağ sürgünü 115 olaraq təyin edin və ya sizin üçün daha yaxşı bir dəyər tapmağa çalışın.
- Photoshop CS5 və ya daha əvvəlki versiyalarda Ayarlar panelinə ehtiyacınız var.
 9 Son tənzimləmə. Yağış növü sizə uyğun gəlirsə, görüntünü qeyd edin. Əks təqdirdə, hərəkət bulanıklığını və zövqünüzə görə səviyyəni tənzimləyin.
9 Son tənzimləmə. Yağış növü sizə uyğun gəlirsə, görüntünü qeyd edin. Əks təqdirdə, hərəkət bulanıklığını və zövqünüzə görə səviyyəni tənzimləyin. - Bütün yağışların eyni bucaqdan gəlməsini istəmirsinizsə, aşağıdakı əmrləri sınayın: Filtr → Distort → dalğalanma (böyük ölçü, miqdar 10%) və / və ya Filtr → Blur → Gaussian Blur (radius 0,5 piksel).
İpuçları
- Səs -küy filtri əvəzinə hüceyrə ölçüsünü 4 və ya 5 olaraq təyin edərək Filter → Pixellate → Pointillize -dən istifadə edə bilərsiniz. Image → Adjustments → Transform istifadə edərək, eşik həddini 255 olaraq təyin edin. Ayarlamanı başa çatdırmaq üçün hərəkət bulanıklığını tənzimləyin. Bu, səs -küy filtrinə nisbətən daha böyük damlacıqlarla yağış və daha geniş yayılma təmin edəcək.
Xəbərdarlıqlar
- Aydın, günəşli səmanı fırtına buludları ilə əvəz etməyi unutmayın.