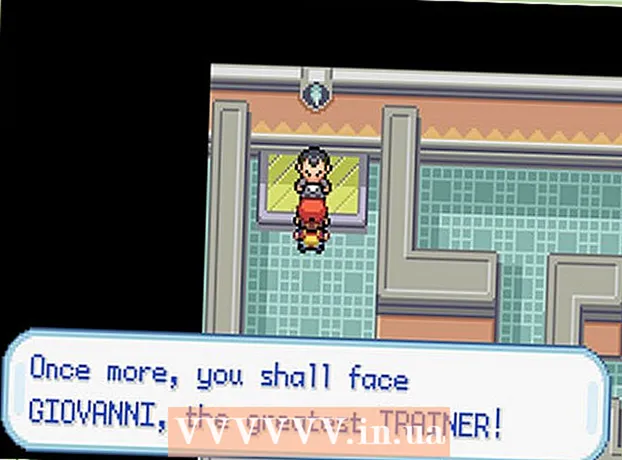Müəllif:
Sara Rhodes
Yaradılış Tarixi:
16 Fevral 2021
YeniləMə Tarixi:
1 İyul 2024

MəZmun
Bu yazı iPhone -dan fotoşəkilləri, sənədləri, e -poçtları və daha çoxunu necə çap edəcəyinizi göstərəcək. Bir AirPrint printeriniz varsa və ya hər hansı bir printerə qoşulmaq üçün bir çap tətbiqindən istifadə etsəniz, bu simsiz olaraq edilə bilər.
Addımlar
Metod 1 /2: Simsiz Çap
 1 Yazıcınızın AirPrint ilə təchiz olunduğundan əmin olun. Bu xüsusiyyətə malik printerlərin siyahısını burada tapa bilərsiniz. Belə bir printerlə yalnız kabelsiz olaraq iPhone -dan bir fayl çap edə bilərsiniz.
1 Yazıcınızın AirPrint ilə təchiz olunduğundan əmin olun. Bu xüsusiyyətə malik printerlərin siyahısını burada tapa bilərsiniz. Belə bir printerlə yalnız kabelsiz olaraq iPhone -dan bir fayl çap edə bilərsiniz. - Yazıcı və telefon eyni simsiz şəbəkəyə qoşulmalıdır.
- AirPrint printeriniz yoxdursa, məktəbdə və ya işdə olduğu kimi AirPrint şəbəkə printerindən istifadə edin.
- Simsiz çapdan istifadə etmək üçün əvvəlcə printerin qurulması tələb oluna bilər. Bu proses printer modelinə görə dəyişir, buna görə necə qurulacağını öyrənmək üçün printer təlimatına baxın.
 2 AirPrint dəstəkləyən bir iPhone tətbiqini işə salın. Bu tətbiqlər Apple, Mail, Safari və Photos daxil olmaqla əksər tətbiqləridir. Telefonunuzdan e -poçt, sənəd və foto çap edə bilərsiniz.
2 AirPrint dəstəkləyən bir iPhone tətbiqini işə salın. Bu tətbiqlər Apple, Mail, Safari və Photos daxil olmaqla əksər tətbiqləridir. Telefonunuzdan e -poçt, sənəd və foto çap edə bilərsiniz. - Məsələn, fotoşəkilləri çap etmək istəyirsinizsə, Foto tətbiqini işə salın.
 3 Çap etmək istədiyiniz elementi açın. Məsələn, şəkil çap etmək üçün üzərinə vurun.
3 Çap etmək istədiyiniz elementi açın. Məsələn, şəkil çap etmək üçün üzərinə vurun.  4 Paylaş düyməsini basın. Yuxarıya doğru oxu olan bu kvadrat simge ekranın bir küncündədir.
4 Paylaş düyməsini basın. Yuxarıya doğru oxu olan bu kvadrat simge ekranın bir küncündədir. - Məsələn, Foto tətbiqində Paylaş nişanı ekranın sol aşağı küncündə, Qeydlər tətbiqində isə ekranın sağ üst küncündədir.
- E -poçtu çap etmək üçün ekranın altındakı sol ox işarəsinə (zibil qutusu nişanının sağında) vurun.
 5 Çap et düyməsini basın. Paylaş pop-up menyusundakı seçimlərin alt xəttindədir. Çap etmək istədiyiniz maddədən asılı olaraq Çap et variantını tapmaq üçün seçimlər çubuğunu sola sürüşdürməyiniz lazım ola bilər.
5 Çap et düyməsini basın. Paylaş pop-up menyusundakı seçimlərin alt xəttindədir. Çap etmək istədiyiniz maddədən asılı olaraq Çap et variantını tapmaq üçün seçimlər çubuğunu sola sürüşdürməyiniz lazım ola bilər. - E-poçtu çap etmək üçün açılan menyunun altındakı Çap et düyməsini basmaq kifayətdir.
 6 Printer düyməsini basın. Ekranın yuxarısına yaxındır. iPhone simsiz şəbəkəyə qoşulmuş printerləri axtarmağa başlayacaq; smartfon AirPrint printerini aşkar edən kimi adı menyuda görünür.
6 Printer düyməsini basın. Ekranın yuxarısına yaxındır. iPhone simsiz şəbəkəyə qoşulmuş printerləri axtarmağa başlayacaq; smartfon AirPrint printerini aşkar edən kimi adı menyuda görünür. - Çap etmək istədiyiniz nüsxələrin sayını azaltmaq və ya artırmaq üçün Yazıcı seçiminin altında - və ya + düymələrinə basa bilərsiniz və ya seçmək və ya seçimlərini ləğv etmək üçün xüsusi səhifələrə (çox səhifəli sənəd) toxuna bilərsiniz.
 7 Yazıcınızın adını vurun. Bir müddət sonra ekranda görünəcək.
7 Yazıcınızın adını vurun. Bir müddət sonra ekranda görünəcək.  8 Çap et düyməsini basın. Ekranın sağ üst küncündədir. Seçilmiş maddələr printerdə çap olunacaq.
8 Çap et düyməsini basın. Ekranın sağ üst küncündədir. Seçilmiş maddələr printerdə çap olunacaq.
Metod 2 /2: Tətbiqləri çap edin
 1 App Store açın. Mavi bir fonda yazı qablarından ibarət ağ "A" hərfinə bənzəyən işarəni vurun. Bu simge iPhone ana ekranında.
1 App Store açın. Mavi bir fonda yazı qablarından ibarət ağ "A" hərfinə bənzəyən işarəni vurun. Bu simge iPhone ana ekranında.  2 Axtarışa basın. Sağ alt küncdədir və böyüdücü şüşə işarəsi ilə işarələnmişdir.
2 Axtarışa basın. Sağ alt küncdədir və böyüdücü şüşə işarəsi ilə işarələnmişdir.  3 Axtarış çubuğuna vurun. Ekranın yuxarısındadır.
3 Axtarış çubuğuna vurun. Ekranın yuxarısındadır.  4 Çap tətbiqini tapın. Bunu etmək üçün axtarış çubuğuna "printer tətbiqi" daxil edin və sonra Tap düyməsini basın və ya aşağıdakı xüsusi tətbiqlərdən birini axtarın:
4 Çap tətbiqini tapın. Bunu etmək üçün axtarış çubuğuna "printer tətbiqi" daxil edin və sonra Tap düyməsini basın və ya aşağıdakı xüsusi tətbiqlərdən birini axtarın: - Printer Pro: bu tətbiqin qiyməti 529 rubla bərabər, həm də pulsuz bir kəsmə versiyası da var; əksər printerlərlə işləyir və mobil tətbiq ilə sinxronizasiya etmək və iPhone -dan daha çox sənəd çap etmək üçün masaüstü versiyasına malikdir.
- Brother iPrint & Scan, bir çox fərqli printerlə işləyən pulsuz bir tətbiqdir.
- HP All-in-One Printer Remote, 2010-cu ildə və daha sonra buraxılmış HP printerləri ilə işləyən pulsuz bir tətbiqdir.
- Canon PRINT Inkjet / SELPHY, yalnız Canon printerləri ilə işləyən pulsuz bir tətbiqdir.
 5 Seçilmiş tətbiqin sağındakı Yükləmə düyməsini basın. Bir tətbiq alsanız, bu düymənin yerinə bir qiymət düyməsi görünəcək.
5 Seçilmiş tətbiqin sağındakı Yükləmə düyməsini basın. Bir tətbiq alsanız, bu düymənin yerinə bir qiymət düyməsi görünəcək.  6 Quraşdır düyməsini basın. Yükləmə düyməsinin yerinə bu düymə görünəcək.
6 Quraşdır düyməsini basın. Yükləmə düyməsinin yerinə bu düymə görünəcək.  7 Apple ID parolunuzu daxil edin. Tətbiqin quraşdırılması başlayacaq.
7 Apple ID parolunuzu daxil edin. Tətbiqin quraşdırılması başlayacaq. - Bu yaxınlarda App Store açmısınızsa, bu addımı atlaya bilərsiniz.
- IPhone -da Touch ID sensoru varsa, vurun.
 8 Çap tətbiqinizi işə salın və ekrandakı təlimatları izləyin. Bu proses yüklənmiş tətbiqdən və yazıcınızdan asılıdır, lakin əksər hallarda printerin şəbəkəyə bağlı olduğunu təsdiqləməli, printeri çap tətbiqinə əlavə etməli və bəzi variantları (məsələn, ağ -qara və ya rəngli) təyin etməlisiniz. çap).
8 Çap tətbiqinizi işə salın və ekrandakı təlimatları izləyin. Bu proses yüklənmiş tətbiqdən və yazıcınızdan asılıdır, lakin əksər hallarda printerin şəbəkəyə bağlı olduğunu təsdiqləməli, printeri çap tətbiqinə əlavə etməli və bəzi variantları (məsələn, ağ -qara və ya rəngli) təyin etməlisiniz. çap).  9 Çap etmək istədiyiniz elementi açın. Məsələn, şəkil çap etmək üçün üzərinə vurun.
9 Çap etmək istədiyiniz elementi açın. Məsələn, şəkil çap etmək üçün üzərinə vurun.  10 Paylaş düyməsini basın. Yuxarıya doğru oxu olan bu kvadrat simge ekranın bir küncündədir.
10 Paylaş düyməsini basın. Yuxarıya doğru oxu olan bu kvadrat simge ekranın bir küncündədir.  11 Ekranın altındakı seçimlər çubuğunda sola sürüşdürün. Bu sətrin "Kopyala" və "Çap et" kimi seçimləri olmalıdır.
11 Ekranın altındakı seçimlər çubuğunda sola sürüşdürün. Bu sətrin "Kopyala" və "Çap et" kimi seçimləri olmalıdır.  12 Basın.... Bu simge seçimlərin alt xəttinin sağ tərəfindədir. Seçilmiş seçim ilə istifadə edilə bilən tətbiqlərin siyahısı açılacaqdır.
12 Basın.... Bu simge seçimlərin alt xəttinin sağ tərəfindədir. Seçilmiş seçim ilə istifadə edilə bilən tətbiqlərin siyahısı açılacaqdır.  13 Lazımi tətbiqin yanındakı kaydırıcıyı "Aktiv et" mövqeyinə (sağa) köçürün. İndi mövcud tətbiq ilə istifadə edilə bilər (məsələn, "Fotoşəkillər").
13 Lazımi tətbiqin yanındakı kaydırıcıyı "Aktiv et" mövqeyinə (sağa) köçürün. İndi mövcud tətbiq ilə istifadə edilə bilər (məsələn, "Fotoşəkillər"). - İstədiyiniz proqram siyahıda deyilsə, həmin tətbiqdəki sənədi və ya faylı açın.
- Seçilmiş proqram çap etmək istədiyiniz faylın yerini və ya növünü dəstəkləməyə bilər (məsələn, Notes bəzi çap proqramları tərəfindən dəstəklənmir).
 14 Bitti düyməsini basın. Ekranın sağ üst küncündədir.
14 Bitti düyməsini basın. Ekranın sağ üst küncündədir.  15 Tətbiqin adına toxunun. Tətbiqlərin alt çubuğunda tapa bilərsiniz. Tətbiq başlayacaq.
15 Tətbiqin adına toxunun. Tətbiqlərin alt çubuğunda tapa bilərsiniz. Tətbiq başlayacaq.  16 Ekrandakı təlimatları izləyin. Əksər hallarda bəzi parametrləri (məsələn, səhifə sayı) göstərməlisiniz və sonra "Çap et" düyməsini basın. Yazıcı işə salınsa və İnternetə qoşulsa, sənəd çap ediləcək.
16 Ekrandakı təlimatları izləyin. Əksər hallarda bəzi parametrləri (məsələn, səhifə sayı) göstərməlisiniz və sonra "Çap et" düyməsini basın. Yazıcı işə salınsa və İnternetə qoşulsa, sənəd çap ediləcək.
İpuçları
- IPhone printeri tanımırsa, hər iki cihazı USB ilə Lightning adapterinə qoşun. Adapterin kiçik fişini iPhone şarj portuna (telefonun altındakı), sonra USB kabelini printerə və adapterə qoşun.
Xəbərdarlıqlar
- Bəzi printerlər köhnəlmiş və ya proqramları iOS ilə uyğun olmadığı üçün iPhone çapını dəstəkləmirlər. Bu halda, printerinizi AirPrint printerlə əvəz edin.