Müəllif:
Eric Farmer
Yaradılış Tarixi:
6 Mart 2021
YeniləMə Tarixi:
1 İyul 2024
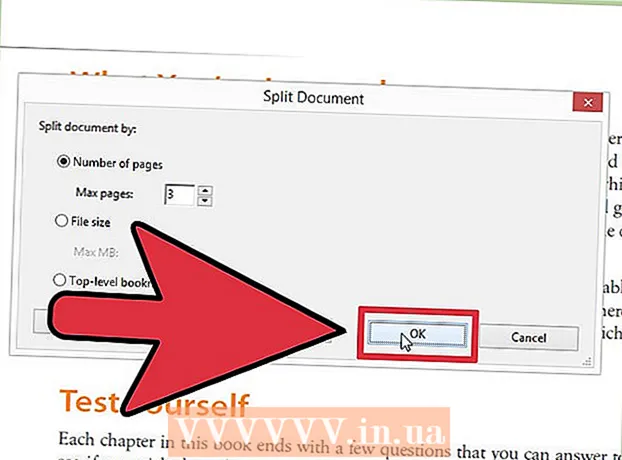
MəZmun
- Addımlar
- Metod 5: Google Chrome
- Metod 2 /5: PDFSplit! (onlayn)
- Metod 3 /5: Görünüş (OS X)
- Metod 4 /5: CutePDF (Windows)
- Metod 5 /5: Adobe Acrobat
İnsanlar sənədin orijinal məzmununu saxladıqları üçün tez -tez PDF -lərdən istifadə edirlər, lakin bu, onları digər sənəd formatlarına nisbətən ayırmağı çox çətinləşdirir. Adobe Acrobatınız varsa, quraşdırılmış Bölünmüş Sənəd xüsusiyyətindən istifadə edin. Acrobat -da pul xərcləmək istəmirsinizsə, sənədi bölmək üçün pulsuz proqramlardan istifadə edin.
Addımlar
Metod 5: Google Chrome
 1 PDF faylını Google Chrome -da açın. Bunu etmək üçün PDF faylını açıq bir Chrome pəncərəsinə sürükləyin.
1 PDF faylını Google Chrome -da açın. Bunu etmək üçün PDF faylını açıq bir Chrome pəncərəsinə sürükləyin. - Alternativ olaraq, PDF faylını sağ vurun, Birlikdə Aç seçin və sonra mövcud proqramlar siyahısından Google Chrome seçin.
- Brauzer PDF faylını açmırsa, brauzerin ünvan çubuğuna daxil olun chrome: // plugins /və sonra "Chrome PDF Viewer" eklentisinin altındakı "Aktiv et" bağlantısını vurun.
 2 "Çap et" düyməsini basın. Bu, imlecinizi brauzer pəncərəsinin sağ alt küncünə gətirdiyiniz zaman görünən düymələrdən biridir.
2 "Çap et" düyməsini basın. Bu, imlecinizi brauzer pəncərəsinin sağ alt küncünə gətirdiyiniz zaman görünən düymələrdən biridir.  3 "Yazıcı" bölməsində düyməni basın.Dəyişdirin.
3 "Yazıcı" bölməsində düyməni basın.Dəyişdirin.  4 Yerli Təyinatların altında PDF olaraq Saxla seçin.
4 Yerli Təyinatların altında PDF olaraq Saxla seçin. 5 Yeni sənədi tərtib etmək istədiyiniz səhifələr aralığını daxil edin.
5 Yeni sənədi tərtib etmək istədiyiniz səhifələr aralığını daxil edin.- İlk 7 səhifəni bir faylda, son 3 səhifəni başqa bir faylda saxlayaraq bölmək istədiyiniz 10 səhifəlik bir PDF sənədiniz olduğunu düşünək. İlk 7 səhifədən PDF yaratmaq üçün Səhifələr bölümünə "1-7" daxil edin. Sonra ikinci bir sənəd yaratmaq üçün prosesi təkrarlayın.
 6 "Saxla" düyməsini basın və faylın adını daxil edin. Sonra faylın harada saxlanacağını seçin.
6 "Saxla" düyməsini basın və faylın adını daxil edin. Sonra faylın harada saxlanacağını seçin.  7 İkinci bir sənəd yaratmaq üçün prosesi təkrarlayın. Beləliklə, mənbədən iki (və ya daha çox) yeni sənəd yarada bilərsiniz.
7 İkinci bir sənəd yaratmaq üçün prosesi təkrarlayın. Beləliklə, mənbədən iki (və ya daha çox) yeni sənəd yarada bilərsiniz. - Tutaq ki, ilk bölünmədən sonra yeddi səhifədən ibarət yeni bir sənəd yaratdınız və indi son üç səhifədən başqa bir sənəd yaratmaq istəyirsiniz. Bunu etmək üçün orijinal faylı yenidən açın, çap bölümünə gedin və səhifə aralığı olaraq "8-10" daxil edin. Bundan sonra iki yeni sənədiniz olacaq: biri ilk yeddi səhifədən, ikincisi son üç səhifədən ibarətdir.
Metod 2 /5: PDFSplit! (onlayn)
 1 Brauzerinizə daxil olun.splitpdf.com... Bu sayt bir çox onlayn PDF bölmə vasitələrindən biridir, eyni zamanda ən etibarlı və populyarlardan biridir.
1 Brauzerinizə daxil olun.splitpdf.com... Bu sayt bir çox onlayn PDF bölmə vasitələrindən biridir, eyni zamanda ən etibarlı və populyarlardan biridir. - Şəxsi və ya məxfi bir sənədi paylaşmaq istəyirsinizsə, ana səhifədəki "Təhlükəsiz Bağlantı" bağlantısını vurun.
- Sənəddə məxfi məlumatlar varsa, məqalədə təsvir olunan oflayn üsullardan birini istifadə etməyi məsləhət görürük.
 2 Seçilmiş PDF faylını "faylı seçin" sahəsinə sürükləyin. Hər şey kömək etmirsə, "Kompüterim" bağlantısını vurun və kompüterdəki faylı tapın.
2 Seçilmiş PDF faylını "faylı seçin" sahəsinə sürükləyin. Hər şey kömək etmirsə, "Kompüterim" bağlantısını vurun və kompüterdəki faylı tapın. - Google Diskdə və ya Dropboxda saxlanılan PDF faylları da bölünə bilər.
 3 İlk yeni sənəd üçün səhifə aralığını daxil edin.
3 İlk yeni sənəd üçün səhifə aralığını daxil edin.- Tutaq ki, bölmək istədiyiniz 12 səhifəlik bir PDF sənədiniz var, ilk 5 səhifəni birinci faylda, son 7 səhifəni isə ikincisində saxlayırsınız. İlk 5 səhifədən ibarət bir PDF faylı yaratmaq üçün "Səhifələr" bölməsinə "1-5" daxil edin.
 4 İkinci bir sənəd yaratmaq üçün "Ətraflı" bağlantısını vurun. Bu şəkildə, bölmə prosesini təkrarlamadan bir sənədi tez bir zamanda iki yenisinə bölə bilərsiniz.
4 İkinci bir sənəd yaratmaq üçün "Ətraflı" bağlantısını vurun. Bu şəkildə, bölmə prosesini təkrarlamadan bir sənədi tez bir zamanda iki yenisinə bölə bilərsiniz. - Məsələn, birinci sıraya "1-7" daxil etdikdən sonra ikinci sıraya "8-12" daxil edin. Bölməni təsdiqlədiyiniz zaman, sayt eyni anda iki yeni fayl yaradacaq.
 5 "Bölünmüş faylların fərdi adı" sahəsinə vurun. Bu şəkildə hər yeni bölünmüş sənəd üçün bir başlıq daxil edə bilərsiniz.
5 "Bölünmüş faylların fərdi adı" sahəsinə vurun. Bu şəkildə hər yeni bölünmüş sənəd üçün bir başlıq daxil edə bilərsiniz.  6 Başlamağa hazır olduğunuzda düyməni basın.Bölün !. Yeni bölünmüş sənədlər avtomatik olaraq ZIP formatında endiriləcək. Yaradılmış bütün sənədlər ZIP arxivində olacaq.
6 Başlamağa hazır olduğunuzda düyməni basın.Bölün !. Yeni bölünmüş sənədlər avtomatik olaraq ZIP formatında endiriləcək. Yaradılmış bütün sənədlər ZIP arxivində olacaq. - İçərisində olan sənədləri göstərmək üçün yüklənmiş zip faylını iki dəfə vurun.
Metod 3 /5: Görünüş (OS X)
 1 PDF faylını Önizləmə tətbiqində açın. Viewer, əlavə proqram quraşdırmadan bir çox əsas işi yerinə yetirə bilən Mac kompüterlərində standart bir tətbiqdir.
1 PDF faylını Önizləmə tətbiqində açın. Viewer, əlavə proqram quraşdırmadan bir çox əsas işi yerinə yetirə bilən Mac kompüterlərində standart bir tətbiqdir. - PDF faylı Önizləmədə avtomatik olaraq açılmazsa, istədiyiniz faylı sağ vurun və Birlikdə Aç → Önizləmə seçimini seçin.
- Sənədin Önizləmədə bölünməsi, onlayn alət və ya Google Chrome ilə işləməkdən daha uzun çəkir. Buna görə tələsirsinizsə, ilk iki üsula üstünlük verin.
 2 PDF sənədindəki bütün səhifələrin siyahısını göstərmək üçün "Görünüş" menyusuna basın və "Kiçiklər" seçin.
2 PDF sənədindəki bütün səhifələrin siyahısını göstərmək üçün "Görünüş" menyusuna basın və "Kiçiklər" seçin. 3 Bölmək istədiyiniz səhifələri masaüstünə köçürün. Bir səhifəni Kiçiklər çərçivəsindən masaüstünə köçürdükdə həmin səhifəni ehtiva edən yeni bir PDF faylı yaradırsınız. Bölmək istədiyiniz hər bir səhifə üçün bunu təkrarlayın.
3 Bölmək istədiyiniz səhifələri masaüstünə köçürün. Bir səhifəni Kiçiklər çərçivəsindən masaüstünə köçürdükdə həmin səhifəni ehtiva edən yeni bir PDF faylı yaradırsınız. Bölmək istədiyiniz hər bir səhifə üçün bunu təkrarlayın. - Məsələn, 8 səhifədən ibarət bir PDF sənədiniz varsa və yalnız ilk dörddən yeni bir fayl yaratmaq istəyirsinizsə, bütün dörd səhifəni masaüstünə sürükləyin.
 4 Yeni PDF -nin ilk səhifəsini Önizləmədə açın. Səhifələri bölüşdürdüyünüz üçün onları tək bir PDF sənədinə birləşdirməlisiniz.
4 Yeni PDF -nin ilk səhifəsini Önizləmədə açın. Səhifələri bölüşdürdüyünüz üçün onları tək bir PDF sənədinə birləşdirməlisiniz. - PDF -ni açarkən, Kiçik Görünüşün aktiv olduğundan əmin olun.
 5 Hər səhifəni tərtib etmək istədiyiniz qaydada kiçik pəncərəyə köçürün. Hər səhifəni masaüstündən kiçik pəncərəyə sürükləyin. Onları getməli olduqları qaydada hərəkət etdirin.
5 Hər səhifəni tərtib etmək istədiyiniz qaydada kiçik pəncərəyə köçürün. Hər səhifəni masaüstündən kiçik pəncərəyə sürükləyin. Onları getməli olduqları qaydada hərəkət etdirin.  6 Yeni birləşdirilmiş faylı PDF olaraq saxlamaq üçün Fayl → Saxla düyməsini basın. Yeni sənəd orijinal PDF -dən çıxardığınız bütün səhifələri ehtiva edəcək.
6 Yeni birləşdirilmiş faylı PDF olaraq saxlamaq üçün Fayl → Saxla düyməsini basın. Yeni sənəd orijinal PDF -dən çıxardığınız bütün səhifələri ehtiva edəcək.
Metod 4 /5: CutePDF (Windows)
 1 CutePDF proqramını yükləyin. OS X -dən fərqli olaraq, Windows -da PDF sənədləri ilə işləmək üçün standart bir proqram yoxdur. CutePDF, PDF sənədlərini aça biləcək hər hansı bir proqramda asanlıqla bölüşdürə bilən pulsuz bir proqramdır.
1 CutePDF proqramını yükləyin. OS X -dən fərqli olaraq, Windows -da PDF sənədləri ilə işləmək üçün standart bir proqram yoxdur. CutePDF, PDF sənədlərini aça biləcək hər hansı bir proqramda asanlıqla bölüşdürə bilən pulsuz bir proqramdır. - Getmək cutepdf.com/products/cutepdf/writer.asp və "Pulsuz Yükləmə" və "Pulsuz Dönüştürücü" düyməsini basın.
- Bir faylı bölmək lazımdırsa, daha sürətli olduğu üçün Google Chrome və ya onlayn vasitə ilə gedin. Bu üsul bir çox PDF faylını bölmək ehtiyacı olanlar üçün idealdır.
 2 Proqramı qurmaq üçün "CuteWriter.exe" ni işə salın. Əksər pulsuz proqramlardan fərqli olaraq, quraşdırma zamanı CuteWriter bir reklam proqramı quraşdırmağa çalışacaq. İlk pəncərədə Ləğv et düyməsini basın və sonra "Bunu və qalanların hamısını atla Bunu və bütün qalanları atla" bağlantısını vurun.
2 Proqramı qurmaq üçün "CuteWriter.exe" ni işə salın. Əksər pulsuz proqramlardan fərqli olaraq, quraşdırma zamanı CuteWriter bir reklam proqramı quraşdırmağa çalışacaq. İlk pəncərədə Ləğv et düyməsini basın və sonra "Bunu və qalanların hamısını atla Bunu və bütün qalanları atla" bağlantısını vurun.  3 CutePDF üçün lazım olan faylları yükləmək üçün "converter.exe" proqramını işə salın. Hər şeyi avtomatik olaraq quraşdırmaq üçün Quraşdırma düyməsini vurun. "CuteWriter.exe" dən fərqli olaraq, bu addımda reklam proqramının quraşdırılmasından narahat olmayın.
3 CutePDF üçün lazım olan faylları yükləmək üçün "converter.exe" proqramını işə salın. Hər şeyi avtomatik olaraq quraşdırmaq üçün Quraşdırma düyməsini vurun. "CuteWriter.exe" dən fərqli olaraq, bu addımda reklam proqramının quraşdırılmasından narahat olmayın.  4 Bölmək istədiyiniz PDF faylını açın. CutePDF hər hansı bir proqramda işləyir, buna görə faylı Adobe Reader -də və ya brauzerinizdə açın.
4 Bölmək istədiyiniz PDF faylını açın. CutePDF hər hansı bir proqramda işləyir, buna görə faylı Adobe Reader -də və ya brauzerinizdə açın.  5 Çap menyusunu açın. Bunu etmək üçün "Fayl" → "Çap et" seçin və ya vurun Ctrl+P klaviaturada.
5 Çap menyusunu açın. Bunu etmək üçün "Fayl" → "Çap et" seçin və ya vurun Ctrl+P klaviaturada.  6 Mövcud printerlər siyahısından "CutePDF Writer" seçin. CutePDF virtual printer kimi çıxış edir, ancaq sənədi çap etmək əvəzinə bir PDF faylı yaradır.
6 Mövcud printerlər siyahısından "CutePDF Writer" seçin. CutePDF virtual printer kimi çıxış edir, ancaq sənədi çap etmək əvəzinə bir PDF faylı yaradır.  7 Yeni sənədi tərtib etmək istədiyiniz səhifələr aralığını daxil edin. Bu, seçilmiş səhifələrdən yeni bir sənəd yaradacaq.
7 Yeni sənədi tərtib etmək istədiyiniz səhifələr aralığını daxil edin. Bu, seçilmiş səhifələrdən yeni bir sənəd yaradacaq.  8 Düyməni basın.Mühüryeni faylı saxlamaq üçün. Sizdən faylı adlandırmaq və saxlamaq üçün bir yer seçməyiniz xahiş olunacaq.
8 Düyməni basın.Mühüryeni faylı saxlamaq üçün. Sizdən faylı adlandırmaq və saxlamaq üçün bir yer seçməyiniz xahiş olunacaq. - Orijinal faylı birdən çox yeni sənədə bölmək istəyirsinizsə, prosesi təkrarlayın.
Metod 5 /5: Adobe Acrobat
 1 Adobe Acrobat -da bölmək istədiyiniz PDF -ni açın. Kompüterinizdə ödənişli Adobe Acrobat versiyası varsa, faylları bölmək üçün istifadə edin. Adobe Reader -in pulsuz versiyası faylları parçalamır, buna görə də bu məqalədəki yuxarıdakı üsullardan birini istifadə edin.
1 Adobe Acrobat -da bölmək istədiyiniz PDF -ni açın. Kompüterinizdə ödənişli Adobe Acrobat versiyası varsa, faylları bölmək üçün istifadə edin. Adobe Reader -in pulsuz versiyası faylları parçalamır, buna görə də bu məqalədəki yuxarıdakı üsullardan birini istifadə edin.  2 Pəncərənin sol tərəfindəki "Alətlər" düyməsini basın. Bu alət çubuğunu açacaq.
2 Pəncərənin sol tərəfindəki "Alətlər" düyməsini basın. Bu alət çubuğunu açacaq.  3 Alətlər çubuğunun Səhifələri Düzenle bölümünü genişləndirin.
3 Alətlər çubuğunun Səhifələri Düzenle bölümünü genişləndirin. 4 "Böl" düyməsini basın.
4 "Böl" düyməsini basın. 5 Hər yeni faylda maksimum səhifə sayını təyin edin. Proqram bir sənədi müəyyən sayda səhifəyə bölə bilər. Məsələn, 3 rəqəmini daxil etmək, sənədi hər biri 3 səhifədən ibarət ayrı fayllara böləcək.
5 Hər yeni faylda maksimum səhifə sayını təyin edin. Proqram bir sənədi müəyyən sayda səhifəyə bölə bilər. Məsələn, 3 rəqəmini daxil etmək, sənədi hər biri 3 səhifədən ibarət ayrı fayllara böləcək. - Sənədi əlfəcinlərə və ya maksimum fayl ölçüsünə görə bölmək olar.
 6 Düyməni basın.Çıxış variantlarıfaylı saxlamaq üçün bir yer seçin. İstəyirsinizsə, yeni sənədi orijinal faylla eyni qovluqda saxlayın və ya yeni bir qovluq seçin. Burada yeni faylların adını da təyin edə bilərsiniz.
6 Düyməni basın.Çıxış variantlarıfaylı saxlamaq üçün bir yer seçin. İstəyirsinizsə, yeni sənədi orijinal faylla eyni qovluqda saxlayın və ya yeni bir qovluq seçin. Burada yeni faylların adını da təyin edə bilərsiniz.  7 Düyməni basın.tamamfaylı bölmək üçün. Yeni fayllar əvvəlki addımda göstərdiyiniz qovluğa yerləşdiriləcək.
7 Düyməni basın.tamamfaylı bölmək üçün. Yeni fayllar əvvəlki addımda göstərdiyiniz qovluğa yerləşdiriləcək.



