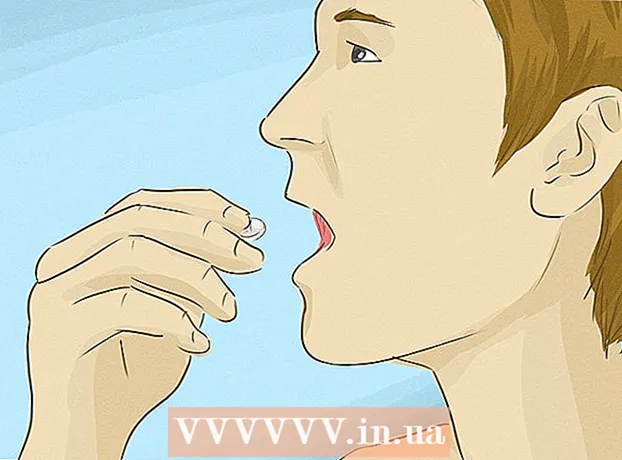Müəllif:
Florence Bailey
Yaradılış Tarixi:
28 Mart 2021
YeniləMə Tarixi:
1 İyul 2024

MəZmun
- Addımlar
- Metod 1 /2: Əl ilə bir broşura necə yaradılır
- Metod 2 /2: Şablondan bir broşura necə yaradılır
Google Sənədlər son dərəcə faydalı veb əsaslı söz emal vasitəsidir. Xüsusi bir broşura yaratmağınıza və ya hazır broşür şablonlarından istifadə etməyinizə kömək edə bilər və bununla da vəzifənizi asanlaşdıra bilərsiniz. Şablon Qalereyasında digər istifadəçilər tərəfindən hazırlanmış bir çox şablon var, buna görə ehtiyacınız olanı tapacaqsınız. Broşürlər Google Sənədlərdə yaradılır və sonra avtomatik olaraq Google Diskdə saxlanılır.
Addımlar
Metod 1 /2: Əl ilə bir broşura necə yaradılır
 1 Google Sənədləri açın. Yeni bir brauzer nişanı açın və Google Sənədlər veb saytına daxil olun.
1 Google Sənədləri açın. Yeni bir brauzer nişanı açın və Google Sənədlər veb saytına daxil olun.  2 Sistemə daxil olun. Gmail ünvanınızı və şifrənizi "Giriş" düyməsinə daxil etməlisiniz. Bu hesab Google Sənədlər daxil olmaqla bütün Google xidmətləri üçün istifadə olunacaq. Davam etmək üçün "Giriş" düyməsini basın.
2 Sistemə daxil olun. Gmail ünvanınızı və şifrənizi "Giriş" düyməsinə daxil etməlisiniz. Bu hesab Google Sənədlər daxil olmaqla bütün Google xidmətləri üçün istifadə olunacaq. Davam etmək üçün "Giriş" düyməsini basın. - Daxil olanda əsas qovluğa aparılacaqsınız. Sənədləri artıq yaratmısınızsa, bu səhifədə baxa və aça bilərsiniz.
 3 Yeni bir sənəd yaradın. Sağ alt küncdə artı işarəsi olan böyük qırmızı dairəni vurun. Veb əsaslı mətn emal vasitəsi yeni bir pəncərədə və ya nişanda açılacaq.
3 Yeni bir sənəd yaradın. Sağ alt küncdə artı işarəsi olan böyük qırmızı dairəni vurun. Veb əsaslı mətn emal vasitəsi yeni bir pəncərədə və ya nişanda açılacaq.  4 Sənədin adını dəyişdirin. Sənədin sol üst hissəsindəki fayl adını vurun. Mövcud fayl adı (Yeni Sənəd) mətn qutusuna çevrilir. Mətn qutusuna broşuranız üçün yeni bir ad daxil edin və dəyişikliyi təsdiq edin.
4 Sənədin adını dəyişdirin. Sənədin sol üst hissəsindəki fayl adını vurun. Mövcud fayl adı (Yeni Sənəd) mətn qutusuna çevrilir. Mətn qutusuna broşuranız üçün yeni bir ad daxil edin və dəyişikliyi təsdiq edin.  5 İstiqamətini təyin edin. Varsayılan olaraq, sənəd şaquli istiqamətdə olacaq. Üfüqi bir broşür etmək istəyirsinizsə, menyu çubuğunda "Fayl" a, sonra "Səhifə Ayarları" na basın. "İstiqamətləndirmə" seçimini "Üfüqi" olaraq dəyişdirin və sonra "OK" düyməsini basın. Sənədin ekrandakı istiqaməti üfüqi olaraq dəyişir.
5 İstiqamətini təyin edin. Varsayılan olaraq, sənəd şaquli istiqamətdə olacaq. Üfüqi bir broşür etmək istəyirsinizsə, menyu çubuğunda "Fayl" a, sonra "Səhifə Ayarları" na basın. "İstiqamətləndirmə" seçimini "Üfüqi" olaraq dəyişdirin və sonra "OK" düyməsini basın. Sənədin ekrandakı istiqaməti üfüqi olaraq dəyişir.  6 Cədvəl daxil edin. Əksər broşuralar ümumiyyətlə ya yarıya, ya da üç dəfə qatlanır. Broşura ilə işləməyi asanlaşdırmaq üçün, qatları olduğu qədər sütunu olan bir masa daxil edin. Menyu çubuğunda "Cədvəl" seçimini və sonra "Cədvəl daxil et" düyməsini basın. İstədiyiniz ölçüləri seçin. Sənədi yarıya qatlamaq üçün iki sütun, üçlüyə isə üç sütun lazımdır. Cədvəl sənədə əlavə olunacaq.
6 Cədvəl daxil edin. Əksər broşuralar ümumiyyətlə ya yarıya, ya da üç dəfə qatlanır. Broşura ilə işləməyi asanlaşdırmaq üçün, qatları olduğu qədər sütunu olan bir masa daxil edin. Menyu çubuğunda "Cədvəl" seçimini və sonra "Cədvəl daxil et" düyməsini basın. İstədiyiniz ölçüləri seçin. Sənədi yarıya qatlamaq üçün iki sütun, üçlüyə isə üç sütun lazımdır. Cədvəl sənədə əlavə olunacaq.  7 Mətninizi daxil edin. İndi hazır broşura şablonunuz var. Doldurmağın vaxtı gəldi. Lazımi mətni müvafiq sahələrə daxil edin.
7 Mətninizi daxil edin. İndi hazır broşura şablonunuz var. Doldurmağın vaxtı gəldi. Lazımi mətni müvafiq sahələrə daxil edin.  8 Şəkillər daxil edin. Daha cəlbedici etmək üçün broşuranıza şəkillər daxil edin. Menyu çubuğunda "Daxil et" düyməsini basın və "Şəkil" seçin. İstifadə etmək istədiyiniz şəkli görünən pəncərəyə yükləyin. Bir şəkil yükləmək üçün onu kompüterinizdən pəncərəyə sürükləyin. Şəkil broşuraya əlavə edildikdən sonra onun ölçüsünü və mövqeyini tənzimləyin.
8 Şəkillər daxil edin. Daha cəlbedici etmək üçün broşuranıza şəkillər daxil edin. Menyu çubuğunda "Daxil et" düyməsini basın və "Şəkil" seçin. İstifadə etmək istədiyiniz şəkli görünən pəncərəyə yükləyin. Bir şəkil yükləmək üçün onu kompüterinizdən pəncərəyə sürükləyin. Şəkil broşuraya əlavə edildikdən sonra onun ölçüsünü və mövqeyini tənzimləyin.  9 Google Sənədlərdən çıxın. Şablonu dəyişdirməyi bitirdikdə, pəncərəni və ya nişanı bağlayın. Sənəd avtomatik olaraq saxlanacaq və sonra onu Google Sənəddən və ya Google Diskdən aça bilərsiniz.
9 Google Sənədlərdən çıxın. Şablonu dəyişdirməyi bitirdikdə, pəncərəni və ya nişanı bağlayın. Sənəd avtomatik olaraq saxlanacaq və sonra onu Google Sənəddən və ya Google Diskdən aça bilərsiniz.
Metod 2 /2: Şablondan bir broşura necə yaradılır
 1 Google Disk Şablonlarını açın. Yeni bir brauzer nişanı açın və Google Disk Şablonları veb saytına daxil olun.
1 Google Disk Şablonlarını açın. Yeni bir brauzer nişanı açın və Google Disk Şablonları veb saytına daxil olun.  2 Sistemə daxil olun. "Giriş" düyməsi altında Gmail ünvanınızı və şifrənizi daxil etməlisiniz. Bu hesab Google Sənədlər daxil olmaqla bütün Google xidmətləri üçün istifadə ediləcək. Davam etmək üçün "Giriş" düyməsini basın.
2 Sistemə daxil olun. "Giriş" düyməsi altında Gmail ünvanınızı və şifrənizi daxil etməlisiniz. Bu hesab Google Sənədlər daxil olmaqla bütün Google xidmətləri üçün istifadə ediləcək. Davam etmək üçün "Giriş" düyməsini basın. - Daxil olduqdan sonra bütün ictimai şablonları, istifadə etdiyiniz şablonları və şəxsi şablonları görəcəksiniz.
 3 Broşura şablonlarını tapın. Səhifənin yuxarısındakı axtarış qutusuna broşura şablonlarını axtarmaq üçün açar söz daxil edin. Axtarış sahəsinin yanındakı "Şablon axtar" düyməsini basın. Ekranda qalereyada mövcud olan müxtəlif broşura şablonları göstəriləcək.
3 Broşura şablonlarını tapın. Səhifənin yuxarısındakı axtarış qutusuna broşura şablonlarını axtarmaq üçün açar söz daxil edin. Axtarış sahəsinin yanındakı "Şablon axtar" düyməsini basın. Ekranda qalereyada mövcud olan müxtəlif broşura şablonları göstəriləcək.  4 Bir şablon seçin. Tapdığınız şablonlara baxın. Səhifədə şablonların adları, sahiblərinin adları və qısa təsvirlər olacaq. İstifadə etmək istədiyiniz şablonun yanındakı "Bu şablonu istifadə et" düyməsini basın.
4 Bir şablon seçin. Tapdığınız şablonlara baxın. Səhifədə şablonların adları, sahiblərinin adları və qısa təsvirlər olacaq. İstifadə etmək istədiyiniz şablonun yanındakı "Bu şablonu istifadə et" düyməsini basın. - Seçilmiş şablon Google Sənədlərə yüklənəcək.
 5 Broşürü dəyişdirin. Şablonu olduğu kimi istifadə etməzdiniz, elə deyilmi? Yüklənmiş şablon başqa məqsəd üçün istifadə oluna bilərdi. Şablonun məzmununu dəyişdirin və ehtiyaclarınıza uyğunlaşdırın. Şablon yalnız işiniz üçün əsas kimi xidmət edir ki, sıfırdan başlamayın.
5 Broşürü dəyişdirin. Şablonu olduğu kimi istifadə etməzdiniz, elə deyilmi? Yüklənmiş şablon başqa məqsəd üçün istifadə oluna bilərdi. Şablonun məzmununu dəyişdirin və ehtiyaclarınıza uyğunlaşdırın. Şablon yalnız işiniz üçün əsas kimi xidmət edir ki, sıfırdan başlamayın.  6 Sənədi bağlayın. Şablonu dəyişdirməyi bitirdikdə, pəncərəni və ya nişanı bağlayın. Sənəd avtomatik olaraq saxlanacaq və sonra onu Google Sənəddən və ya Google Diskdən aça bilərsiniz.
6 Sənədi bağlayın. Şablonu dəyişdirməyi bitirdikdə, pəncərəni və ya nişanı bağlayın. Sənəd avtomatik olaraq saxlanacaq və sonra onu Google Sənəddən və ya Google Diskdən aça bilərsiniz.