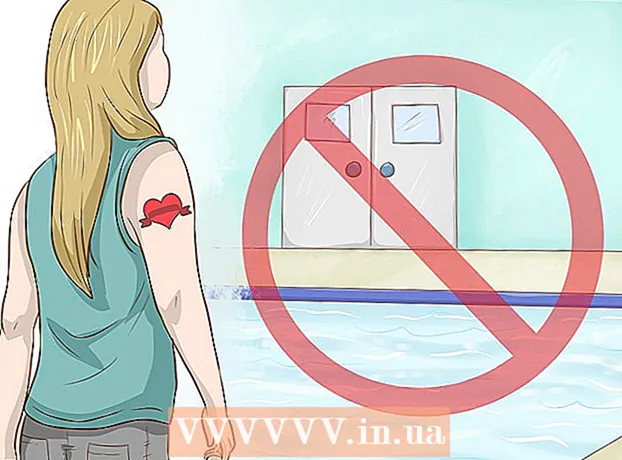Müəllif:
Eric Farmer
Yaradılış Tarixi:
10 Mart 2021
YeniləMə Tarixi:
1 İyul 2024

MəZmun
Ad günündə, tətildə və ya buna bənzər bir insana bənzərsiz, yaradıcı bir kartpostal göndərmək istəyirsiniz? Adobe Illustrator -da bir kartpostal hazırlamaq üçün bu sadə dərsdən istifadə edin!
Addımlar
 1 Kartpostal üçün bir iş masası yaratmaq üçün "Dikdörtgen alətindən" (düzbucaqlı) istifadə edin. Kartpostallar adətən 5 "x 7" (burada düzbucaqlı # 1 olaraq göstərilir), buna görə də mətninizi / foto elementlərinizi bu "Təhlükəsizlik xətti" ndə saxlamalısınız. Dikdörtgen # 2, kartınızın ətrafında "Kəsmə xətti" və ya tolerantlıqdır və Təhlükəsizlik xəttinizdən təxminən 0,25 düym böyük olmalıdır.
1 Kartpostal üçün bir iş masası yaratmaq üçün "Dikdörtgen alətindən" (düzbucaqlı) istifadə edin. Kartpostallar adətən 5 "x 7" (burada düzbucaqlı # 1 olaraq göstərilir), buna görə də mətninizi / foto elementlərinizi bu "Təhlükəsizlik xətti" ndə saxlamalısınız. Dikdörtgen # 2, kartınızın ətrafında "Kəsmə xətti" və ya tolerantlıqdır və Təhlükəsizlik xəttinizdən təxminən 0,25 düym böyük olmalıdır.  2 Bir bələdçi olaraq 2 nömrəli düzbucağınızı düzəldin. 2 nömrəli xətti vurun və Görünüş> Kılavuzlar> Bələdçi olun seçin. Başqa bir xətt yaradın. Bu xətt, fon rəngini kartınızın kənarlarına qədər genişləndirən çap xəttidir. Çentik xəttinizdən daha geniş, təxminən 0,25 düym qoyun, buna görə başqa bir təlimat olaraq xidmət edir.
2 Bir bələdçi olaraq 2 nömrəli düzbucağınızı düzəldin. 2 nömrəli xətti vurun və Görünüş> Kılavuzlar> Bələdçi olun seçin. Başqa bir xətt yaradın. Bu xətt, fon rəngini kartınızın kənarlarına qədər genişləndirən çap xəttidir. Çentik xəttinizdən daha geniş, təxminən 0,25 düym qoyun, buna görə başqa bir təlimat olaraq xidmət edir.  3 İş sahəniz aşağıdakı şəklə bənzəməlidir. Unutmayın, # 1 "Təhlükəsizlik xətti", # 2 "Kəsmə xətti" və # 3 "Qanama xətti" dir.
3 İş sahəniz aşağıdakı şəklə bənzəməlidir. Unutmayın, # 1 "Təhlükəsizlik xətti", # 2 "Kəsmə xətti" və # 3 "Qanama xətti" dir.  4 İstədiyiniz şəkli çəkin. Ümumi görünüş, əlbəttə ki, göndərmək istədiyiniz kartpostalın növündən asılı olacaq. Bu kart bir təbrik kartının nümunəsidir, buna görə də şəkil balonlardan hazırlanacaq. Bir balonun və ya digər dairəvi cisimlərin görüntüsünü yaratmaq üçün burada göstərildiyi kimi ellips alətindən istifadə edin.
4 İstədiyiniz şəkli çəkin. Ümumi görünüş, əlbəttə ki, göndərmək istədiyiniz kartpostalın növündən asılı olacaq. Bu kart bir təbrik kartının nümunəsidir, buna görə də şəkil balonlardan hazırlanacaq. Bir balonun və ya digər dairəvi cisimlərin görüntüsünü yaratmaq üçün burada göstərildiyi kimi ellips alətindən istifadə edin.  5 Formanı düzəltmək üçün birbaşa seçim vasitəsindən istifadə edin. Bu nümunədə, dairənin tərəfləri aşağıya doğru daralır, buna görə də balona bənzəməyə başlayır.
5 Formanı düzəltmək üçün birbaşa seçim vasitəsindən istifadə edin. Bu nümunədə, dairənin tərəfləri aşağıya doğru daralır, buna görə də balona bənzəməyə başlayır.  6 Orijinal şəklinizə başqa elementlər əlavə etmək üçün hər hansı bir forma alətindən və ya hətta sərbəst rəsm alətindən istifadə edin. Budur, çəkildiyi və göstərildiyi kimi topun altına yerləşdirilmiş kiçik bir üçbucaq, sonra Pathfinder> Şəkil sahəsinə əlavə et> Genişləndirmə istifadə edərək hamar bir şəkildə bağlanır.
6 Orijinal şəklinizə başqa elementlər əlavə etmək üçün hər hansı bir forma alətindən və ya hətta sərbəst rəsm alətindən istifadə edin. Budur, çəkildiyi və göstərildiyi kimi topun altına yerləşdirilmiş kiçik bir üçbucaq, sonra Pathfinder> Şəkil sahəsinə əlavə et> Genişləndirmə istifadə edərək hamar bir şəkildə bağlanır.  7 Gradient alətindən istifadə edərək görüntünüzü rəngləyin. Bir az parıldayan qırmızı buqələmun üçün birinci rəngi təyin edin: C = 1, M = 90, Y = 50, K = 0 və ikinci rəngi ağ, vuruş haşiyəsi ilə = yox. Bu addımı tamamlamaq üçün "Radial rejim" dən istifadə edin.
7 Gradient alətindən istifadə edərək görüntünüzü rəngləyin. Bir az parıldayan qırmızı buqələmun üçün birinci rəngi təyin edin: C = 1, M = 90, Y = 50, K = 0 və ikinci rəngi ağ, vuruş haşiyəsi ilə = yox. Bu addımı tamamlamaq üçün "Radial rejim" dən istifadə edin.  8 Bu şəkillərdən bir neçəsini istəyirsinizsə, şəklinizi təkrarlaya bilərsiniz. Yeni bir dairə yaradın və kölgə kimi görün. Sonra dairəni seçin və orijinal balonu kopyalayın və Pathfinder -ə gedin> Minus Front düyməsini vurun (şəkil sahəsindən çıxarma adlanır)> Genişləndirin. Orijinal balonun üzərinə bir kölgə sürükləyin və şəffaflıq üçün Çarp seçin. Rəng dəyişdirmək istəyə bilərsiniz.
8 Bu şəkillərdən bir neçəsini istəyirsinizsə, şəklinizi təkrarlaya bilərsiniz. Yeni bir dairə yaradın və kölgə kimi görün. Sonra dairəni seçin və orijinal balonu kopyalayın və Pathfinder -ə gedin> Minus Front düyməsini vurun (şəkil sahəsindən çıxarma adlanır)> Genişləndirin. Orijinal balonun üzərinə bir kölgə sürükləyin və şəffaflıq üçün Çarp seçin. Rəng dəyişdirmək istəyə bilərsiniz.  9 Formalarınızı fərqli rənglərdə edə bilərsiniz və ya "Qələm vasitəsi" ilə kölgələr əlavə edə bilərsiniz. Balonlardakı iplər kimi incə xətlər və ya digər detallar çəkmək üçün qələm istifadə edin.
9 Formalarınızı fərqli rənglərdə edə bilərsiniz və ya "Qələm vasitəsi" ilə kölgələr əlavə edə bilərsiniz. Balonlardakı iplər kimi incə xətlər və ya digər detallar çəkmək üçün qələm istifadə edin.  10 Təsvirinizin bir hissəsini və ya hamısını yazmaq istəyirsinizsə, onları iş sahəsinə yerləşdirin. Yazmaq istədiyiniz hissəni seçin və fonun daha solğun olmasını istəyirsinizsə Şəffaflığı = 30 və ya daha çoxunu təyin edin.
10 Təsvirinizin bir hissəsini və ya hamısını yazmaq istəyirsinizsə, onları iş sahəsinə yerləşdirin. Yazmaq istədiyiniz hissəni seçin və fonun daha solğun olmasını istəyirsinizsə Şəffaflığı = 30 və ya daha çoxunu təyin edin.  11 Mətninizi yazmaq üçün Yazı vasitəsindən istifadə edin. Daxil etdiyiniz mətn üçün bir növ təsir istəyirsinizsə, Effect menyusuna gedib oradan seçə bilərsiniz.
11 Mətninizi yazmaq üçün Yazı vasitəsindən istifadə edin. Daxil etdiyiniz mətn üçün bir növ təsir istəyirsinizsə, Effect menyusuna gedib oradan seçə bilərsiniz.  12 Kartpostal nümunənizin bir nüsxəsini çap edin. Bu, mətninizin çox kiçik və ya çox böyük olduğunu və ya şəkillərinizin onları yerləşdirdiyiniz şəkildə qəribə göründüyünü sizə xəbər verəcəkdir. Kartpostalın görünüşündən razısınızsa, davam edin və ehtiyacınız olduğu qədər çap edin. Təbrik edirik - Adobe Illustrator -da öz poçt kartınızı uğurla yaratdınız!
12 Kartpostal nümunənizin bir nüsxəsini çap edin. Bu, mətninizin çox kiçik və ya çox böyük olduğunu və ya şəkillərinizin onları yerləşdirdiyiniz şəkildə qəribə göründüyünü sizə xəbər verəcəkdir. Kartpostalın görünüşündən razısınızsa, davam edin və ehtiyacınız olduğu qədər çap edin. Təbrik edirik - Adobe Illustrator -da öz poçt kartınızı uğurla yaratdınız!