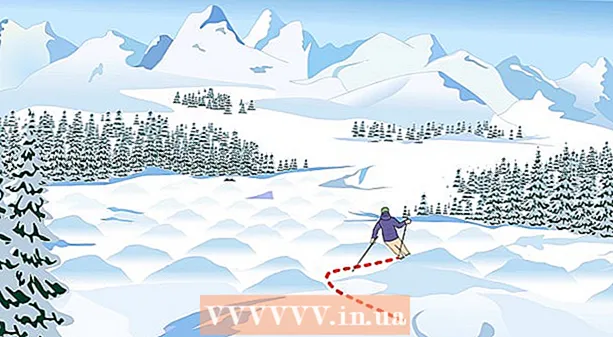Müəllif:
Joan Hall
Yaradılış Tarixi:
26 Fevral 2021
YeniləMə Tarixi:
1 İyul 2024

MəZmun
- Addımlar
- Metod 1 /3: Firefox Uzantısı
- Metod 2 /3: Klaviatura qısa yolları (Windows)
- Metod 3 /3: Qayçı Utility
Firefox və Windows -da ekran görüntüsü (ekran görüntüsü) çəkməyin bir neçə yolu var. Bir veb səhifənin bütün məzmununu ekran görüntüsü etmək və tək bir faylda saxlamaq üçün bir brauzer uzantısından istifadə edin. Alternativ olaraq, problemlərin aradan qaldırılması və ya dərslərin yaradılması üçün Firefox pəncərəsinin ekran görüntüsünü çəkmək üçün klaviatura qısa yollarından və ya Qayçı yardım proqramından istifadə edin.
Addımlar
Metod 1 /3: Firefox Uzantısı
 1 Bir uzantının istifadəsinin faydaları. Ekran görüntüləri çəkməyə imkan verən bir brauzer uzantısı istifadə edərək, ekranınızdan kənara çıxsa da bütün veb səhifənin ekran görüntüsünü çəkə biləcəksiniz. Üstəlik, belə bir uzantı, hər hansı bir fotoşəkil yerləşdirmə ekran görüntüsünü tez və asanlıqla yükləməyə və hətta ekran görüntüsünü düzəltməyə imkan verəcəkdir.
1 Bir uzantının istifadəsinin faydaları. Ekran görüntüləri çəkməyə imkan verən bir brauzer uzantısı istifadə edərək, ekranınızdan kənara çıxsa da bütün veb səhifənin ekran görüntüsünü çəkə biləcəksiniz. Üstəlik, belə bir uzantı, hər hansı bir fotoşəkil yerləşdirmə ekran görüntüsünü tez və asanlıqla yükləməyə və hətta ekran görüntüsünü düzəltməyə imkan verəcəkdir.  2 Firefox-da Menyu (☰) düyməsini basın və Əlavələr seçin. Əlavələr səhifəsi açılacaq.
2 Firefox-da Menyu (☰) düyməsini basın və Əlavələr seçin. Əlavələr səhifəsi açılacaq.  3 Axtarış çubuğuna "ekran görüntüsü" və ya "ekran görüntüsü" daxil edin (tirnoq olmadan). Ekran görüntüləri çəkməyə imkan verən bir çox uzantıların siyahısı göstəriləcək; bu uzantıların çoxu oxşar şəkildə işləyir. Bu yazı Nimbus Screen Grab uzantısının necə işlədiyini izah edir.Digər məşhur uzantılar Screengrab və Lightshotdur.
3 Axtarış çubuğuna "ekran görüntüsü" və ya "ekran görüntüsü" daxil edin (tirnoq olmadan). Ekran görüntüləri çəkməyə imkan verən bir çox uzantıların siyahısı göstəriləcək; bu uzantıların çoxu oxşar şəkildə işləyir. Bu yazı Nimbus Screen Grab uzantısının necə işlədiyini izah edir.Digər məşhur uzantılar Screengrab və Lightshotdur.  4 Seçdiyiniz uzantının yanında "Quraşdır" düyməsini basın. Bir uzantı haqqında ətraflı məlumatı (istifadəçi rəyləri daxil olmaqla) görmək üçün onu iki dəfə vurun. Xüsusi bir uzantı quraşdırmadan əvvəl, bir neçə uzantının təsvirini və rəylərini oxuyun.
4 Seçdiyiniz uzantının yanında "Quraşdır" düyməsini basın. Bir uzantı haqqında ətraflı məlumatı (istifadəçi rəyləri daxil olmaqla) görmək üçün onu iki dəfə vurun. Xüsusi bir uzantı quraşdırmadan əvvəl, bir neçə uzantının təsvirini və rəylərini oxuyun. - Bəzi uzantıları quraşdırdıqdan sonra Firefox'u yenidən başlatmalısınız.
 5 Ekran görüntüsü çəkmək istədiyiniz veb səhifəni açın. Uzantını quraşdırdıqdan sonra istədiyiniz saytı açın. Quraşdırılmış uzantı, ekranın görünən sahəsinin, bütün səhifənin ekran görüntüsünü çəkməyə və ya ekranın sahəsini əl ilə seçməyə imkan verəcəkdir.
5 Ekran görüntüsü çəkmək istədiyiniz veb səhifəni açın. Uzantını quraşdırdıqdan sonra istədiyiniz saytı açın. Quraşdırılmış uzantı, ekranın görünən sahəsinin, bütün səhifənin ekran görüntüsünü çəkməyə və ya ekranın sahəsini əl ilə seçməyə imkan verəcəkdir.  6 Ekran görüntüsü çəkə biləcəyiniz uzantı düyməsini vurun. Alternativ olaraq, səhifəni sağ vurun və açılan menyudan uzantı seçin. Quraşdırılmış uzantı üçün müxtəlif variantlar göstəriləcək.
6 Ekran görüntüsü çəkə biləcəyiniz uzantı düyməsini vurun. Alternativ olaraq, səhifəni sağ vurun və açılan menyudan uzantı seçin. Quraşdırılmış uzantı üçün müxtəlif variantlar göstəriləcək.  7 Ekran görüntüsünü çəkmək istədiyiniz sahəni seçin. Bir ekran sahəsini əl ilə seçmək seçimini tıklamısınızsa, ekran görüntüsünü istədiyiniz sahəni məhdudlaşdırmaq üçün düzbucağı sürükləyin.
7 Ekran görüntüsünü çəkmək istədiyiniz sahəni seçin. Bir ekran sahəsini əl ilə seçmək seçimini tıklamısınızsa, ekran görüntüsünü istədiyiniz sahəni məhdudlaşdırmaq üçün düzbucağı sürükləyin.  8 Ekran görüntüsünü düzəldin. Ekranın bir sahəsini seçdikdən sonra, əlbəttə ki, quraşdırılmış uzantı ekran görüntülərini redaktə etməyə imkan verirsə, ekran görüntüsünü düzəltmə vasitələri görünəcək. Bu vəziyyətdə bir qeyd əlavə edə, vacib bir şeyi vurğulaya və s. Redaktə vasitələri brauzerin ünvan çubuğunun altında görünəcək. Redaktə etməyi bitirdikdə, Finish düyməsini basın.
8 Ekran görüntüsünü düzəldin. Ekranın bir sahəsini seçdikdən sonra, əlbəttə ki, quraşdırılmış uzantı ekran görüntülərini redaktə etməyə imkan verirsə, ekran görüntüsünü düzəltmə vasitələri görünəcək. Bu vəziyyətdə bir qeyd əlavə edə, vacib bir şeyi vurğulaya və s. Redaktə vasitələri brauzerin ünvan çubuğunun altında görünəcək. Redaktə etməyi bitirdikdə, Finish düyməsini basın.  9 Ekran görüntüsünü qeyd edin. Ekran görüntüsünü düzəltdikdən sonra onu qeyd edin və ya bir fotoşəkil hosting xidmətinə yükləyin. Və ya, məsələn, bir sənədə yapışdırmaq üçün ekran görüntüsünü panoya kopyalaya bilərsiniz.
9 Ekran görüntüsünü qeyd edin. Ekran görüntüsünü düzəltdikdən sonra onu qeyd edin və ya bir fotoşəkil hosting xidmətinə yükləyin. Və ya, məsələn, bir sənədə yapışdırmaq üçün ekran görüntüsünü panoya kopyalaya bilərsiniz.  10 Ekran görüntüsü parametrlərini təyin edin. Əksər hallarda, standart ekran görüntüsü seçimlərini dəyişməz olaraq tərk edə bilərsiniz, ancaq ehtiyacınız olarsa, uzantı düyməsini basın və Seçimlər və ya Tercihlər seçin. Quraşdırılmış uzantının funksionallığından asılı olaraq faylın formatını ekran görüntüsü ilə dəyişə, ekran görüntüsünün keyfiyyətini təyin edə, adını dəyişə və s.
10 Ekran görüntüsü parametrlərini təyin edin. Əksər hallarda, standart ekran görüntüsü seçimlərini dəyişməz olaraq tərk edə bilərsiniz, ancaq ehtiyacınız olarsa, uzantı düyməsini basın və Seçimlər və ya Tercihlər seçin. Quraşdırılmış uzantının funksionallığından asılı olaraq faylın formatını ekran görüntüsü ilə dəyişə, ekran görüntüsünün keyfiyyətini təyin edə, adını dəyişə və s.  11 Saxladığınız ekran görüntüsünü tapın. Bir qayda olaraq, ekran görüntüləri fotoşəkilləri olan qovluqda və ya sənədləri olan qovluqda saxlanılır. Varsayılan qovluğu dəyişdirmək istəyirsinizsə, bunu uzantı parametrlərində edin.
11 Saxladığınız ekran görüntüsünü tapın. Bir qayda olaraq, ekran görüntüləri fotoşəkilləri olan qovluqda və ya sənədləri olan qovluqda saxlanılır. Varsayılan qovluğu dəyişdirmək istəyirsinizsə, bunu uzantı parametrlərində edin.
Metod 2 /3: Klaviatura qısa yolları (Windows)
 1 Klaviatura qısa yollarının istifadə olunacağı vəziyyətlər. Brauzer uzantısı ilə bütün bir veb səhifənin ekran görüntüsünü çəkə bilərsiniz, ancaq Firefox pəncərəsinin özünün ekran görüntüsünü istəyirsinizsə, klaviatura qısa yolundan istifadə edin. Üstəlik, brauzer uzantısını quraşdıra bilmirsinizsə, ekran görüntüsü çəkməyin ən sürətli yoludur.
1 Klaviatura qısa yollarının istifadə olunacağı vəziyyətlər. Brauzer uzantısı ilə bütün bir veb səhifənin ekran görüntüsünü çəkə bilərsiniz, ancaq Firefox pəncərəsinin özünün ekran görüntüsünü istəyirsinizsə, klaviatura qısa yolundan istifadə edin. Üstəlik, brauzer uzantısını quraşdıra bilmirsinizsə, ekran görüntüsü çəkməyin ən sürətli yoludur.  2 Basın.Qazan+PrtScnbütün ekranın ekran görüntüsünü çəkmək üçün (Windows 8 və daha sonra). Ekran bir an qaralacaq və ekran görüntüsü "Ekran görüntüləri" qovluğunda saxlanılacaq. Bu qovluq "Şəkillər" qovluğunda yerləşir.
2 Basın.Qazan+PrtScnbütün ekranın ekran görüntüsünü çəkmək üçün (Windows 8 və daha sonra). Ekran bir an qaralacaq və ekran görüntüsü "Ekran görüntüləri" qovluğunda saxlanılacaq. Bu qovluq "Şəkillər" qovluğunda yerləşir. - Klaviaturanızda düymə PrtScn fərqli şəkildə ifadə edilə bilər, məsələn, Print Screen, Prnt SCRN, Prt Sc və ya bənzəri. Tipik olaraq, bu düymə düymələr arasında yerləşir ScrLk və F12... Laptopda düyməni basmaq lazım ola bilər Fn.
 3 Basın.PrtScnekran görüntüsünü panoya kopyalamaq üçün (Windows -un istənilən versiyasında). Düyməyə basıldığı anda ekranda görünən şəkil panoya kopyalanacaq. Kopyalanan ekran görüntüsü, fayl olaraq saxlamaq üçün Paint və ya Word -ə yapışdırıla bilər.
3 Basın.PrtScnekran görüntüsünü panoya kopyalamaq üçün (Windows -un istənilən versiyasında). Düyməyə basıldığı anda ekranda görünən şəkil panoya kopyalanacaq. Kopyalanan ekran görüntüsü, fayl olaraq saxlamaq üçün Paint və ya Word -ə yapışdırıla bilər. - Ekran görüntüsü çəkdikdən sonra Paint proqramını açın; Bunu etmək üçün düyməni basın Qazan və "boya" (tirnoq olmadan) daxil edin. Paint -ə ekran görüntüsü əlavə etmək üçün vurun Ctrl+V... Ekran görüntüsünü kompüterinizdə saxlamaq üçün "Saxla" düyməsini basın.
 4 Basın.Alt+PrtScnaktiv pəncərənin ekran görüntüsünü çəkmək. Firefox pəncərəsinin ekran görüntüsünü əldə etmək üçün onu aktiv edin (bunu etmək üçün pəncərəni vurun) və sonra vurun Alt+PrtScn... Firefox pəncərəsinin ekran görüntüsü panoya kopyalanacaq və ekran görüntüsünü Paint -ə yapışdıra bilərsiniz.
4 Basın.Alt+PrtScnaktiv pəncərənin ekran görüntüsünü çəkmək. Firefox pəncərəsinin ekran görüntüsünü əldə etmək üçün onu aktiv edin (bunu etmək üçün pəncərəni vurun) və sonra vurun Alt+PrtScn... Firefox pəncərəsinin ekran görüntüsü panoya kopyalanacaq və ekran görüntüsünü Paint -ə yapışdıra bilərsiniz.  5 Paint -də ekran görüntüsünü düzəldin. Tuş vuruşlarının ekran görüntüsünü çəkərək Qazan+PrtScn, faylı sağ vurun və Redaktə et seçin. Ekran görüntüsü Paint -də açılacaq. Ekran görüntüsünü Paint -ə yapışdırmısınızsa, saxlamadan əvvəl redaktə edin, məsələn, qeyd əlavə edin, vacib bir şeyi vurğulayın və s.
5 Paint -də ekran görüntüsünü düzəldin. Tuş vuruşlarının ekran görüntüsünü çəkərək Qazan+PrtScn, faylı sağ vurun və Redaktə et seçin. Ekran görüntüsü Paint -də açılacaq. Ekran görüntüsünü Paint -ə yapışdırmısınızsa, saxlamadan əvvəl redaktə edin, məsələn, qeyd əlavə edin, vacib bir şeyi vurğulayın və s.
Metod 3 /3: Qayçı Utility
 1 Qayçı yardım proqramını açın. Bu proqramı Windows Vista'da və o əməliyyat sisteminin sonrakı versiyalarında tapa bilərsiniz. Qayçı yardım proqramını tez işə salmaq üçün vurun Qazan və "qayçı" daxil edin (tirnoq olmadan). Bu yardım proqramı ilə bütün ekranın, xüsusi bir pəncərənin və ya ekranın seçilmiş bir sahəsinin ekran görüntüsünü çəkə bilərsiniz. Ayrıca, "Qayçı" yardım proqramı, ekran görüntüsünün ən sadə redaktəsini həyata keçirməyə imkan verəcəkdir.
1 Qayçı yardım proqramını açın. Bu proqramı Windows Vista'da və o əməliyyat sisteminin sonrakı versiyalarında tapa bilərsiniz. Qayçı yardım proqramını tez işə salmaq üçün vurun Qazan və "qayçı" daxil edin (tirnoq olmadan). Bu yardım proqramı ilə bütün ekranın, xüsusi bir pəncərənin və ya ekranın seçilmiş bir sahəsinin ekran görüntüsünü çəkə bilərsiniz. Ayrıca, "Qayçı" yardım proqramı, ekran görüntüsünün ən sadə redaktəsini həyata keçirməyə imkan verəcəkdir.  2 İstədiyiniz ekran görüntüsünün növünü seçin. Bunu etmək üçün "Yarat" düyməsinin yanındakı ▼ işarəsini vurun.
2 İstədiyiniz ekran görüntüsünün növünü seçin. Bunu etmək üçün "Yarat" düyməsinin yanındakı ▼ işarəsini vurun.  3 Ekran görüntüsü çəkin. Ekran görüntüsü çəkmə prosesi seçdiyiniz ekran görüntüsünün növündən asılıdır.
3 Ekran görüntüsü çəkin. Ekran görüntüsü çəkmə prosesi seçdiyiniz ekran görüntüsünün növündən asılıdır. - Sərbəst forma - Ekranın ekran görüntüsünü çəkmək istədiyiniz sahəsini dairə edin. Bu vəziyyətdə, ekran sahəsi təyin etdiyiniz sərbəst forma ilə vurğulanır.
- Düzbucaqlı - Düzbucaqlı bir forma yaratmaq üçün çarpaz nişanı sürükləyin. Bu vəziyyətdə, düzbucaqlı ilə əhatə olunmuş ekran sahəsinin ekran görüntüsü alınacaq.
- Pəncərə - bu vəziyyətdə ekran görüntüsünü çəkmək istədiyiniz pəncərəni vurun.
- Tam Ekran - Bu vəziyyətdə bütün ekranın ekran görüntüsü alınacaq.
 4 Ekran görüntüsünü düzəldin. Ekran görüntüsünü çəkdikdən sonra "Qayçı" pəncərəsində açılacaq. Burada Pen və ya Vurgulayıcı kimi vasitələrdən istifadə edərək ekran görüntüsünün əsas redaktəsini edə bilərsiniz.
4 Ekran görüntüsünü düzəldin. Ekran görüntüsünü çəkdikdən sonra "Qayçı" pəncərəsində açılacaq. Burada Pen və ya Vurgulayıcı kimi vasitələrdən istifadə edərək ekran görüntüsünün əsas redaktəsini edə bilərsiniz.  5 Ekran görüntüsünü qeyd edin. Ekran görüntüsünü kompüterinizə saxlamaq üçün "Saxla" düyməsini (disket düyməsini) basın. Windows Mail istifadə edirsinizsə, ekran görüntüsünü birbaşa Qayçı pəncərəsindən bir e -poçta əlavə edə bilərsiniz.
5 Ekran görüntüsünü qeyd edin. Ekran görüntüsünü kompüterinizə saxlamaq üçün "Saxla" düyməsini (disket düyməsini) basın. Windows Mail istifadə edirsinizsə, ekran görüntüsünü birbaşa Qayçı pəncərəsindən bir e -poçta əlavə edə bilərsiniz.