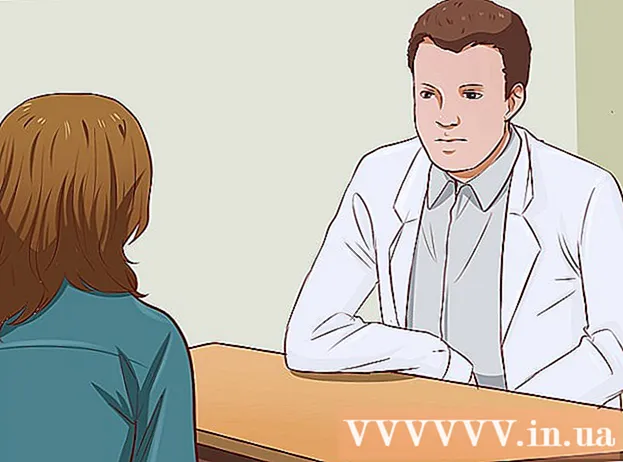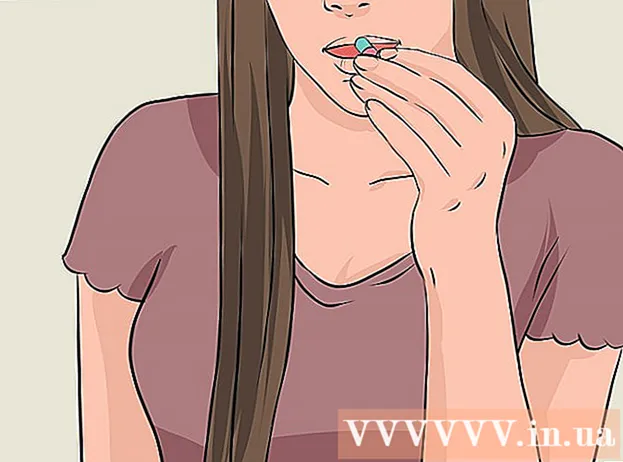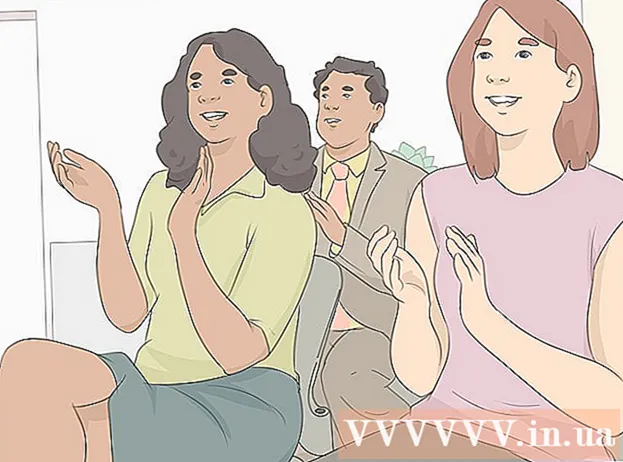Müəllif:
Helen Garcia
Yaradılış Tarixi:
17 Aprel 2021
YeniləMə Tarixi:
1 İyul 2024

MəZmun
- Addımlar
- 4 -dən 1 -ci hissə: Google Hesabını necə əlavə etmək olar
- 4 -cü hissənin 2 -si: Təqvimlərinizi necə idarə etmək olar
- 4 -dən 3 -cü hissə: Google Təqvim tətbiqindən necə istifadə etmək olar
- 4 -cü hissə 4: Problemləri necə həll etmək olar
- İpuçları
Bir Android cihazı Google hesabınıza asanlıqla qoşula və kompüter və mobil cihazlarda təqvim girişlərini sinxronlaşdıra bilər. Bunu mobil cihazınızdakı Təqvim tətbiqində və ya Google Təqvim tətbiqində edə bilərsiniz. Bir cihazda təqvimdə yaradılan bir giriş avtomatik olaraq digər cihazın təqvimində görünəcək (cihazlar eyni hesaba bağlıdırsa).
Addımlar
4 -dən 1 -ci hissə: Google Hesabını necə əlavə etmək olar
 1 Ayarlar tətbiqini işə salın. Ana ekranda, tətbiq çekmecesinde və ya bildiriş çubuğundadır.
1 Ayarlar tətbiqini işə salın. Ana ekranda, tətbiq çekmecesinde və ya bildiriş çubuğundadır.  2 Hesablar bölməsinə gedin. İçində bu Android cihazı ilə əlaqəli bütün hesabları tapa bilərsiniz.
2 Hesablar bölməsinə gedin. İçində bu Android cihazı ilə əlaqəli bütün hesabları tapa bilərsiniz.  3 "+ Hesab əlavə et" düyməsini basın. Hesab növlərinin siyahısı görünəcək.
3 "+ Hesab əlavə et" düyməsini basın. Hesab növlərinin siyahısı görünəcək. - İstədiyiniz Google hesabı artıq cihazınızla əlaqədardırsa, hesablar siyahısında onu vurun və sonra Google istifadəçi adınızı vurun. Təqvimlərin sinxronizasiyasını təmin etmək üçün "Təqvim" onay qutusunu işarələyin.
 4 Hesab növləri siyahısından "Google" seçin. İndi hesabınıza daxil olmaq üçün "Mövcud" düyməsini və ya yeni bir hesab yaratmaq üçün "Yeni" düyməsini vurun.
4 Hesab növləri siyahısından "Google" seçin. İndi hesabınıza daxil olmaq üçün "Mövcud" düyməsini və ya yeni bir hesab yaratmaq üçün "Yeni" düyməsini vurun.  5 Yeni hesabın sinxronlaşdırılmasını gözləyin. Google hesabınızı əlavə edərkən, məlumatların Android cihazınızla sinxronlaşmasını bir -iki dəqiqə gözləyin. Təqvim sinxronizasiyasını aktiv etmək üçün hesablar siyahısındakı yeni hesaba vurun və "Təqvim" qutusunu işarələyin.
5 Yeni hesabın sinxronlaşdırılmasını gözləyin. Google hesabınızı əlavə edərkən, məlumatların Android cihazınızla sinxronlaşmasını bir -iki dəqiqə gözləyin. Təqvim sinxronizasiyasını aktiv etmək üçün hesablar siyahısındakı yeni hesaba vurun və "Təqvim" qutusunu işarələyin.
4 -cü hissənin 2 -si: Təqvimlərinizi necə idarə etmək olar
 1 Android cihazınızda Təqvim tətbiqini işə salın. Bu tətbiq hər Android cihazında mövcuddur, lakin Samsung Galaxy cihazlarında "S Planner" kimi fərqli bir ad ola bilər.
1 Android cihazınızda Təqvim tətbiqini işə salın. Bu tətbiq hər Android cihazında mövcuddur, lakin Samsung Galaxy cihazlarında "S Planner" kimi fərqli bir ad ola bilər.  2 "⋮" işarəsinə vurun və menyudan "Ayarlar" ı seçin. Təqvim tətbiqinin yuxarı sağ küncündədir.
2 "⋮" işarəsinə vurun və menyudan "Ayarlar" ı seçin. Təqvim tətbiqinin yuxarı sağ küncündədir.  3 Əlavə etdiyiniz Google hesabını vurun. Cihazla əlaqəli bütün Google hesablarının siyahısında tapa bilərsiniz.
3 Əlavə etdiyiniz Google hesabını vurun. Cihazla əlaqəli bütün Google hesablarının siyahısında tapa bilərsiniz.  4 Sinxronizasiya etmək istədiyiniz hər təqvimin yanındakı qutuyu işarələyin. Hesabınızla əlaqəli bir çox təqviminiz varsa, Təqvim tətbiqində hansı təqvim girişlərinin görünəcəyini seçin. Bir təqvimdə bir onay işareti yoxdursa, Təqvim tətbiqində heç bir qeyd olmayacaq.
4 Sinxronizasiya etmək istədiyiniz hər təqvimin yanındakı qutuyu işarələyin. Hesabınızla əlaqəli bir çox təqviminiz varsa, Təqvim tətbiqində hansı təqvim girişlərinin görünəcəyini seçin. Bir təqvimdə bir onay işareti yoxdursa, Təqvim tətbiqində heç bir qeyd olmayacaq.  5 Yeni giriş yaradın. "⋮" simgesini vurun və menyudan "Yeni hadisə" seçin. Rekord yaratmaq forması açılacaq. Lazımi məlumatları daxil edin və girişi yaratmaq üçün "Bitir" düyməsini basın.
5 Yeni giriş yaradın. "⋮" simgesini vurun və menyudan "Yeni hadisə" seçin. Rekord yaratmaq forması açılacaq. Lazımi məlumatları daxil edin və girişi yaratmaq üçün "Bitir" düyməsini basın. - Giriş yaratmaq üçün hansı təqvimi seçmək üçün formanın yuxarısındakı menyunu açın və hesabınızla əlaqəli təqvimi seçin.
 6 Təqvimlərinizi gizləyin (bir müddət). Xüsusi təqvimlərin Təqvim tətbiqində görünməsini, lakin hələ də sinxronizasiyasını qarşısını almaq üçün ⋮ işarəsini vurun və menyudan Göstərilən Təqvimləri seçin. Gizlənəcək, lakin hələ də cihazınızla sinxronizasiya ediləcək təqvimlər üçün qutuların işarəsini çıxarın.
6 Təqvimlərinizi gizləyin (bir müddət). Xüsusi təqvimlərin Təqvim tətbiqində görünməsini, lakin hələ də sinxronizasiyasını qarşısını almaq üçün ⋮ işarəsini vurun və menyudan Göstərilən Təqvimləri seçin. Gizlənəcək, lakin hələ də cihazınızla sinxronizasiya ediləcək təqvimlər üçün qutuların işarəsini çıxarın.
4 -dən 3 -cü hissə: Google Təqvim tətbiqindən necə istifadə etmək olar
 1 Google Təqvim tətbiqini quraşdırın. Bütün cihazlarda mövcud deyil. Bu tətbiq Google tərəfindən hazırlandığı üçün Təqvim tətbiqi qədər sinxronizasiya prosesindən asılı deyil. Google Təqvim tətbiqini Play Store -dan pulsuz yükləyə bilərsiniz.
1 Google Təqvim tətbiqini quraşdırın. Bütün cihazlarda mövcud deyil. Bu tətbiq Google tərəfindən hazırlandığı üçün Təqvim tətbiqi qədər sinxronizasiya prosesindən asılı deyil. Google Təqvim tətbiqini Play Store -dan pulsuz yükləyə bilərsiniz.  2 Google Təqvim tətbiqini işə salın. Sadəcə Təqvim adlanır, buna görə də onu əvvəlcədən quraşdırılmış Təqvim tətbiqindən aşağıdakı kimi ayırd edə bilərsiniz: Google Təqvim nişanı mavi, Təqvim nişanı isə yaşıldır.
2 Google Təqvim tətbiqini işə salın. Sadəcə Təqvim adlanır, buna görə də onu əvvəlcədən quraşdırılmış Təqvim tətbiqindən aşağıdakı kimi ayırd edə bilərsiniz: Google Təqvim nişanı mavi, Təqvim nişanı isə yaşıldır.  3 Google Təqvim tətbiqində fərqli təqvimlərə baxın. Menyu açmaq üçün "☰" düyməsini basın və ya soldan sağa sürüşdürün. Burada, müəyyən bir Google hesabı ilə əlaqəli təqvimlərin siyahısını tapa bilərsiniz. Cihazınızla əlaqəli birdən çox Google Hesabınız varsa, bunların hamısı menyuda görünəcək.
3 Google Təqvim tətbiqində fərqli təqvimlərə baxın. Menyu açmaq üçün "☰" düyməsini basın və ya soldan sağa sürüşdürün. Burada, müəyyən bir Google hesabı ilə əlaqəli təqvimlərin siyahısını tapa bilərsiniz. Cihazınızla əlaqəli birdən çox Google Hesabınız varsa, bunların hamısı menyuda görünəcək.  4 Təqvimləri yandırın və söndürün. Bunu etmək üçün siyahıda hər bir təqvim üçün görünən rəngli kvadrat vurun. Kvadratın rəngi təqvimdəki yazıların rənginə uyğundur. Təqvimi ana ekrandan gizlətmək üçün meydanı vurun.
4 Təqvimləri yandırın və söndürün. Bunu etmək üçün siyahıda hər bir təqvim üçün görünən rəngli kvadrat vurun. Kvadratın rəngi təqvimdəki yazıların rənginə uyğundur. Təqvimi ana ekrandan gizlətmək üçün meydanı vurun. - Təqvim girişlərinin rəngini dəyişdirmək üçün menyunu açın, Ayarlar vurun və sonra istədiyiniz təqvimə vurun. Təqvim ayarları menyusundakı ən yaxşı seçimdən istifadə edərək, təqvim girişlərinin rəngini dəyişə bilərsiniz.
 5 Yeni bir giriş yaratmaq üçün qırmızı "+" işarəsini vurun. Bu işarəni Google Təqviminizin sağ alt küncündə tapa bilərsiniz. Rekord yaratmaq forması açılacaq.
5 Yeni bir giriş yaratmaq üçün qırmızı "+" işarəsini vurun. Bu işarəni Google Təqviminizin sağ alt küncündə tapa bilərsiniz. Rekord yaratmaq forması açılacaq. - Başqa bir təqvimdə bir giriş yaratmaq üçün, formanın yuxarısındakı təqvim adına vurun.
4 -cü hissə 4: Problemləri necə həll etmək olar
 1 İnternet bağlantınızı yoxlayın. Android cihazınız İnternetə bağlı deyilsə, onu Google Təqvimlə sinxronizasiya edə bilməyəcəksiniz. Buna görə cihazın simsiz bir şəbəkəyə və ya mobil İnternetə bağlı olub olmadığını yoxlayın - bunu etmək üçün brauzerinizi işə salın və bəzi veb səhifələrini açmağa çalışın.
1 İnternet bağlantınızı yoxlayın. Android cihazınız İnternetə bağlı deyilsə, onu Google Təqvimlə sinxronizasiya edə bilməyəcəksiniz. Buna görə cihazın simsiz bir şəbəkəyə və ya mobil İnternetə bağlı olub olmadığını yoxlayın - bunu etmək üçün brauzerinizi işə salın və bəzi veb səhifələrini açmağa çalışın.  2 Təqvim tətbiqini yeniləyin. Bu tətbiq köhnədirsə, sinxronizasiya uğursuz ola bilər. Play Mağazanı açın, "☰" düyməsini basın və "Tətbiqlərim və Oyunlarım" ı seçin. Bütün tətbiqləri yeniləmək üçün Hamısını Yeniləyin vurun.
2 Təqvim tətbiqini yeniləyin. Bu tətbiq köhnədirsə, sinxronizasiya uğursuz ola bilər. Play Mağazanı açın, "☰" düyməsini basın və "Tətbiqlərim və Oyunlarım" ı seçin. Bütün tətbiqləri yeniləmək üçün Hamısını Yeniləyin vurun.  3 Android cihazınızda boş yerin miqdarını yoxlayın. Kifayət qədər boş yer yoxdursa, Təqvim sinxronizasiyasını dayandıracaq. Boş yerin miqdarını yoxlamaq üçün Ayarlar tətbiqini işə salın, Saxlama düyməsini basın və sonra Mövcud sətirdə nömrəni axtarın. Boş yer 100 MB -dan azdırsa, lazımsız tətbiqləri və ya faylları silin.
3 Android cihazınızda boş yerin miqdarını yoxlayın. Kifayət qədər boş yer yoxdursa, Təqvim sinxronizasiyasını dayandıracaq. Boş yerin miqdarını yoxlamaq üçün Ayarlar tətbiqini işə salın, Saxlama düyməsini basın və sonra Mövcud sətirdə nömrəni axtarın. Boş yer 100 MB -dan azdırsa, lazımsız tətbiqləri və ya faylları silin.  4 Girişin gizli bir təqvimdə olmadığından əmin olun. Gizli bir təqvimə bir giriş əlavə olunarsa, onu Təqvim tətbiqində görməyəcəksiniz. Bir yazı yaratdığınız zaman hansı təqvimə gedəcəyini yoxlayın.
4 Girişin gizli bir təqvimdə olmadığından əmin olun. Gizli bir təqvimə bir giriş əlavə olunarsa, onu Təqvim tətbiqində görməyəcəksiniz. Bir yazı yaratdığınız zaman hansı təqvimə gedəcəyini yoxlayın.
İpuçları
- Android cihazınızda bir çox Google Təqvimini bir təqvim ilə sinxronizasiya edə bilərsiniz.
- Fərqli bir təqvimlə sinxronizasiya etmək Android Təqvim tətbiqindəki girişlərin üzərinə yazılmayacaq.