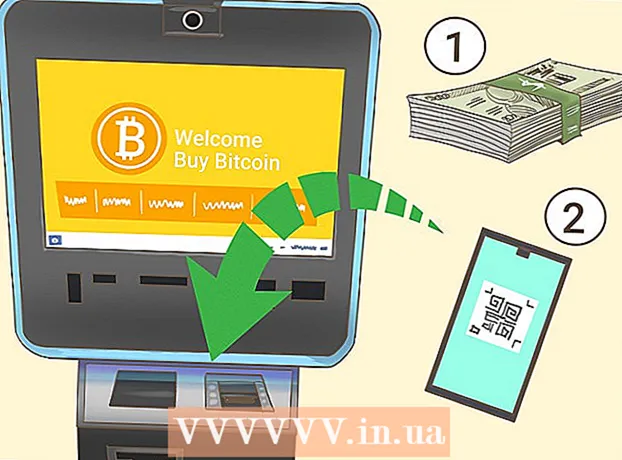Müəllif:
Bobbie Johnson
Yaradılış Tarixi:
8 Aprel 2021
YeniləMə Tarixi:
1 İyul 2024

MəZmun
- Addımlar
- Metod 1 /2: Onlayn Alətlərdən istifadə edərək Animasiya GIFləri yaradın
- Metod 2 /2: GIMP -də animasiya GIF -lər yaradın
- İpuçları
- Xəbərdarlıqlar
Cizgi GIF sadə bir animasiya formasıdır. Bir sıra şəkilləriniz və ya qısa bir videonuz varsa, onlayn vasitələrdən istifadə edərək cizgi GIF yarada bilərsiniz. Şəkilləri düzəltmək və animasiya sürətini idarə etmək istəyirsinizsə, pulsuz GIMP qrafik redaktorunu yükləyin və GIF animasiyalar yaratmaq üçün onun funksiyasından istifadə edin.
Addımlar
Metod 1 /2: Onlayn Alətlərdən istifadə edərək Animasiya GIFləri yaradın
 1 Bir şəkil və ya video seçin. Kompüterinizdə canlandırmaq istədiyiniz şəkilləri ehtiva edən bir qovluq yaradın. Hər bir şəkil ayrı bir animasiya çərçivəsi olacaq.Bundan əlavə, qısa videonu cizgi GIF faylına çevirə bilərsiniz.
1 Bir şəkil və ya video seçin. Kompüterinizdə canlandırmaq istədiyiniz şəkilləri ehtiva edən bir qovluq yaradın. Hər bir şəkil ayrı bir animasiya çərçivəsi olacaq.Bundan əlavə, qısa videonu cizgi GIF faylına çevirə bilərsiniz.  2 Online cizgi GIF generatorunu açın. İnternetdə imgflip, makeagif və gifmaker də daxil olmaqla bir çox pulsuz cizgi GIF generatoru var. GIMP və ya hər hansı digər qrafik redaktorunun zəngin funksiyalarına malik deyillər, lakin istifadəsi asandır (və yükləməyinizə ehtiyac yoxdur).
2 Online cizgi GIF generatorunu açın. İnternetdə imgflip, makeagif və gifmaker də daxil olmaqla bir çox pulsuz cizgi GIF generatoru var. GIMP və ya hər hansı digər qrafik redaktorunun zəngin funksiyalarına malik deyillər, lakin istifadəsi asandır (və yükləməyinizə ehtiyac yoxdur).  3 Video klipi kəsin (istəsəniz). Bir video faylından cizgi GIF etmək istəyirsinizsə, ondan bir parça kəsin (bütün video faylını yükləmək əvəzinə). Bu VLC istifadə edərək pulsuz olaraq edilə bilər. Bu proqramı yükləyin və aşağıdakı addımları izləyin:
3 Video klipi kəsin (istəsəniz). Bir video faylından cizgi GIF etmək istəyirsinizsə, ondan bir parça kəsin (bütün video faylını yükləmək əvəzinə). Bu VLC istifadə edərək pulsuz olaraq edilə bilər. Bu proqramı yükləyin və aşağıdakı addımları izləyin: - VLC -ni işə salın və video faylını açmaq üçün "Fayl" - "Aç" düyməsini basın.
- İstədiyiniz videonun başlanğıcını tapın.
- "Çal" - "Qeyd" düyməsini basın.
- Video faylını oxudun və videonun sonuna çatanda oynatmayı dayandırın. Yazmağı dayandırmaq üçün yenidən Qeyd et düyməsini basın. Yeni video faylı orijinal video faylı ilə eyni qovluqda saxlanılacaq.
 4 Şəkillər və ya videolar yükləyin. Bunu etmək üçün "Şəkilləri Yüklə" düyməsini basın. Bir video fayl çevirmək istəyirsinizsə, "Videonu Yüklə" düyməsini basın.
4 Şəkillər və ya videolar yükləyin. Bunu etmək üçün "Şəkilləri Yüklə" düyməsini basın. Bir video fayl çevirmək istəyirsinizsə, "Videonu Yüklə" düyməsini basın. - Yavaş internet bağlantınız varsa və ya video faylı böyükdürsə, video faylını yükləmək uzun müddət çəkə bilər. Video klipləri bir neçə saniyədən artıq yükləməmək məsləhətdir.
 5 Onlayn vasitələr ümumiyyətlə şəkillərin sırasını dəyişdirməyə imkan verir (onları yanlış qaydada yüklədiyiniz halda). Ayrıca mətn əlavə edə, şəkillərin ölçüsünü dəyişə və animasiya sürətini təyin edə bilərsiniz.
5 Onlayn vasitələr ümumiyyətlə şəkillərin sırasını dəyişdirməyə imkan verir (onları yanlış qaydada yüklədiyiniz halda). Ayrıca mətn əlavə edə, şəkillərin ölçüsünü dəyişə və animasiya sürətini təyin edə bilərsiniz.  6 Cizgi GIF faylı yaratmaq üçün GIF Yarat, İndi Yarat və ya oxşar düyməni basın. Yaradıldıqdan sonra, animasiyanı forumlara göndərmək, yükləmək və ya veb səhifəyə yerləşdirmək üçün bağlantılar daxil olmaqla seçimlərin siyahısı göstəriləcək.
6 Cizgi GIF faylı yaratmaq üçün GIF Yarat, İndi Yarat və ya oxşar düyməni basın. Yaradıldıqdan sonra, animasiyanı forumlara göndərmək, yükləmək və ya veb səhifəyə yerləşdirmək üçün bağlantılar daxil olmaqla seçimlərin siyahısı göstəriləcək.
Metod 2 /2: GIMP -də animasiya GIF -lər yaradın
 1 Yüklə Gimp. Pulsuz bir qrafik redaktorudur. GIMP -dən istifadə edərək GIF animasiyanızın hər bir çərçivəsini düzəldə, animasiya sürətini tənzimləyə və optimallaşdırılmış formatda (daha sürətli yüklənəcək) saxlaya bilərsiniz.
1 Yüklə Gimp. Pulsuz bir qrafik redaktorudur. GIMP -dən istifadə edərək GIF animasiyanızın hər bir çərçivəsini düzəldə, animasiya sürətini tənzimləyə və optimallaşdırılmış formatda (daha sürətli yüklənəcək) saxlaya bilərsiniz.  2 Animasiya etmək istədiyiniz şəkli açın. Bunu etmək üçün "Fayl" - "Aç" düyməsini basın və kompüterinizdə saxlanılan şəkli seçin. Sıfırdan GIF animasiyası yaratmaq istəyirsinizsə, Fayl - Yeni düyməsini basın.
2 Animasiya etmək istədiyiniz şəkli açın. Bunu etmək üçün "Fayl" - "Aç" düyməsini basın və kompüterinizdə saxlanılan şəkli seçin. Sıfırdan GIF animasiyası yaratmaq istəyirsinizsə, Fayl - Yeni düyməsini basın. - Birdən çox təbəqə olan bir şəkil istifadə edirsinizsə, bütün təbəqələri bir təbəqəyə birləşdirmək üçün Şəkil - Rəsmi Hizala vurun.
 3 Əlavə şəkillər əlavə etmək. Onları GIF animasiyalarına çevirmək üçün bir sıra şəkilləriniz varsa (məsələn, bir sıra ekran görüntüləri), Fayl - Qatlar Olaraq Aç'ı tıklayaraq açın. Yalnız bir şəkiliniz varsa, Layers pəncərəsində (sağda) Duplicate Layer seçimindən istifadə edin. Bunu etmək üçün şəkil simgesini sağ vurun və "Duplicate Layer" düyməsini basın və ya şəkil simgesini seçin və iki qatlanmış şəkil şəklində olan düyməni basın.
3 Əlavə şəkillər əlavə etmək. Onları GIF animasiyalarına çevirmək üçün bir sıra şəkilləriniz varsa (məsələn, bir sıra ekran görüntüləri), Fayl - Qatlar Olaraq Aç'ı tıklayaraq açın. Yalnız bir şəkiliniz varsa, Layers pəncərəsində (sağda) Duplicate Layer seçimindən istifadə edin. Bunu etmək üçün şəkil simgesini sağ vurun və "Duplicate Layer" düyməsini basın və ya şəkil simgesini seçin və iki qatlanmış şəkil şəklində olan düyməni basın. - Hər bir qat GIF animasiyasının bir çərçivəsi olacaq. Siyahının sonundakı şəkil əvvəlcə (və s. Siyahının yuxarı hissəsində) göstəriləcək. Şəkillərin göstərilmə qaydasını dəyişdirmək üçün onları şəkillər siyahısında dəyişdirin.
- Bütün şəkillər eyni ölçüdə olmalıdır; GIF animasiyasını saxlayarkən böyük şəkillər kəsiləcək.
 4 Aşağıdakı təbəqələri düzəltmək üçün qatları gizləyin (istəsəniz). Şəkilləri düzəltməyi və ya onlara mətn əlavə etməyi planlaşdırırsınızsa, siyahıda redaktə etdiyiniz təbəqənin üstündəki bütün təbəqələri gizləyin. Bunun iki yolu var (Layers pəncərəsində):
4 Aşağıdakı təbəqələri düzəltmək üçün qatları gizləyin (istəsəniz). Şəkilləri düzəltməyi və ya onlara mətn əlavə etməyi planlaşdırırsınızsa, siyahıda redaktə etdiyiniz təbəqənin üstündəki bütün təbəqələri gizləyin. Bunun iki yolu var (Layers pəncərəsində): - Gizlətmək üçün qatın yanındakı göz simgesini vurun. Qatı göstərmək üçün eyni işarəni vurun.
- Və ya təbəqəni seçin və qeyri -şəffaflığı təyin edin (Layers pəncərəsinin yuxarısında). Aşağı şəffaflıq təbəqəni daha şəffaf edəcək. Birdən çox çərçivəyə mətn və ya digər əlavələr əlavə etmək istəyirsinizsə bu faydalıdır.
 5 Şəkil redaktəsi (isteğe bağlı). GIMP -nin funksionallığı haqqında məlumat əldə edin və ya sadəcə bu addımları izləyin. Layers pəncərəsində (sağda) redaktə etmək istədiyiniz şəkli seçin və sonra aşağıdakı vasitələrdən istifadə edin:
5 Şəkil redaktəsi (isteğe bağlı). GIMP -nin funksionallığı haqqında məlumat əldə edin və ya sadəcə bu addımları izləyin. Layers pəncərəsində (sağda) redaktə etmək istədiyiniz şəkli seçin və sonra aşağıdakı vasitələrdən istifadə edin: - Toolbox pəncərəsində (solda), görüntünün ölçüsünü dəyişdirmək üçün Zoom alətini seçin. Bütün təbəqələri eyni ölçüdə edin.
- Toolbox pəncərəsində (solda) mətn əlavə etmək üçün Mətn alətini seçin. Mətninizi daxil edin və şriftin ölçüsünü, növünü və rəngini təyin etmək üçün açılan alətlər çubuğundan istifadə edin. İşiniz bitdikdə, mətn qatını altındakı qatla birləşdirmək üçün Layer - Merge düyməsini basın.
 6 Animasiyanı izləyin. Redaktəni bitirdikdən sonra Süzgəclər - Animasiya - Oynat düyməsini basın. Animasiyanı görmək üçün açılan pəncərədə oyun simgesini vurun.
6 Animasiyanı izləyin. Redaktəni bitirdikdən sonra Süzgəclər - Animasiya - Oynat düyməsini basın. Animasiyanı görmək üçün açılan pəncərədə oyun simgesini vurun.  7 Animasiya sürətini təyin edin. Layers pəncərəsini açın və qat üzərində sağ basın (və ya bəzi Mac-da Control + Sağ vurun). Layer Niteliklerini Düzenle seçin. Addan sonra (XXXXms) daxil edin, XXXX -ı bu təbəqənin göstərilməsi lazım olan milisaniyələrin sayı ilə əvəz edin. Bunu hər təbəqə ilə edin. Dəyişikliklərinizi görmək üçün yenidən animasiyanı oxuyun.
7 Animasiya sürətini təyin edin. Layers pəncərəsini açın və qat üzərində sağ basın (və ya bəzi Mac-da Control + Sağ vurun). Layer Niteliklerini Düzenle seçin. Addan sonra (XXXXms) daxil edin, XXXX -ı bu təbəqənin göstərilməsi lazım olan milisaniyələrin sayı ilə əvəz edin. Bunu hər təbəqə ilə edin. Dəyişikliklərinizi görmək üçün yenidən animasiyanı oxuyun. - Əksər video əsaslı GIF animasiyalarının sürəti saniyədə təxminən 10 kadrdır (hər çərçivədə 100 ms).
- Bu addımı atlaya və standart sürəti daha sonra təyin edə bilərsiniz (fayl ixracı zamanı).
 8 Daha sürətli yükləmək üçün animasiyanızı optimallaşdırın. "Filtr" - "Animasiya" - "Optimallaşdır (GIF üçün)" düyməsini basın. Bu, orijinal faylın daha kiçik bir nüsxəsini yaradacaqdır. Sonrakı addımlarda, orijinal faylın kiçik bir nüsxəsi ilə işləyin.
8 Daha sürətli yükləmək üçün animasiyanızı optimallaşdırın. "Filtr" - "Animasiya" - "Optimallaşdır (GIF üçün)" düyməsini basın. Bu, orijinal faylın daha kiçik bir nüsxəsini yaradacaqdır. Sonrakı addımlarda, orijinal faylın kiçik bir nüsxəsi ilə işləyin. - Optimallaşdırmadan əvvəl hər bir animasiya çərçivəsi tam yüklənir. Optimallaşdırıldıqdan sonra yalnız dəyişən şəkillər yüklənir.
- Bu addımı ata və ixrac edərkən animasiyanı optimallaşdıra bilərsiniz.
 9 Animasiyanızı GIF formatına ixrac edin. Bunu etmək üçün "Fayl" - "Kimi ixrac et" düyməsini basın. Açılan pəncərənin altındakı "Bir fayl növü seçin" - "GIF" düyməsini basın. Sonra "İxrac et" düyməsini basın.
9 Animasiyanızı GIF formatına ixrac edin. Bunu etmək üçün "Fayl" - "Kimi ixrac et" düyməsini basın. Açılan pəncərənin altındakı "Bir fayl növü seçin" - "GIF" düyməsini basın. Sonra "İxrac et" düyməsini basın.  10 Yeni Şəkili GIF Olaraq İxrac Edin, Animasiya Olaraq'ın yanındakı qutuyu işarələyin. Sonra İxrac et düyməsini basın və ya aşağıdakı dəyişiklikləri edin:
10 Yeni Şəkili GIF Olaraq İxrac Edin, Animasiya Olaraq'ın yanındakı qutuyu işarələyin. Sonra İxrac et düyməsini basın və ya aşağıdakı dəyişiklikləri edin: - Animasiyanı yalnız bir dəfə oynamaq istəyirsinizsə Loop onay qutusundan işarəni çıxarın.
- Animasiya sürətini təyin etməmisinizsə, indi edin. Varsayılan olaraq, animasiya sürəti 100 ms və ya saniyədə 10 kadr olaraq təyin olunur. Animasiyanı sürətləndirmək üçün bu dəyəri azaldın (və əksinə).
- Animasiyanızı optimallaşdırmadınızsa, Çərçivələri Sil seçimini tapın və Paylaşılan Layları seçin (Birləşdirin).
İpuçları
- Adobe Photoshop -un köhnə versiyalarına Adobe ImageReady daxildir. Biriniz varsa, Photoshop -da hər bir çərçivəni ayrıca götürün və yuxarıda təsvir edildiyi kimi animasiya yaratmaq üçün Adobe ImageReady -dən istifadə edin (oxşar şəkildə).
- GIMP, Filtrlər və Animasiyalar menyusunda bir neçə animasiya effektinə malikdir. Bu təsirlər dalğalanmalar kimi çərçivələr arasına daxil edilir.
- Əlavə effektlər üçün Gimp Animation Plugin (GAP) qurun və bu təlimatı oxuyun. GAP GIMP 2.8-in 64-bit versiyalarında işləmir, buna görə GIMP 2.6-nı yükləməyiniz lazım ola bilər.
Xəbərdarlıqlar
- Cizgi GIF faylının ölçüsü o qədər böyük ola bilər ki, yavaş -yavaş yüklənsin (məsələn, veb səhifədə). Daha az rəng istifadə edin və animasiyanın ölçüsünü azaltmaq üçün bulanık görüntülərdən çəkinin.