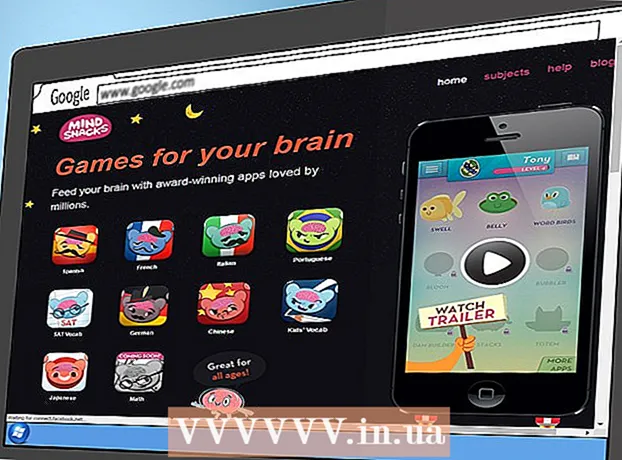Müəllif:
Sara Rhodes
Yaradılış Tarixi:
14 Fevral 2021
YeniləMə Tarixi:
1 İyul 2024
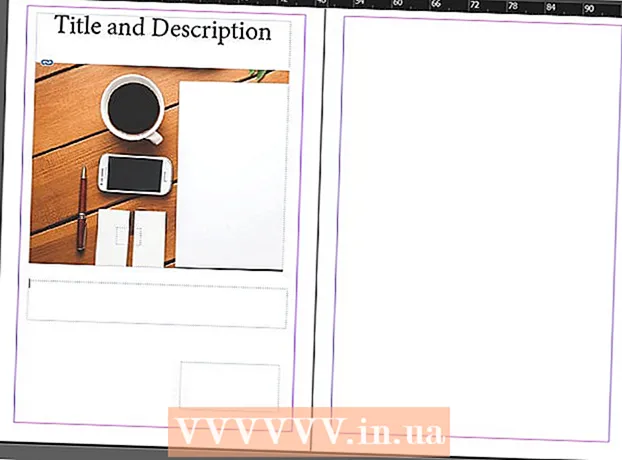
MəZmun
Adobe InDesign, nəşriyyat layihələrini tez və asanlıqla yaratmağa imkan verən bir proqramdır. Təqdim olunan şablonlardan istifadə edərək broşuralar və digər sənədlər yarada və onları istədiyiniz kimi redaktə edə bilərsiniz. InDesign -da broşuraların necə yaradılacağı burada.
Addımlar
 1 Masaüstündeki InDesign simgesini iki dəfə vurun.
1 Masaüstündeki InDesign simgesini iki dəfə vurun.- Bu nişanı Başlat menyusunda (Windows əməliyyat sistemi) və ya Dockda (Mac əməliyyat sistemi) quraşdırılmış proqramların siyahısında da tapmaq olar.
 2 "Yeni Yarat" əmrinin altında "Şablondan" düyməsini basın.
2 "Yeni Yarat" əmrinin altında "Şablondan" düyməsini basın.- Bir neçə növ sənəd şablonu olan ayrı bir pəncərə görünəcək.
 3 Broşürlər qovluğuna iki dəfə vurun.
3 Broşürlər qovluğuna iki dəfə vurun. 4 İstədiyiniz broşurun ölçüsünü və formasını seçin.
4 İstədiyiniz broşurun ölçüsünü və formasını seçin.- Bu mərhələdə mövzunun düzeni və rəngi haqqında hələ düşünmək lazım deyil. Prosesin sonrakı mərhələlərində onları dəyişdirə biləcəksiniz.
- Hər broşura nümunəsinə tıklayarak, pəncərənin sağ tərəfində, xüsusi düzeni haqqında ətraflı məlumat görəcəksiniz.
- Broşura üçün istədiyiniz səhifə sayını təmin edən düzeni seçin.
- Məsələn, simvolu iki dəfə tıklayaraq ilk iki səhifəlik broşura planını seçin.
 5 Ən üst çubuğdakı Görünüş Seçimləri düyməsini tıklayaraq broşuranın üst və yan hissələrinə hökmdarlar əlavə edin.
5 Ən üst çubuğdakı Görünüş Seçimləri düyməsini tıklayaraq broşuranın üst və yan hissələrinə hökmdarlar əlavə edin.- Layihə manipulyasiyasını asanlaşdırmaq üçün nişan və tel çərçivə kənarları əlavə etmək üçün Görünüş Seçimləri menyusundan da istifadə edə bilərsiniz.
 6 Broşuranın tərtibatına diqqət yetirin.
6 Broşuranın tərtibatına diqqət yetirin.- İlk 20.32 x 27.94 santimetrlik vərəq ortada iki broşür səhifəsinə bölünür. Bu, müvafiq olaraq broşurun dördüncü və birinci səhifələri olacaq.
- Soldan sağa 2 və 3 -cü səhifələrə bölünəcək növbəti vərəqi görmək üçün aşağı diyirləyin.
- Birinci səhifəyə qayıt.
 7 Broşurun başlığını və təsvirini dəyişdirmək üçün yaşıl kənarlı mətn qutusuna iki dəfə vurun.
7 Broşurun başlığını və təsvirini dəyişdirmək üçün yaşıl kənarlı mətn qutusuna iki dəfə vurun. 8 Sağ bölmədə "Paraqraf üslubları" seçimini tıklayaraq və ya pəncərənin yuxarısındakı bölmədən dəyişikliklərinizi seçərək mətn yazı tipini və şrift ölçüsünü dəyişdirin.
8 Sağ bölmədə "Paraqraf üslubları" seçimini tıklayaraq və ya pəncərənin yuxarısındakı bölmədən dəyişikliklərinizi seçərək mətn yazı tipini və şrift ölçüsünü dəyişdirin. 9 Dəyişikliklərin qüvvəyə minməsi üçün mətn qutusunun xaricindəki hər hansı bir yeri vurun.
9 Dəyişikliklərin qüvvəyə minməsi üçün mətn qutusunun xaricindəki hər hansı bir yeri vurun. 10 Kitabçanın ilk səhifəsindəki fotoşəkili və sonra silmək üçün "Sil" düyməsini basın.
10 Kitabçanın ilk səhifəsindəki fotoşəkili və sonra silmək üçün "Sil" düyməsini basın.- Əvvəlcə "V" düyməsini basmaq lazım ola bilər. Beləliklə, Seçim alətini seçirsiniz.
 11 Şəkil və ya şəkil faylınızı broşuranın ön səhifəsinə yerləşdirin.
11 Şəkil və ya şəkil faylınızı broşuranın ön səhifəsinə yerləşdirin.- "Fayl" ı basın və sonra açılan siyahıdan "Yer" seçimini seçin. Bu bir pəncərə açacaq.
- Broşuraya daxil etmək istədiyiniz şəkil faylını tapın və seçin.
- Təsvirinizi yerləşdirəcəyiniz bir düzbucaqlı çəkmək üçün siçan istifadə edin.
- Bundan sonra, küncünü tıklayaraq şəkli sürükləyərək görüntünün ölçüsünü dəyişə bilərsiniz.
 12 Broşürün ilk səhifəsindəki digər mətn qutularını və şəkilləri dəyişdirin.
12 Broşürün ilk səhifəsindəki digər mətn qutularını və şəkilləri dəyişdirin. 13 Aşağıdakı ikinci vərəqdə prosesi təkrarlayın, bu səhifələrin içərisinin bir -birinə baxacağını unutmayın.
13 Aşağıdakı ikinci vərəqdə prosesi təkrarlayın, bu səhifələrin içərisinin bir -birinə baxacağını unutmayın. 14 Mətnin rənginə, şriftinə və ölçüsünə lazımi dəyişikliklər edin.
14 Mətnin rənginə, şriftinə və ölçüsünə lazımi dəyişikliklər edin. 15 Broşuranın ilk vərəqini çap edin.
15 Broşuranın ilk vərəqini çap edin.- "Fayl" düyməsini basın və sonra açılan menyudan "Çap et" seçin.
- Səhifə nömrəsini "1" olaraq dəyişdirin və "Çap et" düyməsini basın.
 16 Çap olunmuş vərəqi çıxarın, çevirin və printerə daxil edin.
16 Çap olunmuş vərəqi çıxarın, çevirin və printerə daxil edin. 17 Faylın ikinci səhifəsini çap edin.
17 Faylın ikinci səhifəsini çap edin. 18 Broşürü uzunlamasına yarıya qatlayın.
18 Broşürü uzunlamasına yarıya qatlayın.- İlk səhifənin sağ tərəfi ilk səhifə olacaq.
- Səhifələr 2 və 3 broşuranın içərisində olacaq.
- Səhifə 4 ilk səhifənin solunda olacaq.
İpuçları
- Bir broşürü iki vərəqə çap edib sonra qatlaya bilərsiniz. Kağız nazik olmalı və çap vərəqdən keçməlidir.
- InDesign-da Windows-da geri qaytarmaq üçün klaviatura qısa yolu Ctrl-Z-dir. Mac -da, Command düyməsini basıb saxlayın və sonra Z düyməsini basın. Bəyənmədiyiniz bir dəyişiklik etsəniz, geri alma əmrini istifadə edərək asanlıqla geri qaytara bilərsiniz.