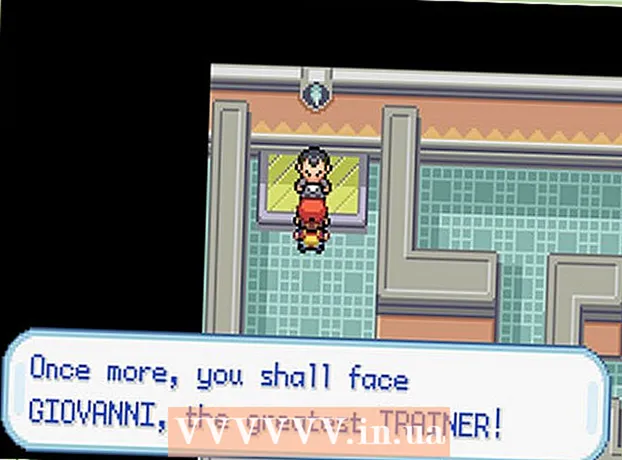Müəllif:
Gregory Harris
Yaradılış Tarixi:
8 Aprel 2021
YeniləMə Tarixi:
1 İyul 2024
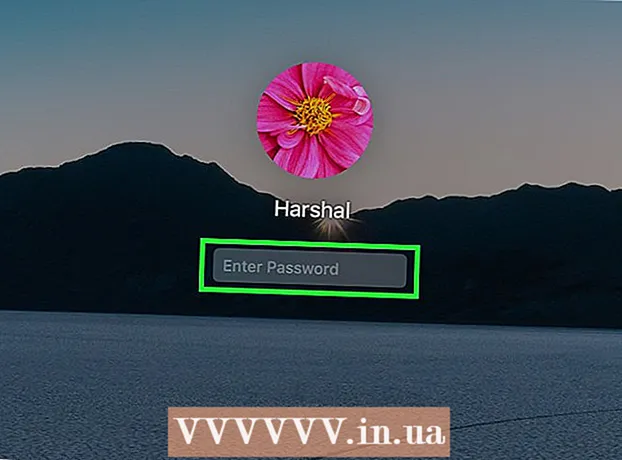
MəZmun
- Addımlar
- Metod 1 /4: Apple ID istifadə edin
- Metod 2 /4: Bərpa rejimi
- Metod 3 /4: İkinci bir idarəçi hesabından istifadə
- Metod 4 /4: Bilirsinizsə parolunuzu dəyişdirin
- İpuçları
- Oxşar məqalələr
Apple hesabınızla Mac hesabınıza daxil olduqdan sonra idarəçi parolunuzu sıfırlamaq üçün istifadə edə bilərsiniz. Əks təqdirdə, bərpa rejimindən istifadə edə və parol sıfırlama proqramını işə sala bilərsiniz. Fərqli bir idarəçi hesabı ilə daxil olsanız parolunuzu da sıfırlaya bilərsiniz. Şifrənizi bilirsinizsə, onu "İstifadəçilər və Qruplar" menyusunda dəyişə bilərsiniz.
Addımlar
Metod 1 /4: Apple ID istifadə edin
 1 Üç dəfə səhv parol daxil etməyə çalışın. Hesabınızı yaratarkən bu seçimi aktiv etmisinizsə, parolunuzu sıfırlamaq üçün Apple ID -dən istifadə edin. Bu üsul yalnız bu seçim aktiv olduqda işləyəcək.
1 Üç dəfə səhv parol daxil etməyə çalışın. Hesabınızı yaratarkən bu seçimi aktiv etmisinizsə, parolunuzu sıfırlamaq üçün Apple ID -dən istifadə edin. Bu üsul yalnız bu seçim aktiv olduqda işləyəcək. - Mac -a girişiniz varsa, Apple menyusunu açaraq Sistem Tercihlərini seçərək bu seçimi aktivləşdirə bilərsiniz. "İstifadəçilər və Qruplar" seçimini vurun və sonra hesabınızı seçin. Parametrləri açmaq üçün kilid düyməsini basın və sonra "İstifadəçinin Apple ID parolunu sıfırlamasına icazə ver" seçimini basın.
 2 Görünən linki tıklayaraq şifrənizi sıfırlayın. Yalnız üç dəfə parol səhv daxil edildikdən sonra görünəcək.Bu seçim görünmürsə, hesabınızda aktiv deyil və bu məqalədən başqa bir üsul istifadə etməli olacaqsınız.
2 Görünən linki tıklayaraq şifrənizi sıfırlayın. Yalnız üç dəfə parol səhv daxil edildikdən sonra görünəcək.Bu seçim görünmürsə, hesabınızda aktiv deyil və bu məqalədən başqa bir üsul istifadə etməli olacaqsınız.  3 Apple ID parolunuzu daxil edin. Administrator şifrənizi sıfırlamaq üçün Apple ID parolunuzu daxil etməlisiniz. Bu, Mac hesabınızla əlaqəli identifikatordur.
3 Apple ID parolunuzu daxil edin. Administrator şifrənizi sıfırlamaq üçün Apple ID parolunuzu daxil etməlisiniz. Bu, Mac hesabınızla əlaqəli identifikatordur.  4 Yeni bir idarəçi şifrəsi yaradın. Apple ID şifrənizi daxil etdikdən sonra yeni bir idarəçi şifrəsi yaratmağınız tələb olunacaq. Bunu yaratmaq üçün iki dəfə yeni bir parol daxil etməlisiniz.
4 Yeni bir idarəçi şifrəsi yaradın. Apple ID şifrənizi daxil etdikdən sonra yeni bir idarəçi şifrəsi yaratmağınız tələb olunacaq. Bunu yaratmaq üçün iki dəfə yeni bir parol daxil etməlisiniz.  5 Sistemi yenidən başladıqdan sonra yeni şifrəni istifadə edin. Yeni bir idarəçi şifrəsi yaratdıqdan sonra kompüterinizi yenidən başlatmalısınız. Kompüter yenidən başladıqda, daxil olmaq üçün yeni parol daxil edin.
5 Sistemi yenidən başladıqdan sonra yeni şifrəni istifadə edin. Yeni bir idarəçi şifrəsi yaratdıqdan sonra kompüterinizi yenidən başlatmalısınız. Kompüter yenidən başladıqda, daxil olmaq üçün yeni parol daxil edin.  6 Yeni Anahtarlık yaradın. Yeni şifrədən istifadə edərək daxil olduğunuz anda Anahtarlık Girişinə daxil olmadığınız bildiriləcək. Bunun səbəbi, Anahtarlığın yalnız əvvəlki administrator şifrəsi ilə qorunması və təhlükəsizlik baxımından yeni şifrə ilə girişin məhdud olmasıdır. Şifrələriniz üçün yeni bir Anahtarlık yaratmalısınız.
6 Yeni Anahtarlık yaradın. Yeni şifrədən istifadə edərək daxil olduğunuz anda Anahtarlık Girişinə daxil olmadığınız bildiriləcək. Bunun səbəbi, Anahtarlığın yalnız əvvəlki administrator şifrəsi ilə qorunması və təhlükəsizlik baxımından yeni şifrə ilə girişin məhdud olmasıdır. Şifrələriniz üçün yeni bir Anahtarlık yaratmalısınız.
Metod 2 /4: Bərpa rejimi
 1 Kompüterinizi yenidən başladın. Şifrənizi Apple ID -dən istifadə edərək dəyişdirə bilmirsinizsə, Bərpa rejimindən istifadə edərək sıfırlayın. Kompüter işə salınarkən bərpa rejiminə daxil olun.
1 Kompüterinizi yenidən başladın. Şifrənizi Apple ID -dən istifadə edərək dəyişdirə bilmirsinizsə, Bərpa rejimindən istifadə edərək sıfırlayın. Kompüter işə salınarkən bərpa rejiminə daxil olun.  2 Çimdik.. Əmr+Rbip səsini eşidən kimi. Yükləmə çubuğunu görənə qədər düymələri tutmağa davam edin. Bu bərpa rejiminə başlayacaq. Yükləmə bir müddət çəkə bilər.
2 Çimdik.. Əmr+Rbip səsini eşidən kimi. Yükləmə çubuğunu görənə qədər düymələri tutmağa davam edin. Bu bərpa rejiminə başlayacaq. Yükləmə bir müddət çəkə bilər.  3 Utilities menyusuna vurun və Terminal seçin. Utilities menyusu ekranın yuxarısındadır.
3 Utilities menyusuna vurun və Terminal seçin. Utilities menyusu ekranın yuxarısındadır.  4 Daxil edin.Parolu sıfırlamakvə düyməni basın⏎ Qayıdış. Bu, "Recovery Mode" yardım proqramını işə salacaq.
4 Daxil edin.Parolu sıfırlamakvə düyməni basın⏎ Qayıdış. Bu, "Recovery Mode" yardım proqramını işə salacaq.  5 Sabit diskinizi seçin. Mac -da birdən çox sabit disk varsa, əməliyyat sistemi olan birini seçin. Adətən "Macintosh HD" adlanır.
5 Sabit diskinizi seçin. Mac -da birdən çox sabit disk varsa, əməliyyat sistemi olan birini seçin. Adətən "Macintosh HD" adlanır.  6 Parolu dəyişdirmək istədiyiniz istifadəçi hesabını seçin. Açılan menyudan bir hesab seçin.
6 Parolu dəyişdirmək istədiyiniz istifadəçi hesabını seçin. Açılan menyudan bir hesab seçin.  7 Yeni bir idarəçi şifrəsi yaradın. Bir parol yaratmaq üçün parolunuzu iki dəfə daxil edin.
7 Yeni bir idarəçi şifrəsi yaradın. Bir parol yaratmaq üçün parolunuzu iki dəfə daxil edin.  8 İstəsəniz, bir parol işarəsi də daxil edə bilərsiniz. Hesabınıza daxil olmaqda çətinlik çəkdiyiniz zaman göstərilə bilər.
8 İstəsəniz, bir parol işarəsi də daxil edə bilərsiniz. Hesabınıza daxil olmaqda çətinlik çəkdiyiniz zaman göstərilə bilər.  9 Yeni şifrənizi saxlamaq üçün "Saxla" düyməsini basın. Sistemi yenidən başladıqdan sonra yeni şifrədən istifadə edə biləcəksiniz.
9 Yeni şifrənizi saxlamaq üçün "Saxla" düyməsini basın. Sistemi yenidən başladıqdan sonra yeni şifrədən istifadə edə biləcəksiniz.  10 Apple menyusunu vurun və OS X Utilities → OS X Utilities -dən çıxın seçin. Sistem istədikdə kompüterinizi yenidən başladın. Bu, sistemi yenidən başlatacaq və yeni şifrəni tətbiq edəcək.
10 Apple menyusunu vurun və OS X Utilities → OS X Utilities -dən çıxın seçin. Sistem istədikdə kompüterinizi yenidən başladın. Bu, sistemi yenidən başlatacaq və yeni şifrəni tətbiq edəcək.  11 Yeni şifrə ilə daxil olun. Kompüterinizi yenidən başladıqdan sonra istifadəçi hesabınızı seçin və yeni şifrənizi daxil edərək daxil olun.
11 Yeni şifrə ilə daxil olun. Kompüterinizi yenidən başladıqdan sonra istifadəçi hesabınızı seçin və yeni şifrənizi daxil edərək daxil olun.
Metod 3 /4: İkinci bir idarəçi hesabından istifadə
 1 İkinci bir idarəçi hesabı ilə daxil olun. Bunu etmək üçün kompüterinizdə idarəçi hüquqları olan ikinci bir hesabınız olmalı və onun parolunu bilməlisiniz.
1 İkinci bir idarəçi hesabı ilə daxil olun. Bunu etmək üçün kompüterinizdə idarəçi hüquqları olan ikinci bir hesabınız olmalı və onun parolunu bilməlisiniz. - Hesabınızla daxil olsanız, çıxın və ikinci idarəçi hesabını seçin.
 2 Apple menyusuna vurun və Sistem Tercihləri seçin. Bu sistem seçimlərini açacaq.
2 Apple menyusuna vurun və Sistem Tercihləri seçin. Bu sistem seçimlərini açacaq.  3 "İstifadəçilər və Qruplar" seçimini seçin. Bütün istifadəçilər ekranda görünəcək.
3 "İstifadəçilər və Qruplar" seçimini seçin. Bütün istifadəçilər ekranda görünəcək.  4 Ekranın altındakı kilidi vurun. Bu, İstifadəçilər və Qruplar parametrlərində dəyişiklik etməyə imkan verəcəkdir. İstifadə etdiyiniz hesab üçün idarəçi parolunu daxil etməyiniz xahiş olunacaq.
4 Ekranın altındakı kilidi vurun. Bu, İstifadəçilər və Qruplar parametrlərində dəyişiklik etməyə imkan verəcəkdir. İstifadə etdiyiniz hesab üçün idarəçi parolunu daxil etməyiniz xahiş olunacaq.  5 İlk hesabı seçin. Soldakı menyuda göstəriləcək. Hesab parametrlərinin göründüyünü görəcəksiniz.
5 İlk hesabı seçin. Soldakı menyuda göstəriləcək. Hesab parametrlərinin göründüyünü görəcəksiniz.  6 "Parolu sıfırla" düyməsini basın. Bu, hesabınız üçün yeni bir parol yaratmağa imkan verəcəkdir.
6 "Parolu sıfırla" düyməsini basın. Bu, hesabınız üçün yeni bir parol yaratmağa imkan verəcəkdir.  7 Orijinal hesab üçün yeni bir idarəçi şifrəsi yaradın. Yeni bir parolun yaradılmasını təsdiqləmək üçün onu iki dəfə daxil etməlisiniz. Saxlamaq üçün "Şifrəni dəyişdir" düyməsini basın.
7 Orijinal hesab üçün yeni bir idarəçi şifrəsi yaradın. Yeni bir parolun yaradılmasını təsdiqləmək üçün onu iki dəfə daxil etməlisiniz. Saxlamaq üçün "Şifrəni dəyişdir" düyməsini basın.  8 Çıxın və sonra yaratdığınız şifrəni istifadə edərək ilk hesaba yenidən daxil olun. Yeni yaratdığınız şifrəni daxil edərək hesabınıza daxil ola biləcəksiniz.
8 Çıxın və sonra yaratdığınız şifrəni istifadə edərək ilk hesaba yenidən daxil olun. Yeni yaratdığınız şifrəni daxil edərək hesabınıza daxil ola biləcəksiniz.  9 Yeni Anahtarlık yaradın. Yeni parolunuzla daxil olduğunuzda, Anahtarlık Girişinizi yeniləməyiniz və ya yenisini yaratmağınız xahiş olunacaq. Əvvəlki şifrəni bilmədiyiniz üçün yeni şifrəni yeniləyə bilməyəcəksiniz. Daha sonra istifadə edəcəyiniz yeni bir Anahtarlık yaratmalı olacaqsınız.
9 Yeni Anahtarlık yaradın. Yeni parolunuzla daxil olduğunuzda, Anahtarlık Girişinizi yeniləməyiniz və ya yenisini yaratmağınız xahiş olunacaq. Əvvəlki şifrəni bilmədiyiniz üçün yeni şifrəni yeniləyə bilməyəcəksiniz. Daha sonra istifadə edəcəyiniz yeni bir Anahtarlık yaratmalı olacaqsınız.
Metod 4 /4: Bilirsinizsə parolunuzu dəyişdirin
 1 Apple menyusuna vurun və Sistem Tercihləri seçin. Bu sistem seçimlərini açacaq. Şifrəni dəyişdirməyin bu üsulu yalnız mövcud şifrəni bildiyiniz halda işləyəcək. Xatırlaya bilmirsinizsə, bu məqalədən başqa bir üsul istifadə edin.
1 Apple menyusuna vurun və Sistem Tercihləri seçin. Bu sistem seçimlərini açacaq. Şifrəni dəyişdirməyin bu üsulu yalnız mövcud şifrəni bildiyiniz halda işləyəcək. Xatırlaya bilmirsinizsə, bu məqalədən başqa bir üsul istifadə edin.  2 "İstifadəçilər və Qruplar" seçimini seçin. Bu, istifadəçi seçimlərini dəyişdirməyə imkan verəcəkdir.
2 "İstifadəçilər və Qruplar" seçimini seçin. Bu, istifadəçi seçimlərini dəyişdirməyə imkan verəcəkdir.  3 Sol alt küncdəki asma kilidi vurun və mövcud şifrənizi daxil edin. Burada sistem parametrlərini dəyişə bilərsiniz.
3 Sol alt küncdəki asma kilidi vurun və mövcud şifrənizi daxil edin. Burada sistem parametrlərini dəyişə bilərsiniz.  4 Hesabınızı seçin və Şifrəni dəyişdir düyməsini basın. Şifrənizi dəyişdirə biləcəyiniz yeni bir pəncərə görünəcək.
4 Hesabınızı seçin və Şifrəni dəyişdir düyməsini basın. Şifrənizi dəyişdirə biləcəyiniz yeni bir pəncərə görünəcək.  5 Birinci sahəyə köhnə şifrənizi daxil edin. Bu, hazırda istifadə etdiyiniz paroldur.
5 Birinci sahəyə köhnə şifrənizi daxil edin. Bu, hazırda istifadə etdiyiniz paroldur.  6 Yeni bir parol yaradın. Yeni şifrəni təsdiqləmək üçün iki dəfə daxil etməlisiniz. Saxlamaq üçün "Şifrəni dəyişdir" düyməsini basın.
6 Yeni bir parol yaradın. Yeni şifrəni təsdiqləmək üçün iki dəfə daxil etməlisiniz. Saxlamaq üçün "Şifrəni dəyişdir" düyməsini basın.  7 İşarə əlavə edin (isteğe bağlı). Daxil olmaqda çətinlik çəksəniz görünəcək bir parol işarəsi əlavə edə bilərsiniz. Şifrənizi birdən -birə unudarsanız yenidən sıfırlamağınız üçün bunu edin.
7 İşarə əlavə edin (isteğe bağlı). Daxil olmaqda çətinlik çəksəniz görünəcək bir parol işarəsi əlavə edə bilərsiniz. Şifrənizi birdən -birə unudarsanız yenidən sıfırlamağınız üçün bunu edin.  8 Yeni şifrənizi istifadə etməyə başlayın. Sistem dərhal şifrəni qəbul edəcək. Hər sistem tələbi ilə istifadə edin.
8 Yeni şifrənizi istifadə etməyə başlayın. Sistem dərhal şifrəni qəbul edəcək. Hər sistem tələbi ilə istifadə edin.
İpuçları
- Sistemin təsadüfən kilidlənməsinin qarşısını almaq üçün şifrəni gözə dəyməyən bir yerə yazın (məsələn, sevdiyiniz kitabın daxili qapağına).
- Kompüterinizdə FileVault aktivdirsə, əvvəlcə FileVault qurarkən aldığınız təsdiq kodu və şifrə olmadan Parolu Sıfırla yardım proqramının kilidini aça bilməyəcəksiniz. Bu məlumatlar olmadan fayllarınıza daxil ola bilməyəcəksiniz.
Oxşar məqalələr
- Mac OS X -də Subversion -u necə quraşdırmaq olar
- Windows kompüterinizə Mac OS X 10.3 (Panther) necə qurulacaq
- Windows XP masaüstünü Mac OS masaüstünə necə bənzətmək olar
- Mac OS X -də diski necə yazmaq olar
- Mac OS X -də ekran görüntüsünü necə çəkmək olar
- MacOS X -də Bir Proqramdan Zorla Necə çıxmaq olar
- Mac OS X -də RAR arxiv faylını necə açmaq olar
- Bir görüntünün ölçüsünü necə dəyişdirmək olar (Mac üçün)