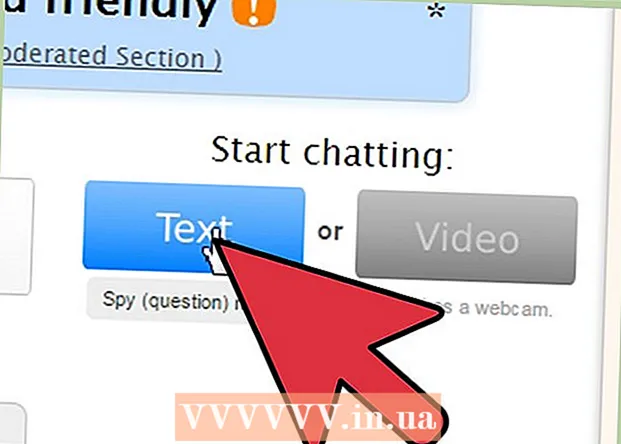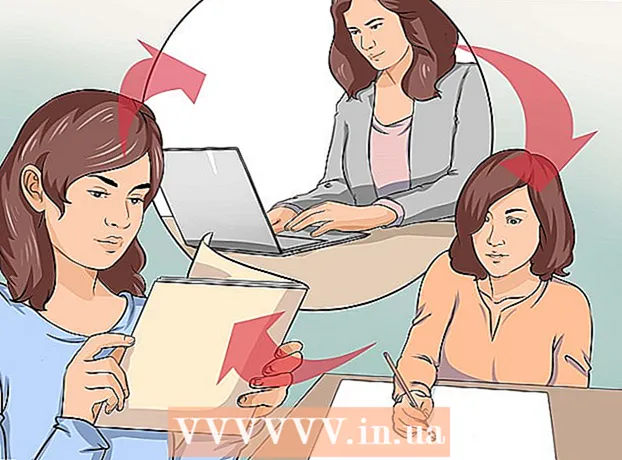Müəllif:
Eric Farmer
Yaradılış Tarixi:
7 Mart 2021
YeniləMə Tarixi:
1 İyul 2024

MəZmun
- Addımlar
- Metod 1 /4: Windows
- Metod 2 /4: macOS
- Metod 3 /4: iPhone
- Metod 4 /4: Android
- İpuçları
- Xəbərdarlıqlar
Bu yazıda, kompüterdə və ya smartfonda bir mətn qutusuna simvolların necə daxil ediləcəyini sizə göstərəcəyik.
Addımlar
Metod 1 /4: Windows
 1 Başlat menyusunu açın
1 Başlat menyusunu açın  . Ekranın sol aşağı küncündə Windows loqotipini vurun.
. Ekranın sol aşağı küncündə Windows loqotipini vurun.  2 Simvol Cədvəlini tapın. Daxil edin masa Başlat menyusunda axtarış çubuğunda.
2 Simvol Cədvəlini tapın. Daxil edin masa Başlat menyusunda axtarış çubuğunda.  3 Basın simvollar cədvəli. Bu seçim Başlat menyusunun yuxarısında görünəcək. "Simvol Cədvəli" pəncərəsi açılır.
3 Basın simvollar cədvəli. Bu seçim Başlat menyusunun yuxarısında görünəcək. "Simvol Cədvəli" pəncərəsi açılır. 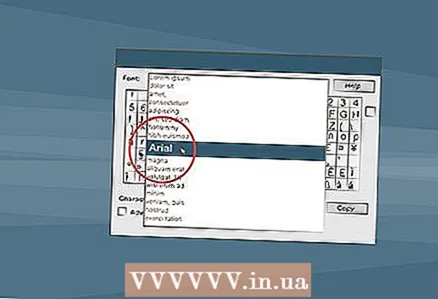 4 Ümumi bir yazı tipi seçin. Xarakter xəritəsi pəncərəsinin yuxarısındakı Şrift menyusuna basın və sonra menyudan ümumi bir şrift seçin (məsələn, Arial).
4 Ümumi bir yazı tipi seçin. Xarakter xəritəsi pəncərəsinin yuxarısındakı Şrift menyusuna basın və sonra menyudan ümumi bir şrift seçin (məsələn, Arial). - Daha az yayılmış şriftlərdə bəzi proqramların dəstəkləmədiyi simvollar olduğu üçün bunu edin.
 5 İstədiyiniz simvolu tapın. İstədiyiniz simvolu tapmaq üçün simvollar siyahısına keçin.
5 İstədiyiniz simvolu tapın. İstədiyiniz simvolu tapmaq üçün simvollar siyahısına keçin.  6 Bir simvol seçin. Bunu etmək üçün üzərinə vurun. Simvol bir qədər böyüyəcək.
6 Bir simvol seçin. Bunu etmək üçün üzərinə vurun. Simvol bir qədər böyüyəcək.  7 Basın Seçin. Bu düymə pəncərənin altındadır. Simvol Kopyalamaq üçün mətn qutusuna əlavə olunur.
7 Basın Seçin. Bu düymə pəncərənin altındadır. Simvol Kopyalamaq üçün mətn qutusuna əlavə olunur.  8 Basın Kopyala. Bu düymə sağ küncdədir. Simvol panoya kopyalanacaq.
8 Basın Kopyala. Bu düymə sağ küncdədir. Simvol panoya kopyalanacaq.  9 Bir simvol daxil edin. Mətn qutusu olan bir sənədi və ya veb səhifəni açın və sonra vurun Ctrl+Vbir xarakter daxil etmək.
9 Bir simvol daxil edin. Mətn qutusu olan bir sənədi və ya veb səhifəni açın və sonra vurun Ctrl+Vbir xarakter daxil etmək.
Metod 2 /4: macOS
 1 Mətn qutusu olan bir sənədi və ya veb səhifəni açın. Mac -da bir xarakter daxil etmək üçün əvvəlcə mətn qutusu olan bir tətbiq, sənəd və ya veb səhifəni açmalısınız.
1 Mətn qutusu olan bir sənədi və ya veb səhifəni açın. Mac -da bir xarakter daxil etmək üçün əvvəlcə mətn qutusu olan bir tətbiq, sənəd və ya veb səhifəni açmalısınız.  2 Kursorunuzu yerləşdirin. Sənədə simvolu daxil etmək istədiyiniz yeri vurun.
2 Kursorunuzu yerləşdirin. Sənədə simvolu daxil etmək istədiyiniz yeri vurun.  3 Basın Dəyişdirin. Bu seçimi ekranın yuxarısında tapa bilərsiniz. Menyu açılacaq.
3 Basın Dəyişdirin. Bu seçimi ekranın yuxarısında tapa bilərsiniz. Menyu açılacaq. - Siz də vura bilərsiniz Nəzarət+. Əmr+Məkan və növbəti addımı atlayın.
 4 Basın Emoji və simvollar. Menyunun altındadır. Emoji və Rəmzlər pəncərəsi açılacaq.
4 Basın Emoji və simvollar. Menyunun altındadır. Emoji və Rəmzlər pəncərəsi açılacaq.  5 Basın ⌘. Bu nişan pəncərənin sağ üst küncündədir. Simvol kateqoriyalarının olduğu yeni bir pəncərə açılacaq.
5 Basın ⌘. Bu nişan pəncərənin sağ üst küncündədir. Simvol kateqoriyalarının olduğu yeni bir pəncərə açılacaq. - Pəncərənin sol bölməsində simvol kateqoriyalarını görürsünüzsə bu addımı atlayın.
 6 Bir simvol kateqoriyası seçin. Bunu etmək üçün sol paneldə istədiyiniz kateqoriyaya vurun.
6 Bir simvol kateqoriyası seçin. Bunu etmək üçün sol paneldə istədiyiniz kateqoriyaya vurun. - Məsələn, bir valyuta simvolu daxil etmək üçün sol bölmədə Valyuta Rəmzlərinə vurun.
 7 İstədiyiniz simvolu tapın. Bunu etmək üçün simvol siyahısına keçin və içərisində istədiyiniz simvolu tapın.
7 İstədiyiniz simvolu tapın. Bunu etmək üçün simvol siyahısına keçin və içərisində istədiyiniz simvolu tapın.  8 İstədiyiniz simvolu iki dəfə vurun. Kursorun olduğu yerdə görünəcək.
8 İstədiyiniz simvolu iki dəfə vurun. Kursorun olduğu yerdə görünəcək.
Metod 3 /4: iPhone
 1 Mətn qutusu olan bir sənədi və ya tətbiqi açın. Xarakter daxil etmək istədiyiniz tətbiqə başlayın və sonra yazışmaları və ya sənədi seçin (lazım olduqda).
1 Mətn qutusu olan bir sənədi və ya tətbiqi açın. Xarakter daxil etmək istədiyiniz tətbiqə başlayın və sonra yazışmaları və ya sənədi seçin (lazım olduqda).  2 Ekrandakı klaviaturanı açın. Bunu etmək üçün mətn qutusuna və ya sənədə vurun.
2 Ekrandakı klaviaturanı açın. Bunu etmək üçün mətn qutusuna və ya sənədə vurun. - Sənədi redaktə edirsinizsə, simvolu daxil etmək istədiyiniz yerə vurun.
 3 Vurun 123. Bu düymə klaviaturanın sol alt hissəsindədir. Əlifbadan alfasayısala keçəcək.
3 Vurun 123. Bu düymə klaviaturanın sol alt hissəsindədir. Əlifbadan alfasayısala keçəcək.  4 Basın #+=. Bu düymə klaviaturanın sol alt tərəfindədir. Rəqəmdən simvolikə keçəcək.
4 Basın #+=. Bu düymə klaviaturanın sol alt tərəfindədir. Rəqəmdən simvolikə keçəcək.  5 Bir simvol seçin. İstədiyiniz simvolu vurun və mətn qutusunda və ya sənəddə görünəcək.
5 Bir simvol seçin. İstədiyiniz simvolu vurun və mətn qutusunda və ya sənəddə görünəcək. - İstədiyiniz simvol yoxdursa, seçimlərini göstərmək üçün oxşar simvolu basıb saxlayın. Məsələn, tərs sual işarəsi olan bir menyu açmaq üçün sual işarəsini basıb saxlayın. Belə bir menyudan bir xarakter daxil etmək üçün barmağınızı yuxarı sürüşdürərək xarakteri seçin və sonra barmağınızı ekrandan çıxarın.
Metod 4 /4: Android
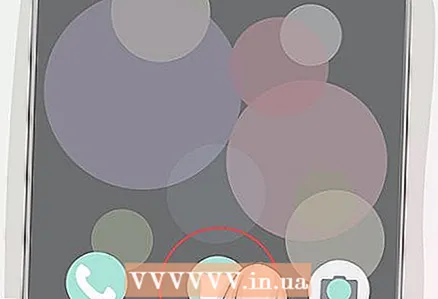 1 Mətn qutusu olan bir sənədi və ya tətbiqi açın. Xarakter daxil etmək istədiyiniz tətbiqə başlayın və sonra yazışmaları və ya sənədi seçin (lazım olduqda).
1 Mətn qutusu olan bir sənədi və ya tətbiqi açın. Xarakter daxil etmək istədiyiniz tətbiqə başlayın və sonra yazışmaları və ya sənədi seçin (lazım olduqda).  2 Ekrandakı klaviaturanı açın. Bunu etmək üçün mətn qutusuna və ya sənədə vurun.
2 Ekrandakı klaviaturanı açın. Bunu etmək üçün mətn qutusuna və ya sənədə vurun. - Məsələn, mətn mesajına bir xarakter daxil etmək üçün Mesajlar tətbiqini işə salın, bir əlaqə və ya söhbət seçin və sonra ekranın altındakı mətn qutusuna vurun.
- Sənədi redaktə edirsinizsə, simvolu daxil etmək istədiyiniz yerə vurun.
 3 Vurun ?123. Bu düymə klaviaturanın sol alt hissəsindədir. Əlifbadan rəqəmə keçəcək.
3 Vurun ?123. Bu düymə klaviaturanın sol alt hissəsindədir. Əlifbadan rəqəmə keçəcək. - Samsung smartfon klaviaturasındakı "! # 1" düyməsini basın.
 4 İstədiyiniz simvolu tapın. Bunu etmək üçün klaviaturada axtarın.
4 İstədiyiniz simvolu tapın. Bunu etmək üçün klaviaturada axtarın. - İstədiyiniz simvol yoxdursa, seçimlərini göstərmək üçün oxşar simvolu basıb saxlayın. Məsələn, tərs sual işarəsi olan bir menyu açmaq üçün sual işarəsini basıb saxlayın. Bu üsul Samsung smartfon klaviaturalarında işləmir.
 5 Simvolları olan əlavə bir səhifə açın (lazım olduqda). İstədiyiniz simvol klaviaturanızda deyilsə, simvolların ikinci səhifəsinə keçmək üçün klaviaturanın sol alt hissəsindəki "= " düyməsini basın.
5 Simvolları olan əlavə bir səhifə açın (lazım olduqda). İstədiyiniz simvol klaviaturanızda deyilsə, simvolların ikinci səhifəsinə keçmək üçün klaviaturanın sol alt hissəsindəki "= " düyməsini basın. - Samsung klaviaturasında 1/2 düyməsini basın.
 6 Bir simvol seçin. İstədiyiniz simvolu vurun və mətn qutusunda və ya sənəddə görünəcək.
6 Bir simvol seçin. İstədiyiniz simvolu vurun və mətn qutusunda və ya sənəddə görünəcək. - Bənzər bir xarakter saxladığınızda açılan menyudan bir xarakter daxil etmək üçün barmağınızı yuxarı, sonra sola və ya sağa sürüşdürərək xarakter seçin və sonra barmağınızı ekrandan çıxarın.
İpuçları
- İnternetdə bir simvol taparsanız, onu seçin. İndi simvolu kopyalayın - vurun Ctrl+C (Windows) və ya . Əmr+C (Makintoş). Sonra yapışdırın - basın Ctrl+V və ya . Əmr+V... Tipik olaraq, bu üsul Microsoft Word və ya Google Sənəd kimi test redaktorlarında tətbiq oluna bilər.
Xəbərdarlıqlar
- Bəzi simvollar müəyyən mətn sahələrinə daxil edilə bilməz.