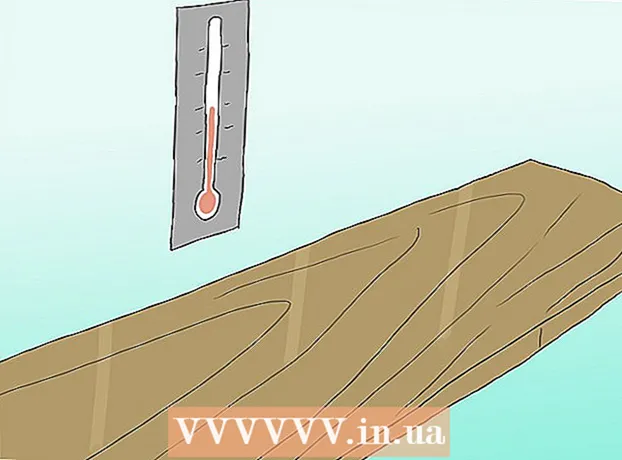Müəllif:
Joan Hall
Yaradılış Tarixi:
27 Fevral 2021
YeniləMə Tarixi:
28 İyun 2024

MəZmun
Bu yazıda, Microsoft Word sənədini parolla necə qorumağı sizə izah edəcəyik. Bunu Windows və Mac OS X üçün Word -də edə bilərsiniz, ancaq OneDrive -da deyil.
Addımlar
Metod 1 /2: Windows -da
 1 Microsoft Word sənədini açın. Bunu etmək üçün parolla qorumaq istədiyiniz Word sənədini iki dəfə vurun. Sənəd Microsoft Word -də açılacaq.
1 Microsoft Word sənədini açın. Bunu etmək üçün parolla qorumaq istədiyiniz Word sənədini iki dəfə vurun. Sənəd Microsoft Word -də açılacaq. - Sənəd yaratmaq üçün Microsoft Word proqramını işə salın və Boş Sənədi vurun.
 2 Basın Fayl. Word pəncərəsinin sol üst küncündə bir sekmedir. Fayl menyusu açılır.
2 Basın Fayl. Word pəncərəsinin sol üst küncündə bir sekmedir. Fayl menyusu açılır.  3 Nişanı vurun Kəşfiyyat. Sol panelin yuxarısında tapa bilərsiniz.
3 Nişanı vurun Kəşfiyyat. Sol panelin yuxarısında tapa bilərsiniz. - Heç bir şey olmasaydı, artıq Ətraflı sekmesindesiniz.
 4 Basın Sənəd qorunması. Bu kilid formalı simge, səhifənin yuxarısındakı sənəd adının altında görünür. Menyu açılacaq.
4 Basın Sənəd qorunması. Bu kilid formalı simge, səhifənin yuxarısındakı sənəd adının altında görünür. Menyu açılacaq.  5 Basın Şifrə istifadə edərək şifrələyin. Menyunun yuxarısına yaxındır. Bir pəncərə açılacaq.
5 Basın Şifrə istifadə edərək şifrələyin. Menyunun yuxarısına yaxındır. Bir pəncərə açılacaq.  6 Şifrə daxil edin. Bunu pəncərənin ortasındakı Şifrə mətn qutusunda edin.
6 Şifrə daxil edin. Bunu pəncərənin ortasındakı Şifrə mətn qutusunda edin.  7 Basın tamam. Bu düymə pəncərənin altındadır.
7 Basın tamam. Bu düymə pəncərənin altındadır.  8 Şifrənizi yenidən daxil edin və sonra basın tamam. İndi sənədi açmaq üçün parol daxil etməlisiniz.
8 Şifrənizi yenidən daxil edin və sonra basın tamam. İndi sənədi açmaq üçün parol daxil etməlisiniz. - Sənədi açmadan və ya parol daxil etmədən silə bilərsiniz.
Metod 2 /2: Mac OS X -də
 1 Microsoft Word sənədini açın. Bunu etmək üçün parolla qorumaq istədiyiniz Word sənədini iki dəfə vurun. Sənəd Microsoft Word -də açılacaq.
1 Microsoft Word sənədini açın. Bunu etmək üçün parolla qorumaq istədiyiniz Word sənədini iki dəfə vurun. Sənəd Microsoft Word -də açılacaq. - Hələ bir sənəd yaratmadınızsa, indi edin.
 2 {MacButton düyməsini basın. Bu nişan Microsoft Word pəncərəsinin yuxarısındadır. Pəncərənin yuxarısındakı nişanlar çubuğunun altında bir alət çubuğu görünür.
2 {MacButton düyməsini basın. Bu nişan Microsoft Word pəncərəsinin yuxarısındadır. Pəncərənin yuxarısındakı nişanlar çubuğunun altında bir alət çubuğu görünür.  3 Basın Sənəd qorunması. Bu kilid formalı simge alətlər panelinin sağ tərəfindədir. Açılan bir pəncərə görünəcək.
3 Basın Sənəd qorunması. Bu kilid formalı simge alətlər panelinin sağ tərəfindədir. Açılan bir pəncərə görünəcək.  4 Şifrə daxil edin. Pəncərənin yuxarı hissəsindəki Şifrə sahəsinə parolunuzu daxil edin. İndi sənədi açmaq üçün şifrəni daxil etməlisiniz.
4 Şifrə daxil edin. Pəncərənin yuxarı hissəsindəki Şifrə sahəsinə parolunuzu daxil edin. İndi sənədi açmaq üçün şifrəni daxil etməlisiniz. - İstifadəçilərin sənədi düzəltməsinin qarşısını almaq üçün bu pəncərənin aşağı mətn qutusuna fərqli bir parol daxil edin.
 5 Basın tamam. Bu düymə açılan pəncərənin altındadır.
5 Basın tamam. Bu düymə açılan pəncərənin altındadır.  6 Şifrəni yenidən daxil edin və sonra basın tamam. İndi sənədi açmaq üçün şifrəni daxil etməlisiniz.
6 Şifrəni yenidən daxil edin və sonra basın tamam. İndi sənədi açmaq üçün şifrəni daxil etməlisiniz.
İpuçları
- Mac OS X -də bir sənədi açmaq və redaktə etmək üçün parol təyin etmək qərarına gəlsəniz, iki fərqli parol daxil edin.
Xəbərdarlıqlar
- Şifrənizi unutsanız, sənədi bərpa edə bilməyəcəksiniz.