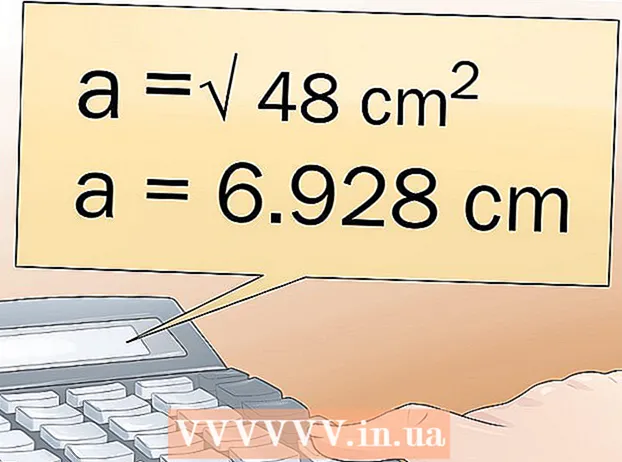Müəllif:
Christy White
Yaradılış Tarixi:
8 BiləR 2021
YeniləMə Tarixi:
1 İyul 2024

MəZmun
- Addımlamaq
- 3-cü hissə: İnternetdən bir şəkil yükləmək
- 3-cü hissə 2: Yüklənmiş şəkli çevirin
- 3-dən 3-cü hissə: Artıq kompüterinizdə saxlanılan bir şəklin çevrilməsi
PNG (portativ şəbəkə qrafiki) fayl formatı şəkillər üçün populyar bir formatdır və qrafik dizaynında tez-tez istifadə olunur. Məsələn, JPEG və ya GIF formatında bir şəkil sənədiniz varsa, bu şəkli PNG olaraq saxlamaq üçün ən standart şəkil düzəliş proqramından istifadə edə bilərsiniz. Bunu necə edəcəyinizi öyrənmək üçün 1-ci hissədən başlaya bilərsiniz.
Addımlamaq
3-cü hissə: İnternetdən bir şəkil yükləmək
 Sevdiyiniz axtarış motorunuzu başladın. Bunu masaüstünüzdəki brauzer simgesini cüt vuraraq və ya standart bir brauzeriniz varsa növbəti addımı tamamlayaraq edin.
Sevdiyiniz axtarış motorunuzu başladın. Bunu masaüstünüzdəki brauzer simgesini cüt vuraraq və ya standart bir brauzeriniz varsa növbəti addımı tamamlayaraq edin.  Yükləmək istədiyiniz PNG üçün internetdə axtarın. Sevdiyiniz fotoşəkil üçün düzəliş edilmiş bir şəkil, tamamilə boş bir PNG və ya bir haşiyə PNG üçün qığılcım istəyə bilərsiniz. Google Chrome istifadə edirsinizsə, sadəcə PNG olaraq yükləmək istədiklərinizi yaza və "Şəkil" sekmesini seçə bilərsiniz. Yahoo istifadə edirsinizsə, PNG olaraq yükləmək istədiklərinizi yazın və Google ilə olduğu kimi "Görüntü" sekmesini seçin. Eyni şey Bingə aiddir. Imgur-da yalnız bir şey yazmalısınız və şəkillər avtomatik olaraq görünəcəkdir.
Yükləmək istədiyiniz PNG üçün internetdə axtarın. Sevdiyiniz fotoşəkil üçün düzəliş edilmiş bir şəkil, tamamilə boş bir PNG və ya bir haşiyə PNG üçün qığılcım istəyə bilərsiniz. Google Chrome istifadə edirsinizsə, sadəcə PNG olaraq yükləmək istədiklərinizi yaza və "Şəkil" sekmesini seçə bilərsiniz. Yahoo istifadə edirsinizsə, PNG olaraq yükləmək istədiklərinizi yazın və Google ilə olduğu kimi "Görüntü" sekmesini seçin. Eyni şey Bingə aiddir. Imgur-da yalnız bir şey yazmalısınız və şəkillər avtomatik olaraq görünəcəkdir. - Google, Yahoo və ya Bing-də bir axtarışdan sonra "şəkillər" yazdığınız zaman şəkillərin avtomatik olaraq görünəcəyini bilin.
- Axtarışınızın sonuna "PNG" əlavə etdiyinizə əmin olun ki, yalnız PNG sənədləri görünsün.
 İstədiyiniz PNG-i tapın və üzərinə vurun. Təsviri vurduğunuzda "əvvəl" ağ və boz bir dama taxtası göstərildiyi təqdirdə, bu, əsl PNG faylı deyil və digər platformalarda şəkil arxasında ağ və boz kvadratlarla göstəriləcək, bu da həqiqətən nəzərdə tutulmayıb. Bunun əvəzinə möhkəm ağ fonlu PNG-lərə baxın.
İstədiyiniz PNG-i tapın və üzərinə vurun. Təsviri vurduğunuzda "əvvəl" ağ və boz bir dama taxtası göstərildiyi təqdirdə, bu, əsl PNG faylı deyil və digər platformalarda şəkil arxasında ağ və boz kvadratlarla göstəriləcək, bu da həqiqətən nəzərdə tutulmayıb. Bunun əvəzinə möhkəm ağ fonlu PNG-lərə baxın. - Siçan imlecinizi Google-da üzərinə apararaq şəklin ölçüsünə baxa bilərsiniz.
 Görünüşün işlənməsini gözləyin. İstədiyiniz PNG-ə ilk dəfə vurduğunuzda, möhkəm ağ fonun silinməsini təxminən 5 saniyə gözləyin. Bilin ki, həqiqətən PNG-ə vurduğunuz zaman ağ və boz bir fon varsa, yaxşıdır. Bu, şəffaf bir fon göstərə bilməsi üçün lazımdır, yalnız qatı bir ağ fonlu bir görüntü deyil.
Görünüşün işlənməsini gözləyin. İstədiyiniz PNG-ə ilk dəfə vurduğunuzda, möhkəm ağ fonun silinməsini təxminən 5 saniyə gözləyin. Bilin ki, həqiqətən PNG-ə vurduğunuz zaman ağ və boz bir fon varsa, yaxşıdır. Bu, şəffaf bir fon göstərə bilməsi üçün lazımdır, yalnız qatı bir ağ fonlu bir görüntü deyil. - Şəkil emal zamanı ən aşağı keyfiyyətdə göstəriləcəkdir. Yükləmə tamamlandıqdan sonra, axtarış motorunun bacardığı ən yüksək keyfiyyəti göstərəcəkdir.
 PNG düyməsini sağ basın və "Şəkli Kimi Saxla" seçin. "Təsviri Saxla ..." düyməsinə vurduğunuzda mavi rəngə çevriləcəkdir.
PNG düyməsini sağ basın və "Şəkli Kimi Saxla" seçin. "Təsviri Saxla ..." düyməsinə vurduğunuzda mavi rəngə çevriləcəkdir.  Şəkil sənədini dəyişdirin. Bu, faylın daha sonra tapılmasına kömək edəcəkdir. Bununla birlikdə, bu isteğe bağlıdır və görüntünün sizə verdiyi eyni adı saxlaya bilərsiniz.
Şəkil sənədini dəyişdirin. Bu, faylın daha sonra tapılmasına kömək edəcəkdir. Bununla birlikdə, bu isteğe bağlıdır və görüntünün sizə verdiyi eyni adı saxlaya bilərsiniz. - Əlbətdə məqbul bir ad seçin. Yüklədiyiniz PNG payızda qırmızı bir ağac göstərirsə, faylın adını "Qış Ağacı" qoymayın. Bu, qarışıqlığa yalnız əlavə edəcəkdir.
- Bəzən daha azdır. Bu kömək edərsə, sadəcə PNG-yə "PNG1" deyə bilərsiniz.
 Fayl üçün şəkil yazıları əlavə edin. Bu PNG-i asanlıqla tapa bilmək üçün əlavə bir təsvir qatına əlavə edir. Görüntünün rəngi, şəklin ölçüsü, şəklin əhəmiyyəti və kompüterinizdə harada tapılması ilə əlaqəli etiketlər seçin.
Fayl üçün şəkil yazıları əlavə edin. Bu PNG-i asanlıqla tapa bilmək üçün əlavə bir təsvir qatına əlavə edir. Görüntünün rəngi, şəklin ölçüsü, şəklin əhəmiyyəti və kompüterinizdə harada tapılması ilə əlaqəli etiketlər seçin.  Təsvirinizi yerləşdirmək üçün bir qovluq seçin. Yanlış qovluqda axtarış etsəniz adlar və etiketlər kömək etməyəcəyi üçün bu ən vacib addımlardan biridir! Masaüstü, sənədlər və yükləmələr yüklədiyiniz şəkli yerləşdirmək üçün müəyyən bir qovluq yaratdığınız bir layihə üçün olmadıqda qovluqlardır.
Təsvirinizi yerləşdirmək üçün bir qovluq seçin. Yanlış qovluqda axtarış etsəniz adlar və etiketlər kömək etməyəcəyi üçün bu ən vacib addımlardan biridir! Masaüstü, sənədlər və yükləmələr yüklədiyiniz şəkli yerləşdirmək üçün müəyyən bir qovluq yaratdığınız bir layihə üçün olmadıqda qovluqlardır.  Bir şəkil növü seçin. Xeyr, PNG və ya JPG vs. istədiyinizi seçmək məcburiyyətində deyilsiniz. Yalnız bütün fayllarınız üçün və ya müəyyən bir fayl üçün olub olmadığını seçməlisiniz. Məsələn, .exe və ya .pdf faylı olaraq qeyd olunmayacaq. Sadəcə PNG-ləri aça bilmək kömək edir!
Bir şəkil növü seçin. Xeyr, PNG və ya JPG vs. istədiyinizi seçmək məcburiyyətində deyilsiniz. Yalnız bütün fayllarınız üçün və ya müəyyən bir fayl üçün olub olmadığını seçməlisiniz. Məsələn, .exe və ya .pdf faylı olaraq qeyd olunmayacaq. Sadəcə PNG-ləri aça bilmək kömək edir!  "Saxla" düyməsini vurun və PNG-nin yüklənməsini gözləyin. [Şəkil üçün adınız] .png xaricində başqa bir şey kimi qeyd olunursa, başqa bir PNG tapın və ya səhv olanı öyrənməyə çalışın.
"Saxla" düyməsini vurun və PNG-nin yüklənməsini gözləyin. [Şəkil üçün adınız] .png xaricində başqa bir şey kimi qeyd olunursa, başqa bir PNG tapın və ya səhv olanı öyrənməyə çalışın.
3-cü hissə 2: Yüklənmiş şəkli çevirin
 Windows üçün Paint və ya Mac üçün Paintbrush kimi şəkil tənzimləmə proqramını açın. Sadəcə masaüstünüzdəki proqramın simgesini cüt vurun, əgər orada varsa və ya proqramlar siyahınıza vurun.
Windows üçün Paint və ya Mac üçün Paintbrush kimi şəkil tənzimləmə proqramını açın. Sadəcə masaüstünüzdəki proqramın simgesini cüt vurun, əgər orada varsa və ya proqramlar siyahınıza vurun.  Saxladığınız şəkli açın. Saxladığınız görüntünün yerləşdiyi pəncərəyə gedin. Təsviri basıb saxlayın, sürükləyin, sonra görüntüləmək üçün redaktorda buraxın.
Saxladığınız şəkli açın. Saxladığınız görüntünün yerləşdiyi pəncərəyə gedin. Təsviri basıb saxlayın, sürükləyin, sonra görüntüləmək üçün redaktorda buraxın.  Şəkli redaktə edin. İstəsəniz, şəkli PNG olaraq qeyd etmədən əvvəl onun ölçüsünü dəyişə və ya dəyişdirə bilərsiniz; proqramınızın Mətn alətindən istifadə edərək mətn əlavə edə bilərsiniz. Ancaq bu tamamilə isteğe bağlıdır.
Şəkli redaktə edin. İstəsəniz, şəkli PNG olaraq qeyd etmədən əvvəl onun ölçüsünü dəyişə və ya dəyişdirə bilərsiniz; proqramınızın Mətn alətindən istifadə edərək mətn əlavə edə bilərsiniz. Ancaq bu tamamilə isteğe bağlıdır.  Təsviri PNG olaraq qeyd edin. Redaktorun sol üst hissəsindəki "Fayl" düyməsini vurun və "Kimi Saxla" seçimini edin.
Təsviri PNG olaraq qeyd edin. Redaktorun sol üst hissəsindəki "Fayl" düyməsini vurun və "Kimi Saxla" seçimini edin. - Fayl adı sahəsinə istədiyiniz adı yazaraq bir fayl adını daxil edin.
- Görüntünün qeyd oluna biləcəyi bütün uyğun formatları görmək üçün Fayl adı sahəsinin altındakı "Tip kimi saxla" açılır menyusunu vurun.
- "PNG" seçin və "Saxla" düyməsini basın. Fayl orijinal ilə eyni qovluqda, lakin PNG faylı olaraq qeyd ediləcək.
3-dən 3-cü hissə: Artıq kompüterinizdə saxlanılan bir şəklin çevrilməsi
 Şəkli tapın. Explorer istifadə edin və PNG formatına çevirmək istədiyiniz şəkli ehtiva edən xüsusi qovluğa gedin. Şəkli tapdıqdan sonra bu pəncərəni açıq saxlayın.
Şəkli tapın. Explorer istifadə edin və PNG formatına çevirmək istədiyiniz şəkli ehtiva edən xüsusi qovluğa gedin. Şəkli tapdıqdan sonra bu pəncərəni açıq saxlayın.  Windows üçün Paint və ya Mac üçün Paintbrush kimi şəkil tənzimləmə proqramını açın. Sadəcə masaüstünüzdəki proqramın simgesini cüt vurun, əgər varsa, və ya proqram siyahınıza vurun.
Windows üçün Paint və ya Mac üçün Paintbrush kimi şəkil tənzimləmə proqramını açın. Sadəcə masaüstünüzdəki proqramın simgesini cüt vurun, əgər varsa, və ya proqram siyahınıza vurun.  Saxladığınız şəkli açın. Saxladığınız şəklin yerləşdiyi pəncərəyə gedin. Təsviri basıb saxlayın, sürükləyin, sonra görüntüləmək üçün redaktorda buraxın.
Saxladığınız şəkli açın. Saxladığınız şəklin yerləşdiyi pəncərəyə gedin. Təsviri basıb saxlayın, sürükləyin, sonra görüntüləmək üçün redaktorda buraxın.  Şəkli redaktə edin. İstəsəniz, şəkli PNG olaraq qeyd etmədən əvvəl onun ölçüsünü dəyişə və ya dəyişdirə bilərsiniz; proqramınızın Mətn alətindən istifadə edərək mətn əlavə edə bilərsiniz. Ancaq bu tamamilə isteğe bağlıdır.
Şəkli redaktə edin. İstəsəniz, şəkli PNG olaraq qeyd etmədən əvvəl onun ölçüsünü dəyişə və ya dəyişdirə bilərsiniz; proqramınızın Mətn alətindən istifadə edərək mətn əlavə edə bilərsiniz. Ancaq bu tamamilə isteğe bağlıdır.  Təsviri PNG olaraq qeyd edin. Redaktorun sol üst hissəsindəki "Fayl" düyməsini vurun və "Kimi Saxla" seçimini edin.
Təsviri PNG olaraq qeyd edin. Redaktorun sol üst hissəsindəki "Fayl" düyməsini vurun və "Kimi Saxla" seçimini edin. - Fayl adı sahəsinə istədiyiniz adı yazaraq bir fayl adını daxil edin.
- Görüntünün qeyd oluna biləcəyi bütün uyğun formatları görmək üçün Fayl adı sahəsinin altındakı "Tip kimi saxla" açılır menyusunu vurun.
- "PNG" seçin və "Saxla" düyməsini basın. Fayl orijinal ilə eyni qovluqda, lakin PNG faylı olaraq qeyd ediləcək.