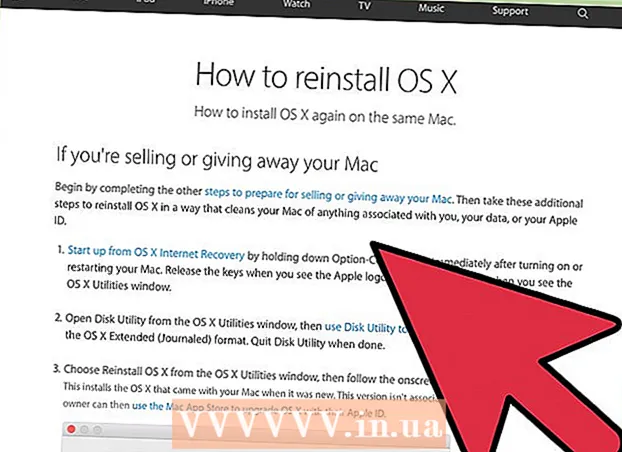
MəZmun
- Addımlamaq
- Metod 3-dən 1: Windows
- Metod 3-dən 2: Bir Windows dizüstü kompüterini təhlükəsiz şəkildə format edin
- Metod 3-dən 3: Mac OS X
Əksər noutbuklarda yalnız bir sabit disk var, yəni onu formatlaşdırmaq istəyirsinizsə, əməliyyat sisteminizi də yenidən qurmalısınız. Əslində, noutbuku yenidən formatlaşdırmanın ən asan yolu, əməliyyat sisteminin quraşdırılması prosesinə başlamaqdır. Bir dizüstü kompüterin sabit diskini formatlaşdırmaq istəyirsinizsə və bir Windows kompüteriniz varsa, əvvəlcə məlumatlarınızı yedəkləyin, kompüterinizi düzgün quraşdırma diskindən yükləyin, sonra dizüstü kompüterinizin sürücülərini əvvəllər yaradılmış mənbədən quraşdırın. Bir Mac kompüterinin sabit diskini formatlaşdırmaq istəyirsinizsə, məlumatlarınızı yedəkləyin və sürücünü silmək və əməliyyat sisteminizi yenidən bərpa etmək üçün Disk Utility proqramını istifadə edə biləcəyiniz bərpa menyusunda kompüterinizi yenidən başladın. Verilərinizin etibarlı şəkildə silinməsini təmin etmək istəyirsinizsə, Windows kompüterində xüsusi bir proqrama ehtiyacınız var; Mac kompüterləri bunun üçün daxili bir xüsusiyyətə malikdir.
Addımlamaq
Metod 3-dən 1: Windows
 Bütün vacib məlumatlarınızı yedəkləyin. Əksər noutbuklar yalnız bir sabit diski dəstəkləyir. Sabit diskin formatlanması bütün məlumatları siləcəkdir. Bunu etməzdən əvvəl saxlamaq istədiyiniz sənədləri, şəkilləri və digər sənədləri yedəkləməlisiniz.
Bütün vacib məlumatlarınızı yedəkləyin. Əksər noutbuklar yalnız bir sabit diski dəstəkləyir. Sabit diskin formatlanması bütün məlumatları siləcəkdir. Bunu etməzdən əvvəl saxlamaq istədiyiniz sənədləri, şəkilləri və digər sənədləri yedəkləməlisiniz. - Vacib məlumatlarınızı boş bir DVD-yə yaza, xarici sabit diskə və ya USB flash sürücüyə kopyalaya və ya bulud saxlama xidmətinə yükləyə bilərsiniz. Verilərinizin təhlükəsiz şəkildə yedəklənməsi ilə bağlı daha çox məlumat üçün baxın Məlumatlarınızı yedəkləyin.
- Cihazı dağıtmadan və ya satmadan əvvəl dizüstü kompüterinizin sabit diskini təhlükəsiz şəkildə formatlaşdırmaq istəyirsinizsə, təlimatlar üçün məqaləyə baxın.
 Dizüstü kompüteriniz üçün sürücüləri yükləyin. Sürücülər (həmçinin: sürücülər) kompüterinizin donanımını idarə edən proqramdır. Bütün sürücülərinizin yüklənib quraşdırılmasına hazır olması prosesi daha hamar aparacaq. Dizüstü kompüteriniz üçün bir bərpa diskiniz varsa, sürücülər onsuz da var.
Dizüstü kompüteriniz üçün sürücüləri yükləyin. Sürücülər (həmçinin: sürücülər) kompüterinizin donanımını idarə edən proqramdır. Bütün sürücülərinizin yüklənib quraşdırılmasına hazır olması prosesi daha hamar aparacaq. Dizüstü kompüteriniz üçün bir bərpa diskiniz varsa, sürücülər onsuz da var. - Dizüstü kompüteriniz üçün sürücüləri istehsalçının dəstək veb saytından yükləyə bilərsiniz. Axtarış sahəsinə dizüstü kompüterinizin model / tip nömrəsini daxil edin və "Sürücülər" bölməsində hər şeyi yükləyin. Ümumiyyətlə, dizüstü kompüterinizin model nömrəsi cihazın altındakı stikerdə tapıla bilər.
- Yüklənmiş sürücüləri USB diskə kopyalayın və ya boş bir diskə yazın.
 Windows məhsul açarınızı tapın. Yenidən quraşdırıldıqdan sonra sistemi aktivləşdirmək üçün Windows versiyanızın məhsul açarına ehtiyacınız var. Əksər noutbuklarda bu kod noutbukun altındakı bir etiketdə var. Dizüstü kompüterinizin sənədlərində də ola bilər. Windows məhsul açarı 25 simvol uzunluğundadır.
Windows məhsul açarınızı tapın. Yenidən quraşdırıldıqdan sonra sistemi aktivləşdirmək üçün Windows versiyanızın məhsul açarına ehtiyacınız var. Əksər noutbuklarda bu kod noutbukun altındakı bir etiketdə var. Dizüstü kompüterinizin sənədlərində də ola bilər. Windows məhsul açarı 25 simvol uzunluğundadır. - Açarı tapa bilmirsinizsə, ProduKey'i NirSoft'dan yükləyin və çalıştırın. Bu, işlədiyiniz anda Windows məhsul açarınızı göstərəcək pulsuz bir proqramdır. Buradan pulsuz yükləyə bilərsiniz. Windows məhsul açarınızı görmək üçün faylı çıxarın və proqramı işə salın.
 Windows quraşdırma diskinizi tapın və ya yaradın. Dizüstü kompüterinizin sabit diskini qurmaq üçün, dizüstü kompüter istehsalçısı tərəfindən verilən bir Windows quraşdırma diskindən və ya bərpa diskindən və ya bərpa bölməsindən önyükləməli olmalısınız. Windows quraşdırılmış diski formatlaya bilmir. Bir Windows quraşdırma diski və ya bərpa diski tapa bilmirsinizsə, özünüzü tamamilə qanuni olaraq yarada bilərsiniz.
Windows quraşdırma diskinizi tapın və ya yaradın. Dizüstü kompüterinizin sabit diskini qurmaq üçün, dizüstü kompüter istehsalçısı tərəfindən verilən bir Windows quraşdırma diskindən və ya bərpa diskindən və ya bərpa bölməsindən önyükləməli olmalısınız. Windows quraşdırılmış diski formatlaya bilmir. Bir Windows quraşdırma diski və ya bərpa diski tapa bilmirsinizsə, özünüzü tamamilə qanuni olaraq yarada bilərsiniz. - Windows 7 - ISO sənədini Microsoft-dan buradan yükləyin. ISO sənədini yüklədikdən sonra Windows USB / DVD Yükləmə Alətini buraya yükləyin və quraşdırın. Bu vasitə, yüklədiyiniz ISO sənədini istifadə edərək bir Windows 7 quraşdırma DVD və ya USB sürücüsü yaratmaq prosesi boyunca sizə rəhbərlik edəcəkdir.
- Windows 8 - Windows 8 Media Yaratma alətini buradan yükləyin. Proqramı işə salın və Windows 8 quraşdırma DVD və ya USB sürücüsünü yükləmək və yaratmaq üçün məhsul açarınızı daxil edin.
- Windows 10 - Windows 10 Media Creation alətini buradan yükləyin. Proqramı işə salın və Windows 8 quraşdırma DVD və ya USB sürücüsünü yükləmək və yaratmaq üçün məhsul açarınızı daxil edin.
 Kompüterinizi quraşdırma CD və ya USB-dən başlayın. Quraşdırma mühitinin kompüterinizdə olduğundan əmin olun. Kompüterinizi işə salma prosesi əvvəlcədən quraşdırılmış orijinal əməliyyat sistemindən asılıdır:
Kompüterinizi quraşdırma CD və ya USB-dən başlayın. Quraşdırma mühitinin kompüterinizdə olduğundan əmin olun. Kompüterinizi işə salma prosesi əvvəlcədən quraşdırılmış orijinal əməliyyat sistemindən asılıdır: - Windows 7 və daha yüksək - Kompüterinizi yenidən başladın və kompüter açıldıqda görünən BIOS, SETUP və ya BOOT düymələrini basın. Ən ümumi açarlar F2, F11, F12 və Del. BOOT menyusunda quraşdırma diskini əsas açılış cihazı olaraq təyin edin.
- Windows 8 və sonrası - Başlat ekranında və ya Başlat menyusundakı Güc düyməsini vurun. Saxla İft Shift və yenidən başladın. Bu, kompüteri yenidən işə salacaq və "Ətraflı Başlanğıc" menyusunu yükləyəcəkdir. "Giderme" seçimini və sonra "Qabaqcıl seçimlər" i seçin. "UEFI Firmware Settings" düyməsini basın və sonra BOOT menyusunu açın. Quraşdırma sürücünüzü əsas açılış cihazı olaraq qurun.
 Quraşdırma proqramına başlayın və dilinizi seçin. "İndi qur" düyməsini vurun və sonra dilinizi və giriş metodunuzu seçin. Əvvəlcə lisenziya müqaviləsini də qəbul etməlisiniz.
Quraşdırma proqramına başlayın və dilinizi seçin. "İndi qur" düyməsini vurun və sonra dilinizi və giriş metodunuzu seçin. Əvvəlcə lisenziya müqaviləsini də qəbul etməlisiniz.  "Xüsusi (Qabaqcıl)" seçimini seçin. Bu, dizüstü kompüterinizin sabit diskindəki bütün bölmələri əks etdirən sabit disk proqramını açacaqdır.
"Xüsusi (Qabaqcıl)" seçimini seçin. Bu, dizüstü kompüterinizin sabit diskindəki bütün bölmələri əks etdirən sabit disk proqramını açacaqdır.  Windowsun quraşdırıldığı bölməni seçin. "Bölmələr" sabit diskin seqmentləridir və fiziki sabit diskinizi birdən çox sürücü kimi istifadə etməyə imkan verir. Noutbuklarda ümumiyyətlə iki və ya üç bölmə olur: "Ehtiyatlı" bölmə (ümumiyyətlə təqribən 100 MB), "Qurtarma" bölmə (ümumiyyətlə bir neçə GB) və "Əsas" bölümünüz. "Sistem" bölməsi Windows və bütün proqram və sənədlərinizi ehtiva edir. Daha çox arakəsmə ola bilər. "Sistem" bölümünün formatlaşdırılması Windows və bütün sənədlərinizi siləcəkdir.
Windowsun quraşdırıldığı bölməni seçin. "Bölmələr" sabit diskin seqmentləridir və fiziki sabit diskinizi birdən çox sürücü kimi istifadə etməyə imkan verir. Noutbuklarda ümumiyyətlə iki və ya üç bölmə olur: "Ehtiyatlı" bölmə (ümumiyyətlə təqribən 100 MB), "Qurtarma" bölmə (ümumiyyətlə bir neçə GB) və "Əsas" bölümünüz. "Sistem" bölməsi Windows və bütün proqram və sənədlərinizi ehtiva edir. Daha çox arakəsmə ola bilər. "Sistem" bölümünün formatlaşdırılması Windows və bütün sənədlərinizi siləcəkdir.  "Sürücü Seçimləri" bağlantısını vurun və "Format" ı seçin. Bölməni formatlaşdırmaq istədiyinizi təsdiqləməyiniz istənəcək. Bu, üzərindəki bütün məlumatları siləcəkdir. Təsdiqlədikdən sonra bölmə formatlanacaq. Bunun tamamlanması biraz vaxt aparacaq.
"Sürücü Seçimləri" bağlantısını vurun və "Format" ı seçin. Bölməni formatlaşdırmaq istədiyinizi təsdiqləməyiniz istənəcək. Bu, üzərindəki bütün məlumatları siləcəkdir. Təsdiqlədikdən sonra bölmə formatlanacaq. Bunun tamamlanması biraz vaxt aparacaq.  İstədiyiniz digər bölmələri silin (istəyə görə). Qurtarma bölümünü saxlamaq və ya media bölməsini silmək istəmirsinizsə, onu seçib "Sil" düyməsini basa bilərsiniz. Bu, bölmədə olan bütün məlumatları siləcək və "Ayrılmamış yer" halına gətirəcəkdir. İki qonşu bölməni silmək, onları bölünməmiş bir boşluğa birləşdirəcəkdir.
İstədiyiniz digər bölmələri silin (istəyə görə). Qurtarma bölümünü saxlamaq və ya media bölməsini silmək istəmirsinizsə, onu seçib "Sil" düyməsini basa bilərsiniz. Bu, bölmədə olan bütün məlumatları siləcək və "Ayrılmamış yer" halına gətirəcəkdir. İki qonşu bölməni silmək, onları bölünməmiş bir boşluğa birləşdirəcəkdir. - Ayrılmamış boşluğu əsas bölmə ilə birləşdirmək üçün yeni formatladığınız əsas bölməni seçin və "Sil" düyməsini basın. Bu, bütün ayrılmamış yerləri bir bloka birləşdirəcəkdir.
 Biçimli bölümünüzü seçin və "İrəli" düyməsini basın. Sonra formatlanmış bölmədə Windows quraşdırma prosesi başlayacaq. Kompüterdən istifadə etmək üçün Windows-u yenidən qurmalısınız.
Biçimli bölümünüzü seçin və "İrəli" düyməsini basın. Sonra formatlanmış bölmədə Windows quraşdırma prosesi başlayacaq. Kompüterdən istifadə etmək üçün Windows-u yenidən qurmalısınız. - Linux kimi başqa bir əməliyyat sistemi qurmağı planlaşdırırsınızsa, Windows quraşdırmadan əvvəl prosesi burada bitirə bilərsiniz. Linux quraşdırma diskinizi daxil edin və Linux quraşdırılmasına başlamaq üçün ondan yükləyin.
 Windows'u qurmaq üçün təlimatları izləyin. Windows sistem fayllarını yüklədikdən sonra, quraşdırmanı tamamlamaq üçün istiqamətləri olan bir neçə ekran sizə təqdim olunacaq. Buraya bir istifadəçi hesabı yaratmaq, Windows Update üstünlüklərinizi və şəbəkə parametrlərinizi təyin etmək daxildir. Ayrıca Windows məhsul açarınızı daxil etməyiniz istənəcəkdir. Formatlandıqdan sonra kompüteri yenidən istifadə etmək üçün Windows-u yenidən qurmalısınız.
Windows'u qurmaq üçün təlimatları izləyin. Windows sistem fayllarını yüklədikdən sonra, quraşdırmanı tamamlamaq üçün istiqamətləri olan bir neçə ekran sizə təqdim olunacaq. Buraya bir istifadəçi hesabı yaratmaq, Windows Update üstünlüklərinizi və şəbəkə parametrlərinizi təyin etmək daxildir. Ayrıca Windows məhsul açarınızı daxil etməyiniz istənəcəkdir. Formatlandıqdan sonra kompüteri yenidən istifadə etmək üçün Windows-u yenidən qurmalısınız. - Varsayılan parametrlər ümumiyyətlə Windows qurarkən yaxşıdır. Evdə kompüterinizdə işləyirsinizsə, şəbəkə növünüz soruşulduqda "Ev" və ya "Xüsusi" seçin.Bir kafedə və ya məktəbdə olduğu kimi bir ümumi şəbəkəyə qoşularkən yükləyirsinizsə, "İctimai" seçin.
 CD və ya USB sürücünüz üçün sürücüləri quraşdırın. Windows qurulduqdan sonra, dizüstü kompüteriniz üçün sürücüləri yenidən qura bilərsiniz. Bunlar touchpad, səs, qrafika, kart oxuyucu və bənzəri üçün sürücülər ola bilər. Laptop istehsalçısından yüklədiyiniz hər hansı bir quraşdırma proqramını işə salın.
CD və ya USB sürücünüz üçün sürücüləri quraşdırın. Windows qurulduqdan sonra, dizüstü kompüteriniz üçün sürücüləri yenidən qura bilərsiniz. Bunlar touchpad, səs, qrafika, kart oxuyucu və bənzəri üçün sürücülər ola bilər. Laptop istehsalçısından yüklədiyiniz hər hansı bir quraşdırma proqramını işə salın.
Metod 3-dən 2: Bir Windows dizüstü kompüterini təhlükəsiz şəkildə format edin
 Təhlükəsiz formatı nə vaxt edəcəyinizi bilin. Laptopu atmaq və ya bağışlamaq niyyətindəsinizsə, məlumatlarınızın səhv əllərə düşməməsi üçün sürücünü təhlükəsiz şəkildə formatlamalısınız. Standart bir format (yuxarıya bax) məlumatlarınızı sürücüdən tamamilə silməyəcəkdir. Bunun əvəzinə, məlumat yazmaq üçün qeyd olunur və kifayət qədər vaxtı və mənbələri olan biri tərəfindən bərpa edilə bilər. Sürücüyü təhlükəsiz şəkildə formatlayaraq, heç kim icazəniz olmadan məlumatlarınıza daxil ola bilməz.
Təhlükəsiz formatı nə vaxt edəcəyinizi bilin. Laptopu atmaq və ya bağışlamaq niyyətindəsinizsə, məlumatlarınızın səhv əllərə düşməməsi üçün sürücünü təhlükəsiz şəkildə formatlamalısınız. Standart bir format (yuxarıya bax) məlumatlarınızı sürücüdən tamamilə silməyəcəkdir. Bunun əvəzinə, məlumat yazmaq üçün qeyd olunur və kifayət qədər vaxtı və mənbələri olan biri tərəfindən bərpa edilə bilər. Sürücüyü təhlükəsiz şəkildə formatlayaraq, heç kim icazəniz olmadan məlumatlarınıza daxil ola bilməz.  DBAN yükləyin. DBAN, sürücünüzü təhlükəsiz şəkildə formatlaşdırmaq üçün pulsuz bir yardım proqramıdır. Pulsuz yükləyə bilərsiniz dban.org. Boş bir DVD-yə yazmalısınız.
DBAN yükləyin. DBAN, sürücünüzü təhlükəsiz şəkildə formatlaşdırmaq üçün pulsuz bir yardım proqramıdır. Pulsuz yükləyə bilərsiniz dban.org. Boş bir DVD-yə yazmalısınız.  Yüklənmiş ISO sənədini boş bir diskə yandırın. Windows 7 və ya daha yüksək bir versiya istifadə edirsinizsə, boş bir CD və ya DVD daxil edin, ISO sənədinə sağ vurun və "Diskə yaz" seçin. Windows Vista və ya daha əvvəl istifadə edirsinizsə, ISO sənədini diskə yazmaq üçün ImgBurn kimi bir yazma proqramı yükləyin.
Yüklənmiş ISO sənədini boş bir diskə yandırın. Windows 7 və ya daha yüksək bir versiya istifadə edirsinizsə, boş bir CD və ya DVD daxil edin, ISO sənədinə sağ vurun və "Diskə yaz" seçin. Windows Vista və ya daha əvvəl istifadə edirsinizsə, ISO sənədini diskə yazmaq üçün ImgBurn kimi bir yazma proqramı yükləyin.  Üzərində DBAN proqramı olan diskdən başlayın. DBAN diskindən yükləmək üçün yuxarıdakı prosedura uyğun olaraq açılış təlimatından istifadə edin. DBAN-ın yüklənməsi üçün kompüterinizi CD / DVD-dən yükləmək üçün qurmalısınız.
Üzərində DBAN proqramı olan diskdən başlayın. DBAN diskindən yükləmək üçün yuxarıdakı prosedura uyğun olaraq açılış təlimatından istifadə edin. DBAN-ın yüklənməsi üçün kompüterinizi CD / DVD-dən yükləmək üçün qurmalısınız.  Basın ↵ daxil edinDBAN-ın əsas menyusunda. Bu DBAN başlayacaq. İndi proqramın bütün lazımi sənədləri yükləməsi biraz vaxt ala bilər.
Basın ↵ daxil edinDBAN-ın əsas menyusunda. Bu DBAN başlayacaq. İndi proqramın bütün lazımi sənədləri yükləməsi biraz vaxt ala bilər.  Formatlaşdırmaq istədiyiniz stansiyanı seçin. Bütün sürücülərinizin və bölmələrinizin siyahısı göstərilir. Silmək istədiyiniz stansiyanı göstərmək üçün ox düymələrindən istifadə edin Yer seçmək üçün. Yetim çox bir sürücü və ya bölmə seçərkən diqqətli olun, çünki məlumatlar tamamilə bərpa olunmayacaq.
Formatlaşdırmaq istədiyiniz stansiyanı seçin. Bütün sürücülərinizin və bölmələrinizin siyahısı göstərilir. Silmək istədiyiniz stansiyanı göstərmək üçün ox düymələrindən istifadə edin Yer seçmək üçün. Yetim çox bir sürücü və ya bölmə seçərkən diqqətli olun, çünki məlumatlar tamamilə bərpa olunmayacaq.  Basın F10seçilmiş diski silmək üçün. Varsayılan parametrlər, hərtərəfli silməklə nəticələnir, beləliklə noutbuku daha sonra heç bir narahatlıq olmadan ata bilərsiniz. Varsayılan parametrlərlə silmək bir neçə saat çəkəcəkdir.
Basın F10seçilmiş diski silmək üçün. Varsayılan parametrlər, hərtərəfli silməklə nəticələnir, beləliklə noutbuku daha sonra heç bir narahatlıq olmadan ata bilərsiniz. Varsayılan parametrlərlə silmək bir neçə saat çəkəcəkdir. - Əgər həqiqətən təhlükəsizliklə maraqlanırsınızsa, basın R. əvvəlcə Dairələr menyusuna daxil olmaq və dövr sayını artırmaq. Bu daha da əhatəli və etibarlı bir silinmə ilə nəticələnəcək, lakin daha uzun çəkəcəkdir.
Metod 3-dən 3: Mac OS X
 Vacib məlumatlarınızı yedəkləyin. MacBook'unuzun sabit diskini formatlaşdırmaq ondakı bütün məlumatları siləcəkdir. Formatlaşdırmadan əvvəl sənədləri, şəkilləri və ya digər vacib sənədləri yedəkləyin. Sənədləri xarici bir sürücüyə kopyalaya, boş bir DVD-yə yaza və ya iCloud yaddaş və ya digər bulud saxlama xidmətinizə yükləyə bilərsiniz.
Vacib məlumatlarınızı yedəkləyin. MacBook'unuzun sabit diskini formatlaşdırmaq ondakı bütün məlumatları siləcəkdir. Formatlaşdırmadan əvvəl sənədləri, şəkilləri və ya digər vacib sənədləri yedəkləyin. Sənədləri xarici bir sürücüyə kopyalaya, boş bir DVD-yə yaza və ya iCloud yaddaş və ya digər bulud saxlama xidmətinizə yükləyə bilərsiniz.  Kompüterinizin internetə qoşulduğundan əmin olun. Biçim zamanı lazımi faylları yükləmək və yenidən qurmaq üçün bir internet bağlantısı lazımdır.
Kompüterinizin internetə qoşulduğundan əmin olun. Biçim zamanı lazımi faylları yükləmək və yenidən qurmaq üçün bir internet bağlantısı lazımdır.  Mac'ınızı yenidən başladın və saxlayın M smd+R.sistem başlayan kimi. Bu bərpa menyusunu yükləyəcəkdir.
Mac'ınızı yenidən başladın və saxlayın M smd+R.sistem başlayan kimi. Bu bərpa menyusunu yükləyəcəkdir.  "Disk Utility" ni seçin. Bu, soldakı bütün sürücülərinizi və bölmələrinizi göstərən yeni bir pəncərə açacaqdır.
"Disk Utility" ni seçin. Bu, soldakı bütün sürücülərinizi və bölmələrinizi göstərən yeni bir pəncərə açacaqdır.  Formatlaşdırmaq istədiyiniz bölməni seçin, sonra "Sil" sekmesini vurun.Əməliyyat sistemi sənədləriniz olan bölməni silmək üçün önyükləmə diskini seçin. Bölmənin ölçüsündən hansının doğru olduğunu görə bilərsiniz.
Formatlaşdırmaq istədiyiniz bölməni seçin, sonra "Sil" sekmesini vurun.Əməliyyat sistemi sənədləriniz olan bölməni silmək üçün önyükləmə diskini seçin. Bölmənin ölçüsündən hansının doğru olduğunu görə bilərsiniz.  Məlumatları etibarlı bir şəkildə silmək istəyirsinizsə "Təhlükəsizlik Seçimləri" düyməsini basın. Mac'ınızdan qurtulmaq istəyirsinizsə, sürücüdəki məlumatları tamamilə silmək üçün təhlükəsizlik seçimlərini tənzimləyin. Bir neçə seçim və ya "Ən Sürətli" dən "Ən Təhlükəsiz" ə doğru bir kaydırıcıyı görə bilərsiniz. Verilərinizi bərpa etmək şansı olmadan etibarlı bir şəkildə silmək üçün "7 dəfə yaz" və ya "Ən etibarlı" seçimini seçin. Bu, formatlaşdırma vaxtını kəskin şəkildə artıracaqdır.
Məlumatları etibarlı bir şəkildə silmək istəyirsinizsə "Təhlükəsizlik Seçimləri" düyməsini basın. Mac'ınızdan qurtulmaq istəyirsinizsə, sürücüdəki məlumatları tamamilə silmək üçün təhlükəsizlik seçimlərini tənzimləyin. Bir neçə seçim və ya "Ən Sürətli" dən "Ən Təhlükəsiz" ə doğru bir kaydırıcıyı görə bilərsiniz. Verilərinizi bərpa etmək şansı olmadan etibarlı bir şəkildə silmək üçün "7 dəfə yaz" və ya "Ən etibarlı" seçimini seçin. Bu, formatlaşdırma vaxtını kəskin şəkildə artıracaqdır.  "Format" menyusundan "Mac OS Extended (Journaled)" seçin. Bu, OS X-in Mac-də quraşdırılması üçün tələb olunan formadır.
"Format" menyusundan "Mac OS Extended (Journaled)" seçin. Bu, OS X-in Mac-də quraşdırılması üçün tələb olunan formadır.  "Sil" düyməsini basın. Sürücü formatlaşdırma prosesinə başlayacaq. Təhlükəsizlik seçimlərini dəyişdirməsəniz, yalnız bir neçə dəqiqə çəkəcək. Təhlükəsiz silməyi seçsəniz, tamamlanması bir neçə saat çəkə bilər.
"Sil" düyməsini basın. Sürücü formatlaşdırma prosesinə başlayacaq. Təhlükəsizlik seçimlərini dəyişdirməsəniz, yalnız bir neçə dəqiqə çəkəcək. Təhlükəsiz silməyi seçsəniz, tamamlanması bir neçə saat çəkə bilər.  "Disk Utility" pəncərəsini bağlayın və "OS X yenidən qurun" düyməsini basın. Quraşdırmaya davam etmək üçün simsiz bir şəbəkəyə qoşulmanız lazımdır. Yenidən istifadə etməyə başlaya bilmək üçün OS X-i kompüterinizdə yenidən quraşdırmaq üçün göstərilənləri izləyin. Quraşdırıcı bütün əsas sənədləri avtomatik olaraq yükləyəcəkdir.
"Disk Utility" pəncərəsini bağlayın və "OS X yenidən qurun" düyməsini basın. Quraşdırmaya davam etmək üçün simsiz bir şəbəkəyə qoşulmanız lazımdır. Yenidən istifadə etməyə başlaya bilmək üçün OS X-i kompüterinizdə yenidən quraşdırmaq üçün göstərilənləri izləyin. Quraşdırıcı bütün əsas sənədləri avtomatik olaraq yükləyəcəkdir.



